Mobile Apps that Connect to LPS Systems
Mobile Apps that Connect to LPS Systems
Most LPS employees have access to mobile devices (smart phones, tablets) through personal or work situations. Many of the systems LPS uses to conduct business have apps that connect your mobile device with the data you are interested in. Following is an alphabetical listing of some of the major ones in our environment.
Important Notes:
- If using a shared/classroom device, take the extra care to sign out of each app which requires you to log in as soon as you’ve finished within the tool. While this adds a few seconds, it’s a necessary step to keep sensitive information private.
- If you are using an LPS device, please install the app using the Mosyle Manager/Mosyle School app found on your device. If you do not see one of these desired apps within the LPS App Portal, you will need to follow the requisition process to acquire the app.

 Destiny Discover
Destiny Discover
Students, teachers, and parents use Destiny Discover to search for books, ebooks and other digital content available in our school libraries. The iOS and Android mobile apps for this tool bring ebooks and library catalog information even closer to your fingertips!
Download
Additional Information about Destiny Discover
Gmail & Calendar
Gmail and Google Calendar are the communication suite used in LPS.
LPS Setup
We have a resource (linked below) that walks staff through setting up Gmail on their mobile devices. Or, feel free to enter an LPS Help Ticket for assistance.
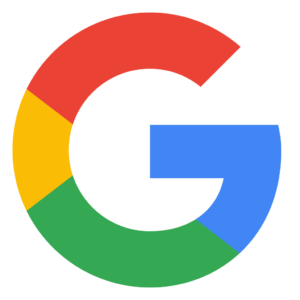 Google Workspace
Google Workspace
Google has a suite of mobile apps that allow you to view, share, and organize your files on mobile devices. You can also upload and store new files directly from your phone or tablet. All apps are available for download on LPS managed iPads within the App Portal.
Download
LPS Setup
When using these Google Drive apps to connect to your LPS GOOG account, you will need to use your full LPS GOOG email address (@class.lps.org) as your username (username@class.lps.org).
More Info
- Google Drive App Help – iPhone & iPad
- Google Drive App Help – Android Devices
Google Chrome
The preferred web browser in LPS, Google Chrome allows users to sign in to the browser, allowing users to access bookmarks, tabs, and recent web pages across all devices (desktop, tablet, phone).
Download
LPS Setup
To sign in to Google Chrome:
- Open Chrome application
- Tap the three dot menu in the top-right corner
- Tap Settings
- Tap Sign in to Chrome
- Sign in with your LPS username (username@class.lps.org)
- Log in with your LPS credentials (username/password)
- Read the disclaimer and select Accept and Sign in
- Change any other desired settings, and select Done
*When finished, sign out of Google Chrome on shared/classroom devices
Why sign into Chrome? Visit this resource for more information.i
MyVRSpot
![]() The MyVRSpot app for iOS (iPad & iPhone) allows for upload of videos recorded on the mobile device directly to the user’s LPS MyVRSpot account. This greatly streamlines the process of using a mobile device as a camera.
The MyVRSpot app for iOS (iPad & iPhone) allows for upload of videos recorded on the mobile device directly to the user’s LPS MyVRSpot account. This greatly streamlines the process of using a mobile device as a camera.
NOTE: While the MyVRSpot app does allow for other uses (recording directly to your account or viewing content from your account, for example) at this time it is our recommendation that you not use any feature other than uploading.
Download
Additional Information about MyVRSpot
 Unified Talent Professional Learning is the LPS professional development tool used for registering for LPS staff development, and more. They offer a mobile app that allows you to view your courses as both an instructor and a participant. As a participant, view your upcoming courses and map their locations. As an instructor, you can take attendance directly in the app.
Unified Talent Professional Learning is the LPS professional development tool used for registering for LPS staff development, and more. They offer a mobile app that allows you to view your courses as both an instructor and a participant. As a participant, view your upcoming courses and map their locations. As an instructor, you can take attendance directly in the app.
Download
During the first login with the Performance Matters mobile app, you will need to sign in with your LPS credentials and the following code, which identifies you as an LPS employee:
jcsfjw
Sora has tens of thousands of high-interest and popular ebooks and audiobooks for every reader. It’s a complete library at your fingertips! The Apple and Android apps make ebooks and audiobooks on Sora even more portable and accessible.
Download
LPS Setup
When launching the Sora app, you will need to find and select your school in the drop down menu, then use your LPS credentials to sign in.
Additional Help
 Synergy
SynergyEdupoint Education Systems
There are different mobile apps available depending on your role in the system to use with Synergy. You can click on the links below or search the store to install the app on your mobile device.
Download
SEVue
LPS Setup
The ParentVUE and StudentVUE apps only require the parent or student enter their Zip Code. It will direct them to the LPS Parent/Student portal.
Some of the apps require that the District URL be entered. The LPS District URL is:
https://synergy.lps.org/
NOTE: Don’t forget to type the “s” in “https”.
The TeacherVue app will allow you to take attendance on the phone, but in order to enter grades you will need to use a tablet.
TeacherVUE Sign In / Sign Out
- Enter district URL: https://synergy.lps.org
- Enter username and password – Do NOT save username or password on shared/classroom devices
- Once work is completed, be sure to log out of TeacherVUE app
WeVideo
![]() WeVideo provides an award winning app for iOS (iPhone, iPad) as well as Android devices. Like the web tool you already know, the mobile apps are an easy-to-use yet sophisticated video editor. Capture your favorite moments and memories and transform them into videos within minutes using special effects, filters, voiceover recordings, and more. If you are unfamiliar with WeVideo in LPS, start here.
WeVideo provides an award winning app for iOS (iPhone, iPad) as well as Android devices. Like the web tool you already know, the mobile apps are an easy-to-use yet sophisticated video editor. Capture your favorite moments and memories and transform them into videos within minutes using special effects, filters, voiceover recordings, and more. If you are unfamiliar with WeVideo in LPS, start here.
Note: At this time, WeVideo projects started using the desktop version must be finished in the desktop version. Projects and edits started on a mobile device CAN be continued using the desktop version.
Download
LPS Setup
To use your LPS WeVideo account on the mobile device, you must sign in using your LPS Google account. To do this, click the GOOGLE sign-in option (a red G) on the initial app screen. Use your @class.lps.org email account, and it will redirect you to the LPS single sign-on screen you would expect to see when logging into any LPS tool online.
To sign out of the WeVideo iPad app, open the left menu. Open the “Account Info” screen and look for the “Sign Out” link in the top-right corner.
More Information:
 Zoom
Zoom
Zoom is a web-conferencing tool that allows a user to attend meetings, professional development and other group events from their computer or mobile device. The desktop and mobile client also have an Instant Messaging (IM) feature. Zoom is licensed for all LPS certificated staff, administrators, and technicians.
Download
LPS Setup
The sign-in process varies slightly between desktop and mobile devices. Sign in to your LPS Zoom account with these instructions:
- Click Sign In
- Click the SSO button. (DO NOT type in an email/password!)
- On the “Sign in with SSO” screen enter
lpsfor the company domain. - Click Continue
- Authenticate with your LPS account. You may be presented with one of the following:
a) If the LPS Portal sign in appears, enter your LPS username & password
b) If you are asked to choose a Google account, select your LPS Google account (@class.lps.org) - If you are on a Mac/Window computer, you may be shown a pop-up window asking if Chrome should open the Zoom application. Click the “Open zoom.us” button.
Can’t sign in with the mobile app?
If you are trying to log into the Zoom app on a phone or iPad and it won’t let you, the problem may be that Zoom cannot see your LPS Google account. Try this trick…
- If the Zoom app is still open, close/quit it.
- Log into any Google app with your LPS Google account. (@class.lps.org.) It can be Drive, Gmail, Calendar, any Google app should be fine.
- Launch the Zoom app and attempt to sign in again.
- When you are presented with a screen that asks you which Google account to use for sign-in, choose your LPS Google account.
Zoom should now allow the authentication to happen via the LPS Google account.
Other Tips
Technology Survival Guide
New Educator Technology Guide
The content of this page is a digital representation of the information shared at new educator week orientations and other situations.
The LPS website has thousands of pages, but a handful of them are accessible directly with a KEYWORD typed into the keyword/search box in the top right corner of lps.org. Most of the topics below have a keyword listed. Two other helpful keywords might be help (tech support) and pedia (LPS terms).
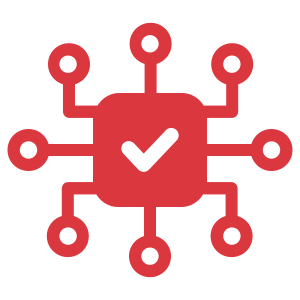
Things you'll do on your first day...
Instead of looking at the vast catalog of tools you may some day interact with as an educator in LPS, let’s focus on the things you are most likely to do on DAY ONE and the tools you will need to get through that day.
Get to LPS Tools
keyword: portal
Start each day by logging into the LPS Portal. This is where staff and students find links to our common web tools.
Printing & Copying
If you need it TODAY, you can print or copy in every teacher work center across the district. If you don’t need it today, the LPS Print Center will deliver your print and copying jobs to you at a fraction of the in-person cost. Use their services whenever possible. ALL of your options are explained in detail here:
- Printing, Copying, Scanning & Faxing at LPS
Use Classroom Mics & Projectors
Every learning space in the district is configured with a basic set of hardware; a mounted projector, sound system, AppleTV (for wireless projection), and most classrooms have a document camera. Learn more about getting started with these resources at the links below:
Take Attendance & Lunch Count
keyword: SLIM
Teachers start every day (or period) by taking attendance in Synergy.
Elementary teachers will take lunch count to start each day.
- Taking Lunch Count in TeacherVUE (Elementary)
Manage Hall Passes
Grades 6-12 only
All student movement through middle and high school hallways is managed in an online Hall Pass tool. Students create pass requests on their Chromebook. Teachers can approve or deny the requests. Learn how to use the system here:
Monitor Student Chromebook Use
keyword: hapara
Hāpara is a tool that allows teachers to monitor student Chromebook use in their classrooms, and focus their use on learning by limiting access to web pages not included in the current lesson (amongst many other features). If Chromebooks are being used in your classroom, you will want to know as much as you can about Hāpara!
Make Assignments & Record Grades
keyword: slim
The official Gradebook tool for recording assignments and scores is Synergy. Parents also have access to this information. You will find detailed instructions for every step of the process from assignments to final grade cards on our Student learning and Instructional Management page. Some popular highlights at the start of the year are:
Systems for Learning
There are potentially hundreds of digital tools and systems that you may interact with as an LPS educator. These blurbs offer an intro and some info on the most common things you will need to know about.
CORE
keyword: core
CORE will show your paycheck information, timesheet, leave balances, W2, Online Benefit Information, Employee ID, and additional employee information. Your 8-digit employee ID is also listed here, which is needed for using the Xerox MFDs (printing, copying, faxing, scanning).
Teaching with Technology
The ‘Teaching with Technology‘ web page offers a deeper look at many of LPS’ positions, policies, and responsibilities around using technology as a teacher. It also addresses the selection of instructional tools, and a number of other helpful topics.
Information Technology Rules & Procedures
LPS staff should be aware of the Information Technology Rules & Procedures (ITR/ITP) that help us protect student and family information. Learn more about data governance efforts in LPS.
Instructional Technology Tools (ITT)
keyword: ITT
One strategy LPS uses to protect students is to identify Instructional Technology Tools (ITTs) that are safe for student use. A cross-departmental committee reviews & approves these tools BEFORE they are used by students. Want to understand why and how this happens? Keyword ‘ITT‘ will help you learn more.
ITT Matrix
keyword: matrix
The LPS ITT Matrix catalogs digital tools that have been reviewed by LPS for student use. Teachers must check the Matrix when considering a tool, BEFORE using it with students.
Google Workspace for Education
The productivity and communication tools used by LPS staff and students are all found within the Google Workspace.
You need to have a good understanding of the various Google Workspaces options if you want them to be useful as an instructional tool. Learn more about them at this resource:
Web Content Filtering
Federal regulations require the restriction of access to specific types of web content. LPS employees may enter their LPS credentials to access many web pages not allowed to students. This is known as “Role Based Authentication” and respects an educator’s right to make professional decisions about the content you access. Learn more about this process.
SmartFind
SmartFind is the tool most staff members use to submit absences (so that they are properly entered into CORE/WFM), and where teachers request a substitute. The SmartFind in LPS resource should help you navigate this system.
Sub Packet Tech Assistance
Technology tools are an “every day” thing in our classrooms. This can be an extra challenge for substitute teachers who keep things running smoothly while our teachers are away. This “Digital Sub Packet” contains resources for helping your substitute get started using some of the most commonly used tech tools across LPS.
Connected Classrooms & Devices
These are the main pieces of equipment that transform traditional classrooms into digital learning environments where learners can see, hear and interact with digital content.
Teacher Laptops
keyword: laptop
The teacher laptop in LPS is the MacBook Air. To learn about its’ use, care, settings, accessories and other frequently asked questions, visit lps.org keyword: laptop.
Chromebooks
LPS ensures teachers, students, staff and administrators have persistent access to a computing device sufficient to access and leverage learning resources. At grades 2-12 this device is a Chromebook.
Chromebook orientation materials and procedures are curated by buildings. Speak to a tech leader in your building to gain access to these materials.
Audio Enhancement (Microphones)
There is no electronic tool with a more direct tie to learning than sound field systems. That’s why the LPS Board of Education provided one for every learning space in LPS. We need to be sure that we are using them. Every day. Every period.
They should create a consistent “sound field” across the classroom so that your voice sounds the same to the student in the back of the room and the student right beside you.
iPads
keyword: iPad
Lincoln Public Schools supports the purposeful use of iPads as a strategy for helping students learn at high levels. iPads are used primarily as tools to enhance teacher and administrator mobility in our classrooms.
Everything you might need to know about iPad management in LPS will be found in this resource titled ‘iPads in LPS’.
Projectors
Every learning space will have a mounted (ceiling or wall) projector that allows students to view content and participate in classroom instruction. For tips on connecting your laptop to the projector, visit our LPS Connected Classroom resource.
AppleTV
Apple TV is used for wireless screen projection from teacher laptops or iPads. Our AppleTV in LPS resource offers instructions for using Apple TV for this purpose, as well as accessing TV channels for classroom use.
Document Cameras
IPEVO document cameras are found in most LPS Connected Classroom environments. The IPEVO Visualizer software (macOS) is full of features to help you get the very most out of the camera. Learn more about both of these tools on our IPEVO Resource.
Students and substitute teachers can also access IPEVO Visualizer through a web app found in the LPS Portal.
Tech Support & Skill Development
Is the tool you are using currently out of service? Check here.
The LPS status page is where we post updates whenever a service provisioned for use by the LPS community is down temporarily. You can sign up for notifications if you want to be alerted.
Looking for help? Start by searching for support & training resources...
LPS Computing Services maintains help documents on every core tool that is supported district-wide. To browse them, visit lps.org keyword: help.
If you don't find a support resource, try submitting a Service Desk ticket.
Computing Services has regional Support Technicians that will be dispatched to your location when necessary. Otherwise, your ticket will be handled by a system support specialist for the tool in question.
You can also contact our HelpDesk by phone during normal business hours.
The LPS Helpdesk is a phone bank team of caring individuals who want to help you with your work-related technology issues.
Professional Learning
Unified Talent Professional Learning is the Lincoln Public Schools professional learning system. Staff members can search for, register for and track learning opportunities.
Install the Unified Talent Mobile app from the Apple App Store or the Google Play Store to view PD courses as both an instructor and a participant. As a participant, view your upcoming courses and map their locations. As an instructor, you can take attendance directly in the app.
During the first login, use the code below and log in using your LPS credentials: jcsfjw
If you have questions on its use, contact the Professional Learning office at 402-436-1851.
Tech Training
LPS Computing Services offers workshops year-round, as well as a number of annual and ongoing opportunities. Learn about many of them on our tech training web page…
Google Workspaces in LPS
Google Workspace for Education
The same Google apps, in a more secure environment.
Google has a set of productivity tools called Google Workspace. They are available to the general public, for free.
LPS staff and students have access to the same tools, set up within our own private Google Workspace for Education domain (@class.lps.org). This allows us to use our LPS username and password to access our special Google accounts, and provides the additional privacy and security required when working with student information.
LPS licenses the Education Plus tier of Workspace products and services from Google, which offers additional product features, storage capacity, and administrator controls.
Login via the Web Browser
Access your Google tools via the LPS Portal. Once signed in you will find buttons that take you to any of the Google tools offered in LPS. Learn more about the LPS Portal...
Do not create new accounts! There is no need to have students create external accounts to access resources and staff should not instruct them to do so.
Set up Mobile Devices
NOTE: Not all Google services and 3rd party apps are accessible using your LPS Google account, and any app or service meeting the requirements laid out by the ITT Committee’s “Big 5 Questions” should be approved before use.
Data Privacy Considerations
As Educators we must recognize the importance of protecting the students and families we serve by maintaining data security. The connected “cloud” based nature of the Google tools is a strength, and also a point of concern. Please take a moment to consider these important questions and the thoughtful response Google has provided to them.
- LPS Google tools are available to all LPS Staff AND Students, at school and from home.
- LPS does not allow work created by students to be shared with people (accounts) outside of LPS.
- When sharing a Google Doc with colleagues you will be prompted to share it with their @class.lps.org email address. This is appropriate.
- When sharing with LPS students you may search for them by name, and Google Docs will share it with their 6-digit student ID@class.lps.org (ex: 123456@class.lps.org).
File Sharing
One of the strengths of the Google Workspace tools is the ability to easily share and collaborate on files. Before sharing with others, consider the information you are sharing. Who should, and SHOULD NOT have access to it?
Our LPS Google Drive is used by staff AND students. When you share a file with “Lincoln Public Schools” this gives all staff AND ALL STUDENTS access to the information.
Appropriate strategies for sharing files are discussed on our page Setting the Visibility of Google Drive Files:
LPS uses Gmail and Google Calendar as our primary communication suite.
Click the logos below to find a full page of helpful information about each of these communication tools.
Orientation sessions were held over Zoom in December 2023. Recordings are available by clicking the buttons listed here:
Getting Started
Guides & Resources
Google offers a wealth of support guides and resources to help you get started with their tools. You can use the custom link below for a great selection, or click on the individual support buttons with each individual products lower on this web page.
Foundational Skills Checklist
You really need to have a good understanding of the various Google Workspaces tools if you want them to be useful as an instructional tool. Learn more about them by watching the introductory video then exploring the LPS resource linked below:
LPS Status & Info for Google Tools
Google offers dozens of different tools, and LPS evaluates each of them independently for safety, security, and other concerns. Below you will find the current status of access to the tool, along with links to any specific parameters around their use.

Chat

Meet
Add-Ons & Chrome Extensions
Many Google apps and the Google Chrome web browser offer the ability to “extend” beyond the default uses of the tool by installing “Add-Ons” or “browser extensions.”
Browser Extensions
- LPS Staff are welcome to install Chrome browser extensions that adhere to LPS data guidelines and are needed in order to complete the duties of their job. Extensions that require purchase will need to be submitted to the ITT Process for approval.
- LPS Students may only install extensions that have been pre-approved by LPS. See the ITT Matrix for more information.
Add-Ons
- LPS Staff members are welcomed to submit Add-Ons through the ITT process to have them approved for use.
- In most cases it is not appropriate to have students install Add-ons.
Digital Accessibility
REDIRECT: https://home.lps.org/cs/digital-accessibility/
Artificial Intelligence (AI) in Education
Google Cloud Search
Google Cloud Search
Cloud Search is a tool that helps you find the information you need from your LPS Google content sources. It’s search results will look across everything you are allowed to VIEW from your account in LPS Google tools like:
- Gmail
- Google Calendar
- Google Drive
- Google Sites
- Google Groups (LPS list mail)
- LPS Directory
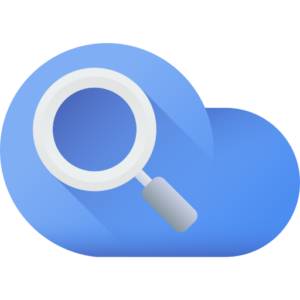
Where is it?
You can access Google Cloud Search in a few ways:
- From the URL: https://cloudsearch.google.com
- From the “Waffle menu” at the top-right of any Google tool (Gmail, Drive, etc.)
TIP: We suggest that you bookmark the Cloud Search webpage and add it to your Chrome bookmarks bar for easy access.
Or, review this list of ideas on how to streamline access to Cloud Search in your daily routines.
How do I search?
You can use everyday words to describe what you want to find with Google Cloud Search. For example, you can search for slides from jane smith last week to find a slide deck your Principal Jane shared with you a week ago.
Here are some suggestions for everyday language you can use to search. You can also use many of the same search operators you may have used to search in other Google tools.
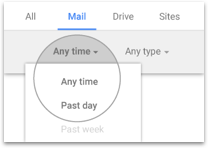
Your search results may be broad, so you will be offered “search filters” (via drop down menus) that narrow your results based on criteria such as the content type or time period. For example, you can select filters to get only Google Docs that were edited in the past week, or only emails sent by you.
Learn more about filtering your results.
What results will I be able to see?
Anything you are allowed to. Cloud Search follows the sharing settings used across Google Workspace services. The search results will look across everything you are allowed to VIEW from your account in LPS Google tools.
Canva
Canva is an online design tool that offers users the opportunity to create professional-looking posters, slideshows, images, event flyers, resumes, cards, certificates, infographics, and other media.
LPS students (grades 3-12) and staff can access Canva EDU accounts by signing in via the LPS Portal. EDU accounts include all the same features as Canva Pro accounts, as well as Canva assignments through Google Classroom in LPS.
NOTE: The Magic AI tools are only available to LPS staff as they are not turned on for students at this time.
Getting Started
For all LPS staff and students (grades 3-12), accessing Canva is as easy as signing into Canva via the LPS Portal. This ensures you’re signed into your LPS EDU account, and will see your corresponding building “team” within Canva. HERE is a link to Canva’s welcome information for teachers (Note that all students and staff should sign into Canva via the LPS Portal).
If you were a Canva user prior to LPS’s integration, and you shared content from your old account to your new account, you might need help accessing that content. These slides guide users through switching teams, as well as sharing content between teams.
Team Management
Each LPS building has its own “Team” set up inside of Canva. This means as staff and students move from building to building, they may see multiple teams and might need to move projects from one team to another. To do this:
- From the homepage or Projects, look for the design, file, or folder you want to copy and click the More icon on its thumbnail.
- Click Copy to another team.
- Select the team where you want to send the copy.
- Click Copy to confirm, and then wait until the item is successfully copied to the other team.
For more information, visit https://www.canva.com/help/transfer-designs-to-personal-account/
Canva Resources
Learn more about Canva’s features for education by clicking HERE. Should you need help accessing old account content, or if you have other support questions, please contact the LPS HelpDesk at 436-1735 or by submitting a help ticket.
Google Classroom Resources
Gmail & Calendar on Mobile Devices (iPhone, iPad, Android)
LPS Gmail on Mobile Devices
LPS email & calendar may be accessed from personal mobile devices for professional use. Remember that your messages and calendar events may contain protected student information. Do not set this up on any device that will be used by students.
Q: Which type of phone are you setting up?
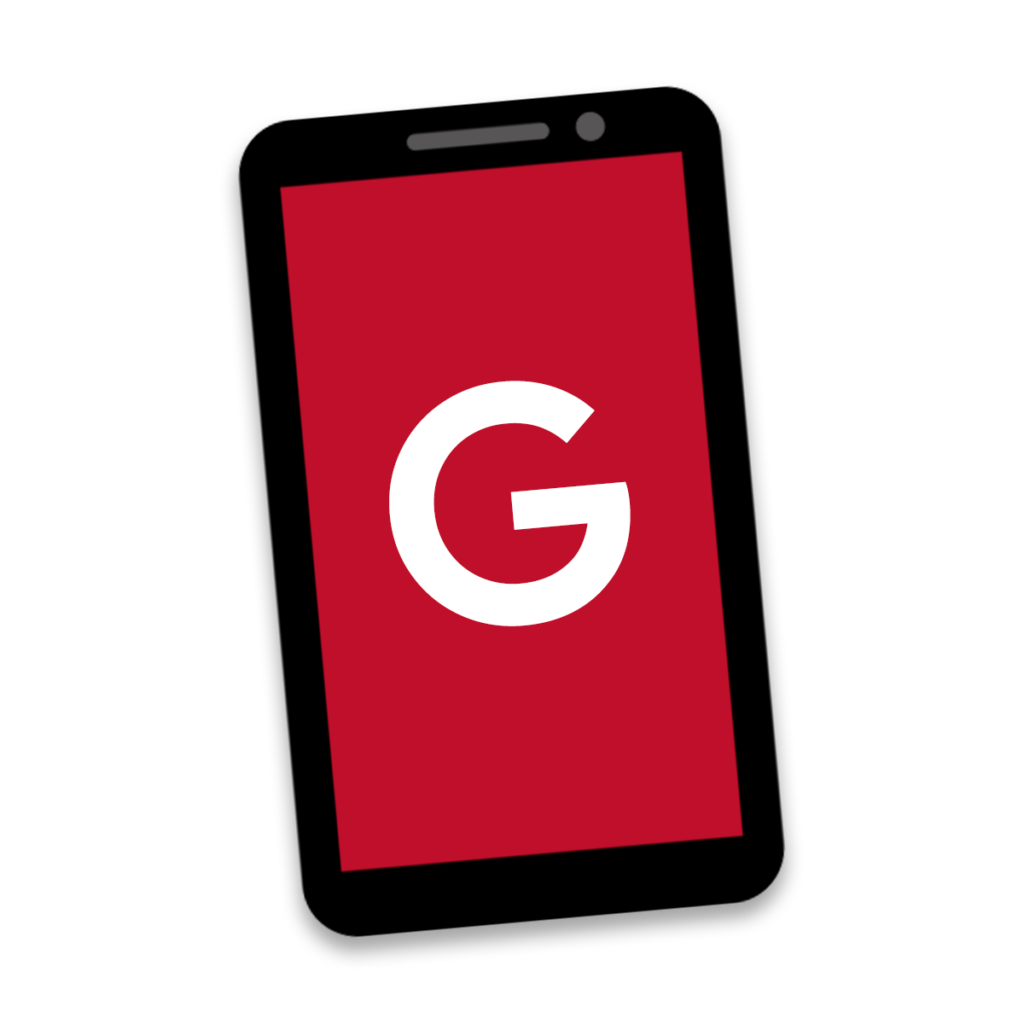
Set up the Gmail app
Q: Do you already have the Gmail app on your phone with a personal account set up?
- Open the Gmail app
- In the upper-right corner, tap on your profile picture
- Tap Add another account
- Select Google. (If you are prompted to “allow Gmail to use google.com” tap Continue.)
- Enter your username@class.lps.org
- Sign into the LPS Portal with your LPS credentials. If this is the first time you have used the Portal on this phone, you will need to enter an MFA code.
First, install the Gmail and Calendar apps for iOS.
Add your LPS account to the Gmail app.
- Launch the Gmail app on your phone
- Tap Sign In.
- Select Google. (If you are prompted to “allow Gmail to use google.com” tap Continue.)
- Enter your username@class.lps.org
- Sign into the LPS Portal with your LPS credentials. If this is the first time you have used the Portal on this phone, you will need to enter an MFA code.
- If prompted, Allow permissions for Google account access,
- Allow Gmail to send notifications
Set up the Google Calendar app
Q: Do you already have the Google Calendar app on your phone with a personal account set up?
- Open the Google Calendar app
- In the upper-right corner, tap on your profile picture
- Tap Add another account
- Select Google. (If you are prompted to “allow Google Calendar to use google.com” tap Continue.)
- Enter your username@class.lps.org
- Sign into the LPS Portal with your LPS credentials. If this is the first time you have used the Portal on this phone, you will need to enter an MFA code.
First, install the Google Calendar app for iOS.
Then, add your LPS account to the app.
- Launch the Google Calendar app
- Tap Sign In
- Select Google. (If you are prompted to “allow Gmail to use google.com” tap Continue.)
- Enter your username@class.lps.org
- Sign into the LPS Portal with your LPS credentials. If this is the first time you have used the Portal on this phone, you will need to enter an MFA code.
- If prompted, Allow permissions for Google account access,
- Allow Google Calendar to send notifications
Remove the old LPS Zimbra Profile from your iPhone/iPad.
If you had previously set up this iPhone to receive Zimbra email, you will need to remove that connection from your phone.
- Tap the Settings app.
- Tap General then VPN & Device Management.
- Tap LPS Zimbra.
- Tap Remove Profile.
If you DO NOT have an LPS Profile listed:- Go to Settings > Mail > Accounts
- Tap your LPS account
- Tap Delete Account
- Tap Delete From My iPhone
Set up the Gmail & Calendar apps
Q: Do you already have the Gmail and Google Calendar apps installed on your phone?
If so, it is possible that you may have already added your LPS Google account to this phone. Let’s check:
NOTE: Android menus may differ based upon phone brand or model. These steps are as close to universal as possible.
- Open the phone Settings
- Scroll down to tap on Passwords & Accounts.
- Do you see your LPS Google account (username@class.lps.org) listed?
• YES: Continue with step 4 to update the settings.
• NO: Follow the instructions in the next column to add your LPS Google account. - Tap on your username@class.lps.org account.
- Tap on Account sync
- Toggle the settings ON for any/all available apps of your choosing
When you sign in with a Google Account, the email, contacts, calendar events, and other data associated with that account automatically sync with your device.
Visit the Google Play Store and install these apps before continuing.
Add your LPS Google Account to the phone.
If you have not previously added your LPS account to your Android phone, you can add it now by following these steps:
NOTE: Android menus may differ based upon phone brand or model. These steps are as close to universal as possible.
- Open the phone Settings
- Scroll down to tap on Passwords & Accounts.
- Tap + Add account at the bottom of your account list.
- Tap Google from the list of available options.
- Your phone will require you to Authenticate as an owner/admin.
- Enter your LPS Google account address of username@class.lps.org
- On the Welcome screen, click Accept.
- Sign into the LPS Portal with your LPS credentials. If this is the first time you have used the Portal on this phone, you will need to enter an MFA code.
- When the account is added and you are returned to the “Passwords & accounts” screen, tap on the LPS account you just added.
- Tap Account sync
- Verify that the data you wish to be synced with this phone from your LPS account are toggled ON. (Calendar & Gmail at the minimum.)
LPS data should now begin to sync with your Gmail and Google Calendar apps.
Remove the old LPS Zimbra Exchange account from your Android phone.
If you had previously set up this phone to receive Zimbra email, you will need to remove that connection from your phone.
- Open the phone Settings
- Scroll down to tap on Passwords & Accounts.
- Tap on your username@lps.org (Exchange) account.
- Tap on the Remove Account button.
- In the “Remove Account?” pop-up, tap Remove Account.
Switching between LPS & Personal accounts
Users who have had a PERSONAL Google account on their phones, now have added an LPS Google account. When you are using a Google Workspace tool (Gmail, Calendar, Drive, etc.) you will need to switch back and forth between your personal & LPS accounts. To do so:
- On your phone, open a Google Workspace app (Gmail, Calendar, Drive, etc.)
- In the top right you will see your user account image.
- Tap your account image to see a list of available accounts.
- Choose the account you want to use.TIP: Swipe down on your image to quickly toggle between accounts.
Manage your notifications
You can have different notification settings for each account you add to Gmail on your phone. This might allow you to keep getting notified for personal events or messages, but not work related ones, for example. A more advanced option is to choose to get notifications, but only for specific LABELS in Gmail. Learn more about managing your notifications in the Gmail mobile app.
I see too many calendars! (or) Where are all my calendars?
You can control WHICH calendars from your LPS account are shown on your phone.
- Launch the Google Calendar app.
- Tap the hamburger menu
 in the top-left corner of the screen.
in the top-left corner of the screen. - You are presented with a calendar list.
This list includes every calendar your account(s) own or have subscribed to. If there is a checkmark beside the calendar, it is included in your Calendar app views. Adjust the checkmarks as desired.
My Contacts are missing
LPS did not move Zimbra contacts during the transition to Gmail in December 2023. If you are interested in manually moving your contacts from Zimbra to Google, you can follow the instructions provided on our Google Contacts page.
I DON'T want to see LPS contacts on my phone
Some people want to see LPS email and/or Calendar on their phone, but not LPS Contacts. It is possible to stop your phone from syncing Contacts without changing your mail or calendar syncing
iPhone users can tap on:
- Settings app
- Contacts
- Accounts
- Select the Google Account that is your LPS account and turn Contacts OFF.
Leave Mail and Calendar set to ON if you want to be able to see them on your phone.
Android users can tap on:
- Settings
- Passwords & Accounts
- Click on your LPS Google account (user@class.lps.org)
- Account sync
- Turn Contacts OFF.
Leave any other Google services ON (especially Gmail & Calendar) if you want them to be accessible from your phone.
NOTE: It is safe to disable contact syncing. This only affects whether you see the data on your phone. The data still remains in your LPS Google Contacts account.
Google Tool Tutorials
Google Productivity Tool Tutorials
This page contains all of the LPS video tutorials from each Google communication tool’s support page, gathered into one spot.
Use the shortcuts listed at right to jump to the section of your choice, or use command+F to search this page.
Jump to a Category
Gmail Tutorials
Gmail Orientation Session (46min) - Recorded 12/01/23
https://live.myvrspot.com/iframe?v=MWExYjQ0ZmM3MzViY2JkZGE4ODYwZjNjZTUyMjE4OGU
About Labels
https://live.myvrspot.com/iframe?v=NDg2ODJmZTRmNTkzMTJlOGM3Y2NhNGNlMTFlMzdiYjk
Calendar Integrations
https://live.myvrspot.com/iframe?v=ZDAwZGZjOGYwMjQ0ODdkYmY5ZjNiMjQ1MmQzYTJmOTM
Compose & Send
https://live.myvrspot.com/iframe?v=Mzc1YjAwZjFkZmZmOWNkOGE4ZmZlNmY1NmNiZDI0YzI
Compose Window
https://live.myvrspot.com/iframe?v=NDY4YmIyZTBkZjJkNzQxYjM4MTU0OGI5NDZiMmM2OWQ
Conversation View
https://live.myvrspot.com/iframe?v=NDgxZmRiNDNkMDY1NzI4MWZlNGFhNTkwMGM5ODljN2M
Create a Label
https://live.myvrspot.com/iframe?v=ODk5NjM4YWFmNDdjZjU1ZWZhZDQyNWFmMzUxNTJkNDM
Custom Left Menu
https://live.myvrspot.com/iframe?v=NjE4YzM0MDI5YTRjN2Q3MmNkMGU0YzI0M2VhZWIzYmQ
Delete Key
https://live.myvrspot.com/iframe?v=NGY2MWI0MWJiYjZhODM1ZWVjOWY2NDk3YTM4YTllNDI
Deleting vs. Archiving
https://live.myvrspot.com/iframe?v=MzZjNmI4N2EyOGNkMjM3MDEzOGE2ZmEwZGM3MzFhZjI
Filters
https://live.myvrspot.com/iframe?v=OGE3ODI0MjllMzA1MGE5OWQ5MGJmMjA5ZmMxM2UxZjQ
Importance Markers
https://live.myvrspot.com/iframe?v=ZGQ5ZmRiOWJiM2QxMjljZTZmOTdjZWRlYTIwMDY5YjM
Inbox Category Training
https://live.myvrspot.com/iframe?v=Y2Y0ZDcxMTE3OTY0YzNiMDA1NjBlNGI4NTA5Mjk1NGE
Inbox Options
https://live.myvrspot.com/iframe?v=MjdmZDZjMDhhOTE5OGJlMWJlN2IyMGNlNGI1ZGZmMTU
Keyboard Shortcuts
https://live.myvrspot.com/iframe?v=N2IxNDBiYTQxMGVjYWUzZDJkZTZjMzQ2MWQ4Yjk4MDE
Profiles (Chrome)
https://live.myvrspot.com/iframe?v=NjE1NzM3ODFiNjhmM2ZlZWY2N2VhN2YzNjhmMmMyNWE
Remove Labels
https://live.myvrspot.com/iframe?v=ZDFlNmNhMDY4MGRhNzExZmEzYTMzZDdjN2I3ODQ0ZDU
Saved Searches
https://live.myvrspot.com/iframe?v=Mjc0NjE4MTFhMDU3YzY2NTY2Y2I2MGNlMDgxY2MxY2E
Signature Setup
https://live.myvrspot.com/iframe?v=OTc2YzNjOTM0ZDRjODRjMjIyNTNkMDQ3NTUyMmUzOGE
Snooze a Message
https://live.myvrspot.com/iframe?v=ZTcxZDUzMmU5ZTFkYjMzM2Q5MTA2MjdkYWJlOTE5MDM
Spam
https://live.myvrspot.com/iframe?v=ZjU5MGY4ODAxOWU0YzIwN2ExM2ZhMDczOWM1YjM4OGY
Undo Send
https://live.myvrspot.com/iframe?v=NGMwZjJjMzkwN2I2ZTkyNzJhYjcwM2M5ZWRiOTIxZDE
Unread Message Count
https://live.myvrspot.com/iframe?v=NTBjYTNmY2I4NDFlOGRmZmEyZWQ2OTIwZTc1MmRiNGI
Beyond the Basics of Gmail & Calendar (54:00min) Zoom Session on 12/20/2023
https://live.myvrspot.com/iframe?v=MWY0NDczYzJlNDZmYWEzODk2ZTZiMmYzMDIwMWVkZGI
Calendar Tutorials
Google Calendar Orientation Session (44min) - Recorded 12/08/23
https://live.myvrspot.com/iframe?v=MmVhYzE5MTY0OWIwYWQzNTk5MTNjMzk4N2RiNDE5MjE
Accept an Invitation
https://live.myvrspot.com/iframe?v=NWM4YzQxNzA1OTNhNGY5NWUzZjZmMmE3OTg2MjU5YWY
Colors
https://live.myvrspot.com/iframe?v=MGIwOWYwZWM0ODNjOTM0NjIwMGFmY2JmOWU3ZjQxZTA
Create an Event
https://live.myvrspot.com/iframe?v=NTdmNzk0NjIxODQwMzVlYTI4ODU0MTk4ZjE5OGFiY2I
Create an Event in a Room
https://live.myvrspot.com/iframe?v=YzBmMzU5OWNiZGFjZDAyZjNiOTJlMWEzNmE3N2Y1ODc
Create a Repeating Event
https://live.myvrspot.com/iframe?v=N2M1YzkwNjVlYzQyNjQyNDljMGIxODJlMDUyODk1YTU
Create an Event with Guests, Room, Attachments
https://live.myvrspot.com/iframe?v=NzlkZjI5MTUyYTlmOTRmYzQ1MGQ5YzRlZTU2ZDRkNjQ
Daily Agenda
https://live.myvrspot.com/iframe?v=MTI1YjYxNGM4YTBhOWE2YzQ4ZTFiMGRmMDZjMzU3YWE
Remove Calendars
https://live.myvrspot.com/iframe?v=YjY4M2I0NzZiYjY2ODZiNWVmZmJlOGVmNTk2OGM1Mjc
Rename Calendars
https://live.myvrspot.com/iframe?v=ZGVmYzY4NDY0OTMwOTAyNmIwNDVlNjY5YzUyOGY0YzE
Resource Calendars
https://live.myvrspot.com/iframe?v=MDFhYTRkNWNjZGM1ZjUzNzkwMDc4NjJmMDRlYTkzZWM
Settings to Change (General)
https://live.myvrspot.com/iframe?v=NzQyMGEyYzM0MTcyZjc0Zjk0ZWZlZTkyNWM0MDFkNTU
Sharing a Calendar
https://live.myvrspot.com/iframe?v=NTg0YzEyYTVmZWY2YWIyNTkzYjIwZDZkNzczYTczMDU
Subscribe to Calendars
https://live.myvrspot.com/iframe?v=YTNkMDBmYTE4NjE5Mjc5ZjAyYjRmNTQxOGI3MGU4Nzk
Tasks in Calendar
https://live.myvrspot.com/iframe?v=ODQ3MDgzN2VlMDJlODgyMWVlZWY0YmVlNDFjZWE4OGI
Working Hours & Location
https://live.myvrspot.com/iframe?v=ZGQ5NTc1Mjk4Mjk5ZTUyNzk2OTgyNmE5YjE2MjU3ZTY
Contacts Tutorials
Contacts Setup Tips
https://live.myvrspot.com/iframe?v=ZmJiOTI2M2ZlNDJkYjk5M2Q0NzBjYjc2MDY2YzgyZTY
Create Contacts
https://live.myvrspot.com/iframe?v=ZmVlNGE3NDE4YWFkZjM5NWM4OGQ4NDRiMTZiNzM1YWU
Create a Contact Label (Grouping)
https://live.myvrspot.com/iframe?v=MDYwNGRhNjhiZDJlNTRkMzc4MTBkMWUwYzUyMWNmMjE
Keep, Tasks, Contacts Orientation Zoom (Recorded on Dec. 15, 2023)
https://live.myvrspot.com/iframe?v=OWRjNjA4MjljMDAwN2EwNDZhOTEwZGRmYTk3NWI0NDc
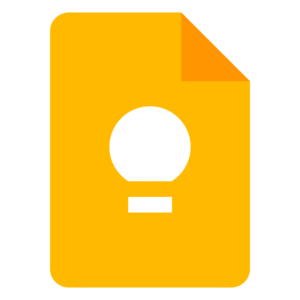
Keep Tutorials
App Overview
https://live.myvrspot.com/iframe?v=MmNiNzJmNmM2NWI4M2JkOGZiNGQ4ZTUzZDdjYjYxM2I
Keep Integrations
https://live.myvrspot.com/iframe?v=ZGNjZDU1YTBmNWU0ZmUwNGVlMGQwMzI0ZDJjMjQ4MDQ
Sharing a Note
https://live.myvrspot.com/iframe?v=NzYyMTE0YTk2OGIyNGQ4MDhlMDAzYmUyMDUzZTI3OGU
Text Extraction
https://live.myvrspot.com/iframe?v=YmUwMzc4ZjYzOWQ3NzQ3ZWIxOGU5ZDdlMGE5Y2YyYWE
Keep, Tasks, Contacts Orientation Zoom (Recorded on Dec. 15, 2023)
https://live.myvrspot.com/iframe?v=OWRjNjA4MjljMDAwN2EwNDZhOTEwZGRmYTk3NWI0NDc
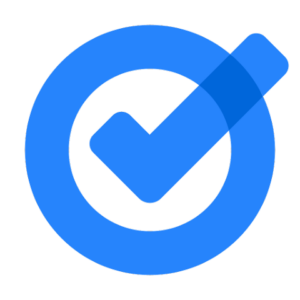
Tasks Tutorials
Create & Complete Tasks
https://live.myvrspot.com/iframe?v=OGJhYjVhNDM5MGNkMzM0MDZhNGFjOThjMjBhMWZkMTA
Create Repeating Tasks
https://live.myvrspot.com/iframe?v=MWYzODI3MWIzNjJmYzdhOGEyNDEyOGIxMzA1MmU2NTQ
Email as a Task
https://live.myvrspot.com/iframe?v=MTRiYWVjZDlmM2QyMmY0NDVlMTIxMDMxOGY3MjkxZWQ
Manage Task Lists
https://live.myvrspot.com/iframe?v=ZTZjMjUzMjhkOWYxZThiMDRjNjgxYmY2YWVjMWI2MzE
Schedule Tasks in Calendar
https://live.myvrspot.com/iframe?v=MzY1ZGEzM2U4NTBlZGQ4MmEwYTIzYTA5ZjdjNGM5MzQ
Keep, Tasks, Contacts Orientation Zoom (Recorded on Dec. 15, 2023)
https://live.myvrspot.com/iframe?v=OWRjNjA4MjljMDAwN2EwNDZhOTEwZGRmYTk3NWI0NDc
Google Contacts
Google Contacts
Google Contacts is a tool for managing personal (work related) contacts for Google Workspace. It integrates with tools in Google Workspace (Gmail, Drive, Docs, Sheets, Slides, etc.) for all LPS Staff and Students, and is a required component of the Google Mail (Gmail) environment.
Do you actually need it?
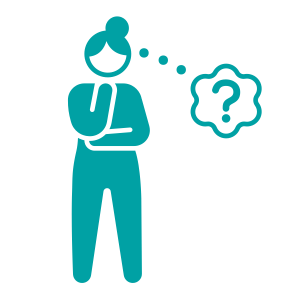 If we have Gmail, we have to have Google Contacts turned on. It is required. However, in our LPS environment there is very little reason you might ever need it. Please consider the information on this page and consider whether Contacts is actually the right tool for your situation.
If we have Gmail, we have to have Google Contacts turned on. It is required. However, in our LPS environment there is very little reason you might ever need it. Please consider the information on this page and consider whether Contacts is actually the right tool for your situation.
Google Groups is the Real Champion
 If you are wanting to email or share documents with just about any grouping of people in LPS, there is probably a Google Group already created for that. Even better, it is probably updated automatically with the correct people in it.
If you are wanting to email or share documents with just about any grouping of people in LPS, there is probably a Google Group already created for that. Even better, it is probably updated automatically with the correct people in it.
- ✅ Your building
- ✅ Your building’s certificated staff
- ✅ Your grade level team
- ✅ The students in each class
…and so many other groupings of people.
You can learn more about your available Google Groups at these resources:
Can I make a group for emailing parents?
When contacting parents or guardians, please use Synergy Communication. We are obligated to restrict our communication to the adults who have legal “Educational Rights” status for our students. It can be difficult to stay on top of this status, and any personal group(s) you create could be incorrect within days. Let the building registrar maintain the correct and legal contact information for your students in Synergy, and initiate contact with parents from there.

Labels = Lists
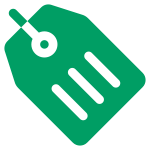 If you are wanting to regularly email or share documents with a list of LPS staff, first check to see if there is a Google Group that already exists. That is the best solution.
If you are wanting to regularly email or share documents with a list of LPS staff, first check to see if there is a Google Group that already exists. That is the best solution.
If the list of staff is unique and not already grouped up in a Google Group, you can create your own “group” using a label in Google Contacts.
Just like Gmail does for messages, contacts are grouped together by labels. Note: your labels are only visible to you. Labels cannot be shared with others.
Once the label has been created, it will be available to you when you are sending an email or sharing a document.
Why do I see two of some people?
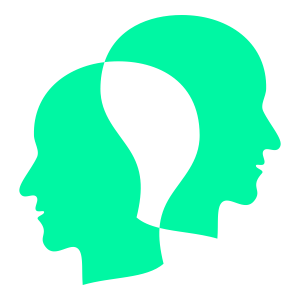 Google Contacts wants to save every email address of every person you ever send an email to. This is silly and totally unnecessary for almost anyone in LPS. Even worse, it makes a huge mess in Google Contacts by saving both our @lps and @class email addresses separately.
Google Contacts wants to save every email address of every person you ever send an email to. This is silly and totally unnecessary for almost anyone in LPS. Even worse, it makes a huge mess in Google Contacts by saving both our @lps and @class email addresses separately.
We strongly suggest that you tell Gmail NOT to save every contact’s email address in Google Contacts by following these steps.
Stop saving contacts automatically
- Go to your Gmail settings.
- Under the General tab, find “Create contacts for auto-complete.“
- Choose “I’ll add contacts myself“
- At the bottom of the page, click Save changes.
After making this change, you might want to do some cleanup in your Google Contacts.
How do I clean up my contacts?
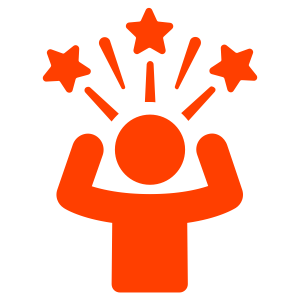 If you find that you have a lot of unwanted Google Contacts, it is likely that they are almost all found in the label “Emailed Contacts.” Chances are you do not need these addresses to be saved, especially those who are in LPS.
If you find that you have a lot of unwanted Google Contacts, it is likely that they are almost all found in the label “Emailed Contacts.” Chances are you do not need these addresses to be saved, especially those who are in LPS.
The good news is that you can eliminate all of these “Emailed Contacts” in just a few clicks.
To Delete “Emailed Contacts”
- Go to Google Contacts.
- Select the label ‘Emailed Contacts‘ in the left menu.
- Check the box next to any contact shown in that label. At the top left, click the Down arrow
and choose
All.
At this point you can scroll through the list and DESELECT any contacts that you actually want to keep. - At the top right, click the More
menu and choose
Delete.
Contacts on Personal cell Phones
Your PERSONAL Google Contacts and your LPS Google Contacts are held in separate accounts. Follow the instructions below for your phone type to learn more about using Google Contacts with this in mind.
Apple iPhone
Technically, iPhones are able to connect to your LPS Google Contacts, but it is not an elegant process. For a few different reasons we recommend that staff do not turn on this connection.
Instead, iPhone users will have a better experience if you add the contact information of specific colleagues to your personal (Apple) contacts as desired.
Don’t want Contacts on your phone?
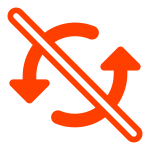 When you set up a phone to connect to Gmail, it might automatically turn on Google Contact syncing to your phone. If you do NOT want that, follow these instructions.
When you set up a phone to connect to Gmail, it might automatically turn on Google Contact syncing to your phone. If you do NOT want that, follow these instructions.
Android phone
Open the Contacts app on your Android phone. This app can show you Google Contacts from both your personal and LPS accounts. To switch back and forth between your personal & LPS accounts:
- In the top right of Google Contacts you will see your user account image.
- Tap your account image to see a list of available accounts.
- Choose the account you want to use.
TIP: Swipe down on your image to quickly toggle between accounts. When adding contacts in the future, they will be saved in the account your are viewing at the time. Be sure to switch to your personal account in the Contacts app before saving a personal contact.
Contact Migration
Contacts did not move from Zimbra to Gmail.
After moving away from Zimbra you may find that you are missing personal contacts from your phone. It is likely that when you were adding contacts (via your phone) over the past decade, they were being added to your LPS Zimbra account instead of your personal Apple/Google account. To reclaim those missing contacts from Zimbra follow these instructions BEFORE MAY 2024.
There are many steps, and it may feel complicated! If you need assistance, contact the LPS Help Desk at 402-436-1735.
1st - Get your Contacts sorted out.
Lets get your personal phone contacts sorted out of your LPS account. Otherwise we are not really solving the problem.
In LPS Zimbra – Export your contacts
First we need to get your old contacts out of Zimbra.
- Log into your LPS Zimbra account via the LPS Portal.
- In the top menu, click the Preferences tab.
- In the left menu, click “Import/Export“
- Under the Export heading, make the following choices:
- Type: Contacts
- Type dropdown: “Yahoo! Contacts“
- Source “Contacts” (NOT the “Emailed Contacts”)
- Click the “Export” button.
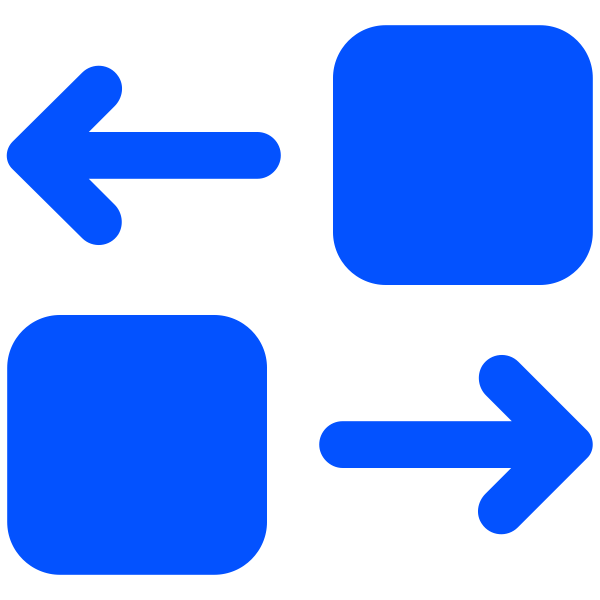
In LPS Google Contacts – Import your old contacts
- Log into your LPS Google Contacts via the LPS Portal.
- In the left menu, click “Import“
- Click the “Select File” button and locate the contacts file you exported from Zimbra. It will probably be called “Contacts.csv” and exist in your Downloads folder.
- Click “Import” and select your file.
In LPS Google Contacts – Identify your Personal Contacts with a Label, then Export them
- Log into your LPS Google Contacts via the LPS Portal.
- In the left menu click the ‘+’ sign to create a new Label and name it Personal
- Click and drag any contact that is personal (not LPS) onto the ‘Personal’ label you just created. It is found along the left hand side.
- Once all appropriate contacts have been labeled as Personal, click the Export button in the upper right.
- Select the Personal contact label from the dropdown presented, and export it as Google.csv. Keep track of this file, as you will need it to import into your own personal Google Contacts account.
- In your LPS Google Contacts, delete the label called ‘Personal’ by hovering over the label and clicking the trash can.
- When prompted, choose “Delete all contacts and delete this label.”
In your Personal Google Contacts – Import the Personal contacts
- Visit your PERSONAL Google Contacts page via your personal Google account.
- In the left menu, click “Import“
- Click the “Select File” button and locate the personal contacts file you exported from your LPS Contacts.
- Click “Import” and select your file.
2nd - Get your phone set up correctly.
Now that your contacts are correct, let’s get your phone set up to see them, and keep you out of this situation in the future. The steps you want to follow are different by phone type. Follow the appropriate instructions below.
Apple iPhone
1. Add LPS Google Contacts
Take the following steps on your iPhone to set up your Personal Google Contacts account.
- Open the Settings app
- Tap Contacts
- Tap Accounts
- Add Account
- Select Google
- Type your username@class.lps.org
- Enter your log in and password information.
Be patient. It might take a little while for your phone to catch up with the imported data, but soon you will have the old contact names from Zimbra appearing on your phone again.
2. Make your Personal Contacts Account the iPhone’s default
This step is important. It tells your phone to save any contacts you add in the future (from your phone) into your PERSONAL Contacts account, instead of your LPS Google Contacts account.
- Open the Settings app
- Tap Contacts
- Tap Default Account
- Make sure your personal account is selected as the default.
Android phones
Open the Contacts app on your Android phone. This app can show you Google Contacts from both your personal and LPS accounts. To switch back and forth between your personal & LPS accounts:
- In the top right of Google Contacts you will see your user account image.
- Tap your account image to see a list of available accounts.
- Choose the account you want to use.
TIP: Swipe down on your image to quickly toggle between accounts. When adding contacts in the future, they will be saved in the account your are viewing at the time. Be sure to switch to your personal account in the Contacts app before saving a personal contact.
Google Tasks
Google Tasks
Google Tasks is a task management tool (for your To-Do lists) that is embedded across Google Workspace tools like Gmail, Calendar, Drive, Docs, and more.
Google Tasks is not found in the LPS Portal because it does not have a website. Learn more about how to access Google Tasks in the topics below.
Helpful Support Resources
Get started using Google Tasks with these resources.
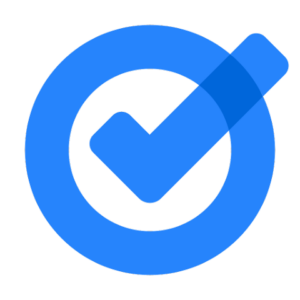
Tutorials
Where are my Tasks?
There is not a standalone web page for Tasks. You can view & organize your Google Tasks in a few ways.
Within Calendar
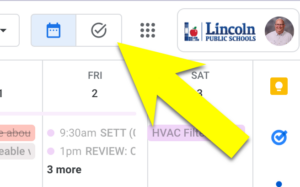
There is a Tasks panel within Google Calendar. Click the toggle switch in the top-right corner of your Google Calendar to open it.
Side Panel
The side panel of many Google Workspace apps offers easy access to Tasks.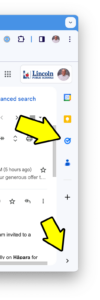
- Go to Gmail, Calendar, Drive, or a Google Docs, Sheets, or Slides file.
- On the right, click the Tasks icon.
If you can’t see the Tasks app, click the arrow in the bottom right of the screen to expand the panel.
Assign Tasks in Google Docs
Google Docs’ action items include the ability to assign a Task to someone (or yourself.) This is nice because it maintains the link between the task and the Google Doc, making it easier to follow up at a later date.
From a Google Doc:
- In the document, type
@taskand press Enter. - In the popup window, enter a Title, choose the assignee, and pick a due date (optional) from the calendar.
- To assign the task, click Add.
When you assign a task to someone, they receive an email notification. They can view the task in their personal Tasks list and on their Google Calendar if the task has a set date. Learn more.
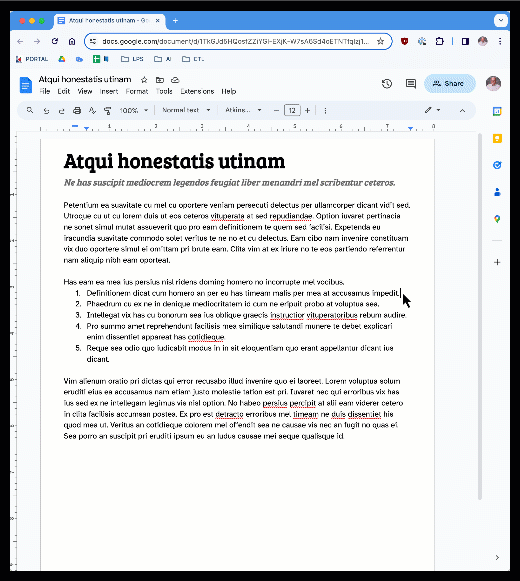
Mobile apps
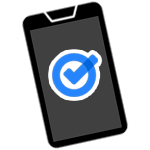 You can also use Google Tasks as a mobile app. Download it at the following pages:
You can also use Google Tasks as a mobile app. Download it at the following pages:
Schedule tasks in Calendar
Google Tasks allows you to create & manage tasks from Google Calendar. This is a really convenient way to lay out your tasks in a calendar view, and have the “due dates” update automatically.
From Google Calendar:
- Click an empty slot on your calendar.
- In the create window, click the Task tab under the title.
- Enter a title and description. To add the new task to a specific list, choose one from the drop down.
- Click Save.
NOTE: You are the only one who can view your tasks in your Google Calendar. They won’t appear to other users with access to your Calendar. You can add “Focus” time in your calendar if you want others to see what you are working on.
Digital Hall Pass
Digital Hall Pass
Digital Hall Pass is an online system used to manage student-requested passes. It uses current browser technology to replace traditional, paper/pencil methods of requesting/providing student passes. High school students use the system to request passes by identifying where they are departing from and indicating their destination. Teachers can approve requests from their own computer, or right from the student’s device.

Why a Digital Hall Pass System?
Maximize Instructional Time
Digital passes proactively manage traffic in the hallways and restrooms and keep track of missed instructional time.
Increase Communication
Digital systems provide a stronger method of communication between the important places students go (the main office, nurses’ office, counseling office, security) and school staff.
Enhance Safety
Student safety and the security of the building is of critical importance. This tool will assist with knowing where students are if they are not in their scheduled classrooms.
How it works
Signing in
Both students and staff select Digital Hall Pass from the LPS Portal and use their LPS Google account to sign in.
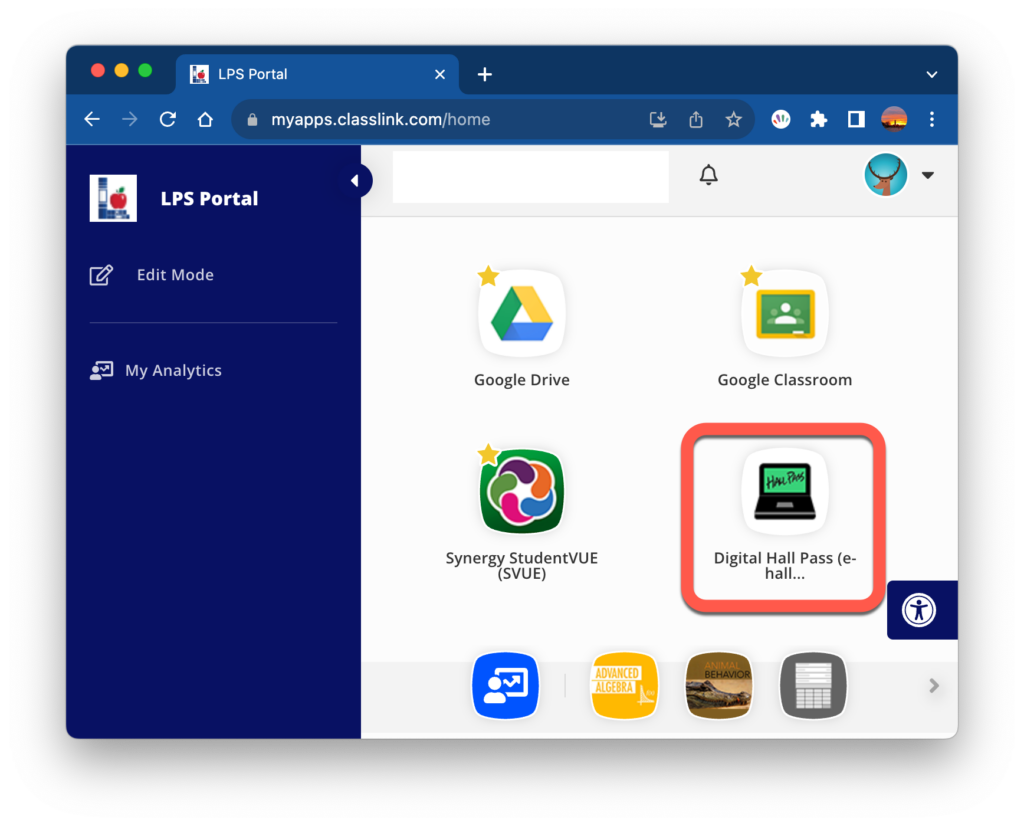
Questions
Frequently asked questions from the 2023 Summer School Pilot can be found here: Digital Hall Pass Frequently Asked Questions (LPS Google sign in required).
Still have questions or are having issues with the Digital Hall Pass system? Enter a HelpDesk ticket under: Software/Online Systems >> Eduspire Digital Hall Pass
Record Your Classroom
The classroom learning environment is a safe space for learners. Ethical and legal boundaries exist that should make us very thoughtful and intentional when we choose to record the learning environment, and who we share that recording with. There are a few situations where recording the classroom might be a useful strategy:
- Reflection on instructional practices for professional growth.
- Time-shifting a lesson for the benefit of students who are unable to be in the room at the time it was delivered, or would benefit from review.
- To meet the objectives of specific curriculum (e.g. student presentations in Oral Communication courses).
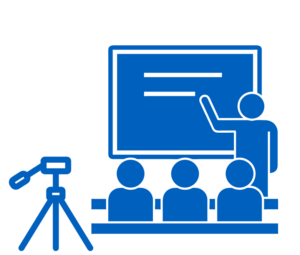
Device Options when Recording a Lesson
No two classrooms or setups will be exactly the same. Depending upon your building and your teaching assignment, the tools available to your to record will vary. Basically, the two most common options are as follows:
iPads
 The LPS CLASS Plan does not provision iPads for staff or students in LPS. However, many buildings choose to do so. If you have an LPS iPad that is available to you, this is usually a great option for recording classroom video. If you can pair it with a Just Stand, or a tripod, even better!
The LPS CLASS Plan does not provision iPads for staff or students in LPS. However, many buildings choose to do so. If you have an LPS iPad that is available to you, this is usually a great option for recording classroom video. If you can pair it with a Just Stand, or a tripod, even better!
The downside of using an iPad is managing the storage space required to make recordings of 20 minutes or more. You may need to lower the video resolution to reduce the recording file size. (Learn more below.) After recording and uploading to MyVideoSpot, you will probably want to delete it from the iPad to make room for future recordings.
Laptop + IPEVO Camera
 The best camera available to you is often the IPEVO document camera found in most LPS Classrooms. (If you do not have one, reach out to your building Librarian, who may have one available for use.) These cameras can be plugged into any LPS teacher laptop (MacBook Air) or student Chromebook device and should automatically be recognized as an external camera. This means you can use the recording tool of your choice and select the IPEVO as the source of video. The flexibility of camera placement and image quality make it a fantastic option for recording your classroom. As an added benefit, the students have seen it there every day, and will not be as distracted by it.
The best camera available to you is often the IPEVO document camera found in most LPS Classrooms. (If you do not have one, reach out to your building Librarian, who may have one available for use.) These cameras can be plugged into any LPS teacher laptop (MacBook Air) or student Chromebook device and should automatically be recognized as an external camera. This means you can use the recording tool of your choice and select the IPEVO as the source of video. The flexibility of camera placement and image quality make it a fantastic option for recording your classroom. As an added benefit, the students have seen it there every day, and will not be as distracted by it.
Swivl robots in LPS
From about 2009-2019 Swivl robot bases (Gen 1 / Gen 2) were purchased by buildings for recording teacher instruction. If you can find these older devices in LPS classrooms, recordings can still be made on them. Simply use the camera app on an iPad, then move the recording into MyVideoSpot or Google Drive as needed.
Newer versions of the Swivl robot bases (C Series / CX) require recordings to be made in the company’s own software called Reflectivity. Reflectivity software is denied for use in LPS. Therefore, newer Swivl robot bases are not allowed for purchase by buildings.
NOTE: Swivl sells a newer AI powered camera type device (M2/Mirror) which is not allowed for use in LPS classrooms.
Considerations
- Videos are usually better if the camera is recording from the side of the classroom (instead of the front or back).
- The higher the camera is placed, the better. If you have a file cabinet in your classroom, this is often a great vantage point to record a lesson from.
- Students can be distracted by new things, and that includes camera setups. Consider setting up the camera a few times before you actually intend to record, just to get them used to having it in the environment. Another good idea is to show them (on the projector) that they are being recorded. Let them have 30 seconds to be goofy, then ask them to put on their learning hats and ignore it the best they can.
Audio
No matter which tool you use to record your classroom, the most important thing to consider is good sound. A beautiful video with poor sound is frustrating and potentially useless. You will want to make sure that you have done your due diligence in assuring quality audio is picked up during recording of your video. A few things might help:
Audio Enhancement
Be sure to use the Audio Enhancement microphones in the classroom both when YOU are speaking, and when the STUDENTS are speaking. You should not need to turn up the volume on the built-in classroom speakers. Just be thoughtful when placing the camera in your classroom. Set it underneath one of the speakers and the camera should pick up the sound just fine.
Bluetooth Microphones
Small and inexpensive bluetooth lapel microphones can be purchased independently and paired with a laptop or iPad to dramatically improve audio recording. The only downside is the extra hassle of setting it up and using it when recording.
Never record with a personal device.
As convenient as it may feel, recording the classroom environment on a personal (non-LPS) device is never acceptable for many technical, legal, and ethical reasons.
- Federal regulations demand that evidence of learning and assessment be stored in a FERPA compliant digital tool. Most would say that a recording of your classroom qualifies. Commercially available tools (like Apple iCloud, or personal Google Drive accounts) are almost never FERPA complaint.
- Parents are (rightfully) uneasy about recordings of their student’s learning sitting in your personal cloud storage beside personal content.
- LPS Computing Services is unable to support personal devices or software that is not approved in the ITT Matrix.
If you have a professional need to record in your classroom, your building/LPS should provide you with the tools needed to do so in a legal and appropriate way. LPS has a number of options for recording, storing and sharing FERPA protected content in compliance with Federal regulations.
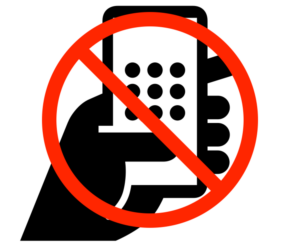
Video Recording Tools
MyVideoSpot’s Built-In Video Recorder
You can use the built-in recording tool found in MyVideoSpot to record your video and have it saved directly into your account all in one step. This is the most efficient process, but know that it works better for shorter recordings (20 minutes or less).
- Log into the LPS Portal in a web browser such as Google Chrome (on laptop) or Safari (iPad). Click on MyVideoSpot in the Portal to be logged in.
- From the Media Tools menu at the top of MyVideoSpot, choose Video Recorder.
- If prompted by the web browser, click in the pop-up window to ALLOW the browser to access your camera and microphone.
- Make any camera and microphone selections needed at the bottom of (in case you are using an IPEVO, or an external mic, for example).
- Click the green Enable Camera button to turn on camera recording.
- When you are ready to start recording, click the button(s) to begin recording immediately or after a short countdown.
The first 5 steps above may be completed before class starts, leaving you to simply begin the recording when needed during class.
LEARN MORE: How to use the MyVideoSpot Video Recorder.
Practice Makes Perfect!
It is a good idea to try a recording “practice run” before you need to record a big event. It will help you run into any technical hurdles and figure out how to get around them before the important lesson or event you intend to record.
Teacher Laptop: Local Recording Options
The MacBook Air provided to certificated staff in LPS has a few good options for recording videos directly to the laptop itself. After recording, you can then upload the video to your MyVideoSpot account.
- QuickTime: The default QuickTime player you use to watch videos on your laptop can also RECORD videos! It is very simple, and probably you best option for local recording. Learn more about it here.
- Zoom: Many people are used to using Zoom to record meetings because it works well for this purpose. It can also be used for recording your classroom. Just select the external camera you are using (IPEVO or iPad).
- IPEVO Visualizer: The same tool you use when displaying the IPEVO document camera to your students can be used to record classroom videos. Just adjust the camera to point OUT instead of DOWN. For tips on using the recorder, view this short YouTube tutorial video.
iPad: Camera App
If you are using the Camera app on an iPad, you can save the video first, then upload it to MyVideoSpot afterwards. This is probably more reliable than recording within another tool. Learn more about recording videos in the Camera app.
If you are recording on an iPad, available storage space will always be a concern. You can start by deleting previous recordings to free up space. Another great idea is to reduce the image quality in the camera app so that your video takes up far less space.
- Open the Settings app on the iPad
- Tap to view the Camera settings (in the left menu)
- Choose a lower resolution, such as 720×480.
Sharing the Video
 Regardless of the tool used to record the video, you will want it to end up in MyVideoSpot. This is the best option for storage, for playback, and for sharing and it can be found in the LPS Portal. Learn more about MyVideoSpot.
Regardless of the tool used to record the video, you will want it to end up in MyVideoSpot. This is the best option for storage, for playback, and for sharing and it can be found in the LPS Portal. Learn more about MyVideoSpot.
Remember – this is a special video.
It is pretty easy to share videos in MyVideoSpot, but remember that this is not just any other video. This is a recording of your classroom learning environment, which is protected by Federal regulations. Be very careful how, and with whom this video is shared.
Common ways to share video in MyVideoSpot
The best way to share video in MyVideoSpot depends upon your audience and purpose. Here are a few common examples. If your example is not covered here, please enter a Help Ticket and a member of the Computing Services Educational Technology Analyst team will be in touch to figure out a strategy with you.
Groups
Imagine a scenario where you want to share video with a Principal or Instructional Coach as privately as possible. MyVideoSpot allows you to create a group with as few as two people in it. You can share videos to the group, which allows group members to view them, but no one else. This is the most secure way to share a video with another person in LPS. Learn more about creating and sharing in MyVideoSpot Groups.
Links
Every MyVideoSpot video has two link types that can be shared. Be very careful, as one of these should not be used in this situation.
Share INSIDE MyVideoSpot: You can use an “INSIDE” link to share your classroom recording with other LPS Staff, but be careful about it. You will first want to set the Media Permissions to “Teacher and Above” to prevent students from viewing the video. You should also know that any staff member in LPS at the same grade band (Elementary, Middle, High) would be able to use the search function to locate this video and watch it, even if you do not send them the URL/Link. If you are OK with the possibility of this, send the INSIDE link to the person you want to watch the video. After they have watched it, you can change the media permission back to “Private” so that no other teachers can search and find it.
Share OUTSIDE MyVideoSpot: You should never share a video of your classroom learning environment with an OUTSIDE link. This would allow the video to be viewed by anyone with the link, anywhere in the world, without logging in. The link URL could be forwarded from person to person and will continue to work. This could be a violation of FERPA and LPS Board of Education Policies.
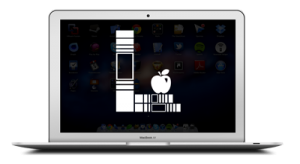
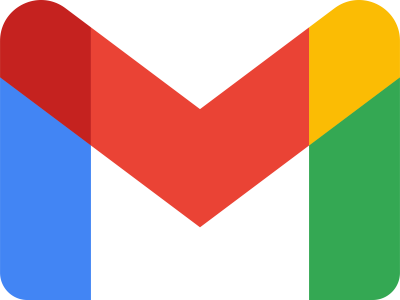
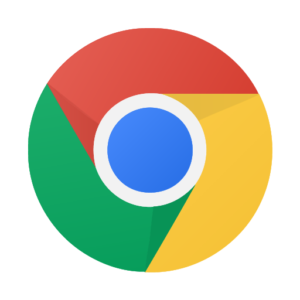
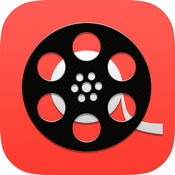
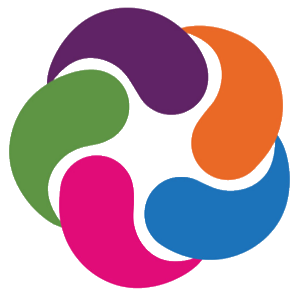
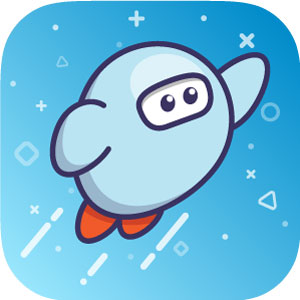
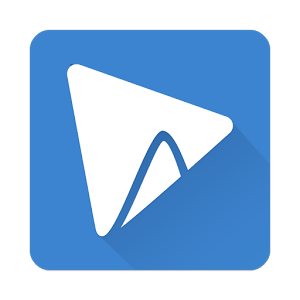
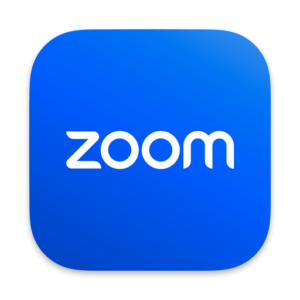

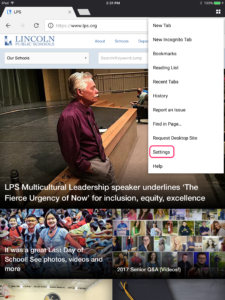
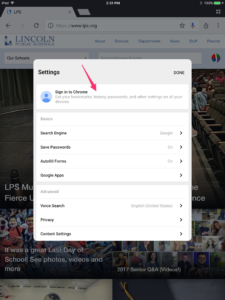
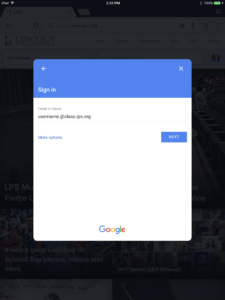
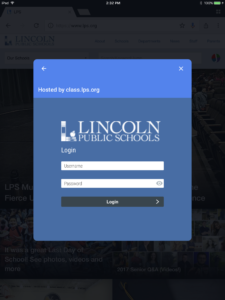
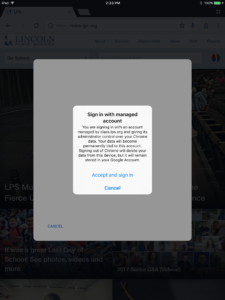
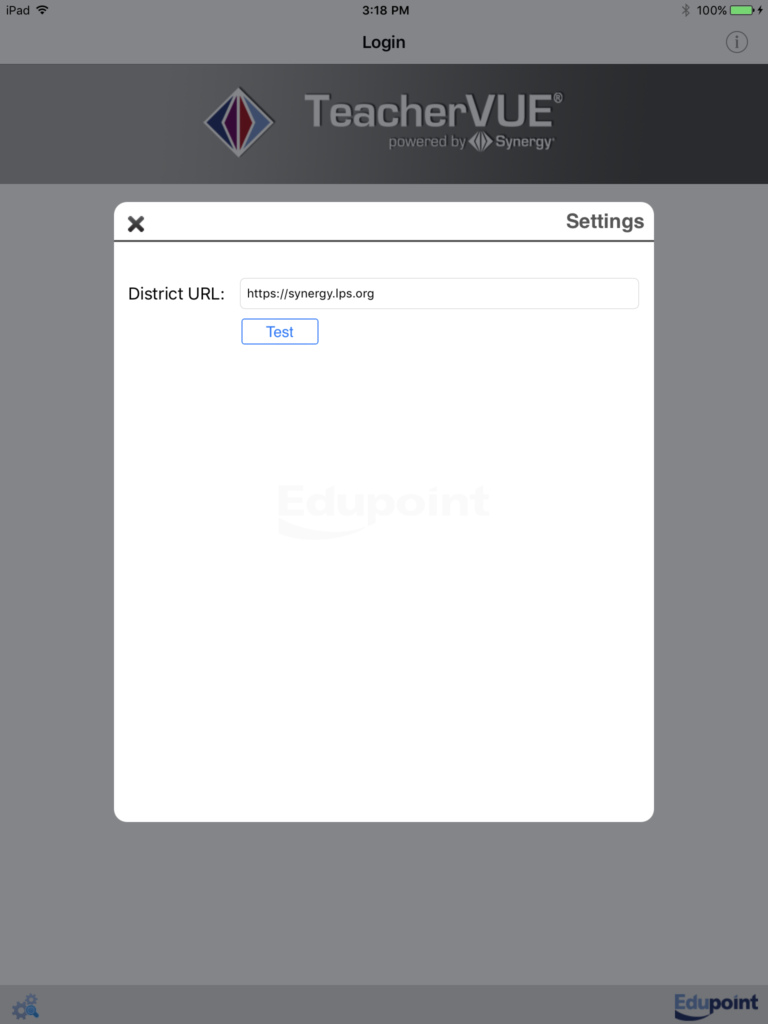
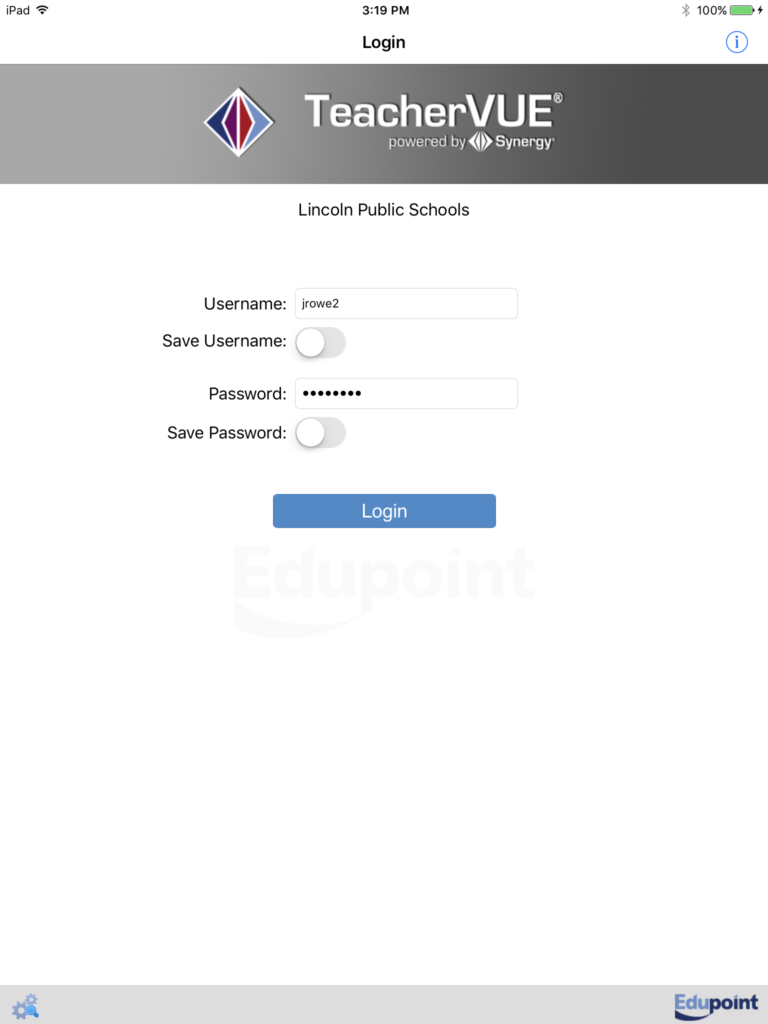
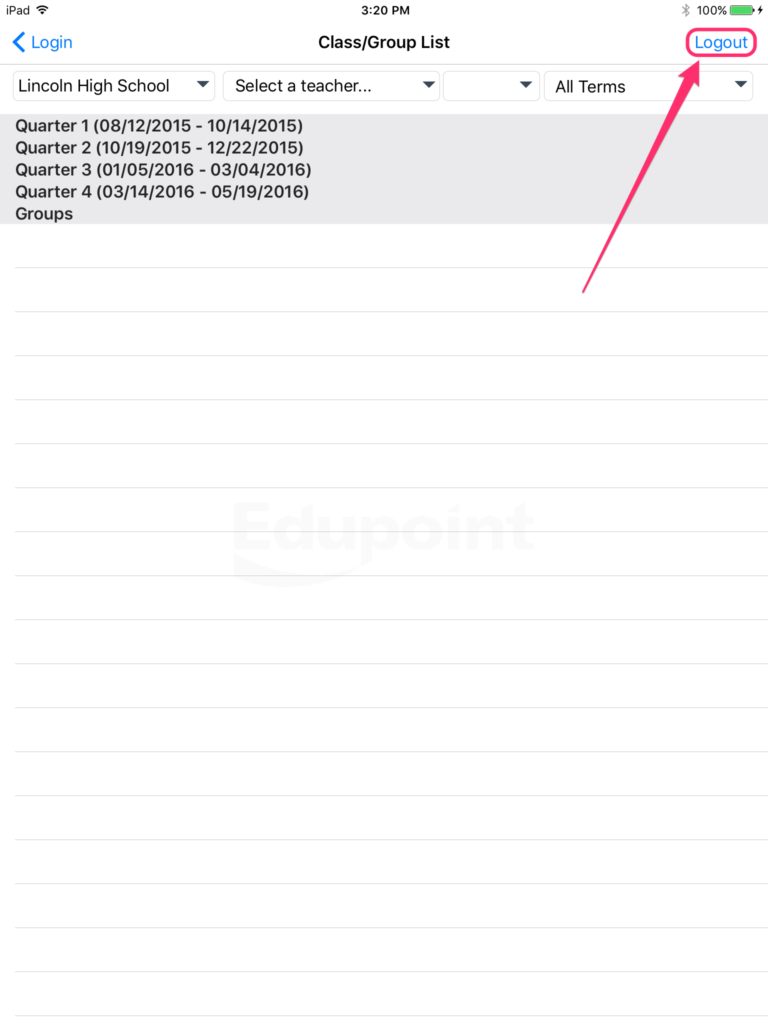
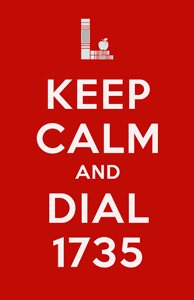
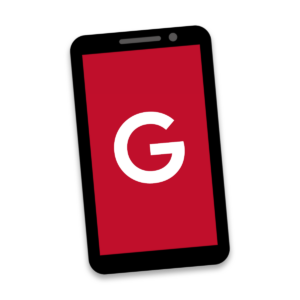
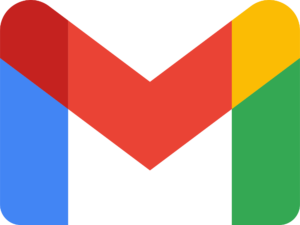


















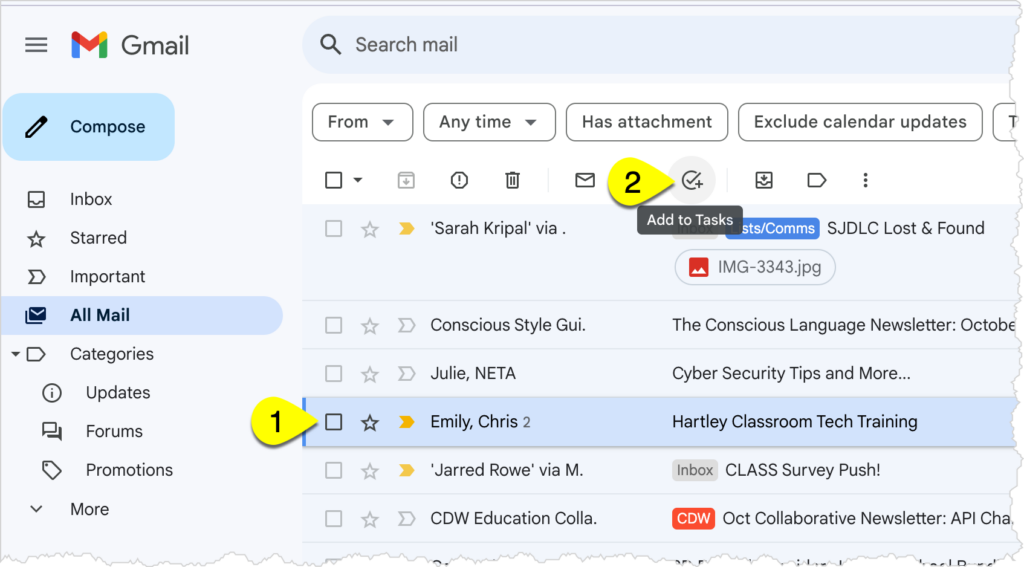
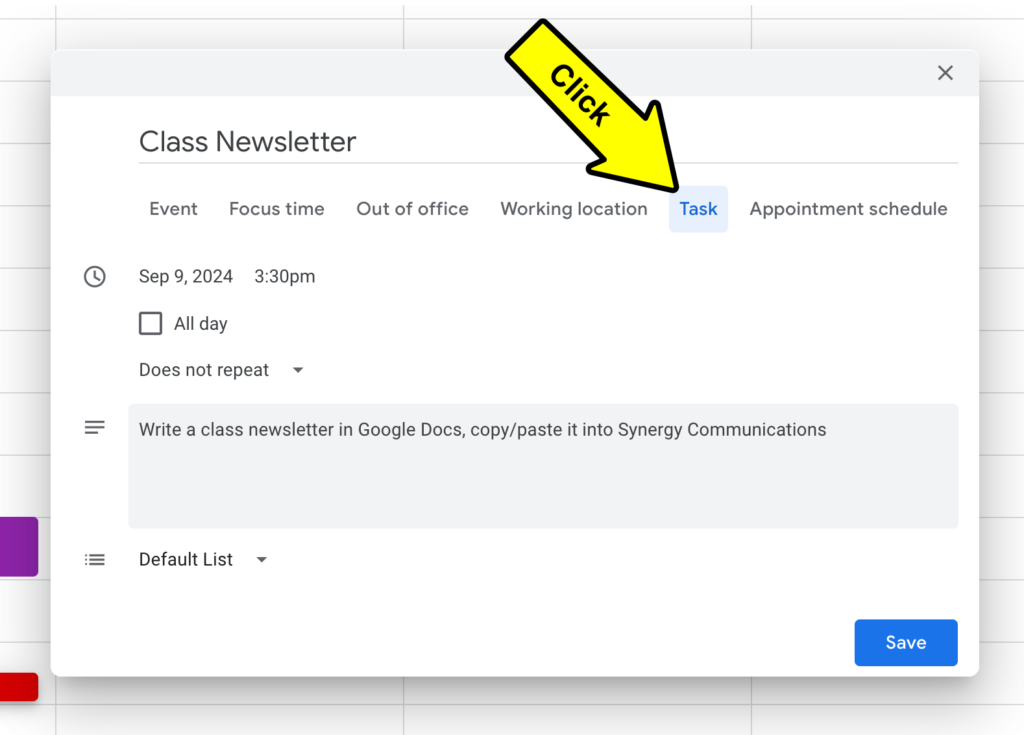
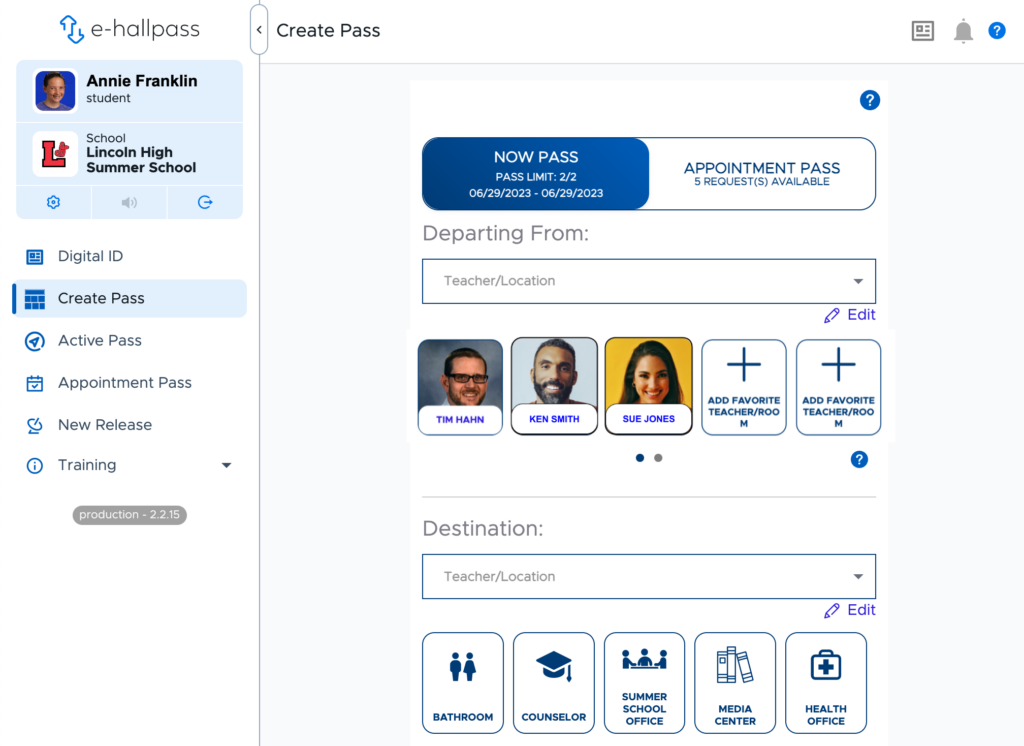
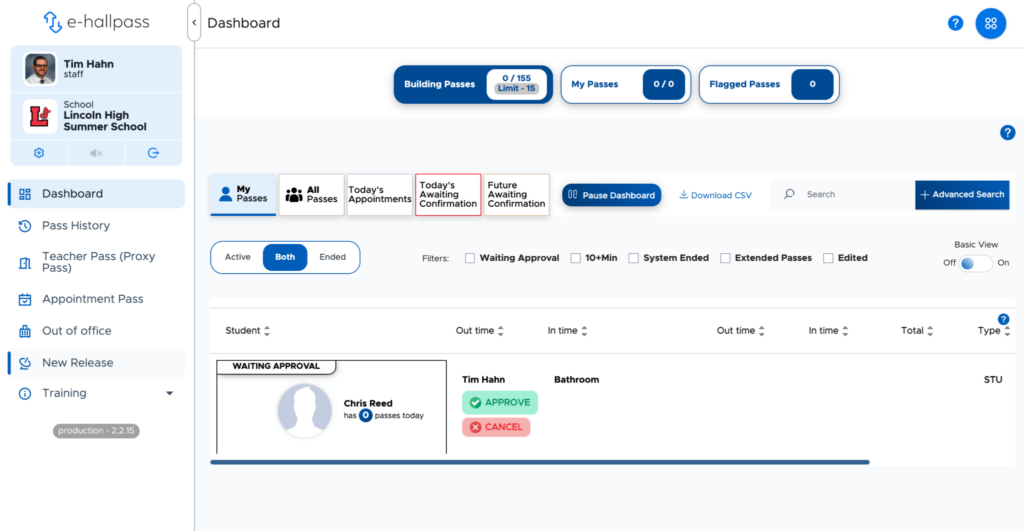
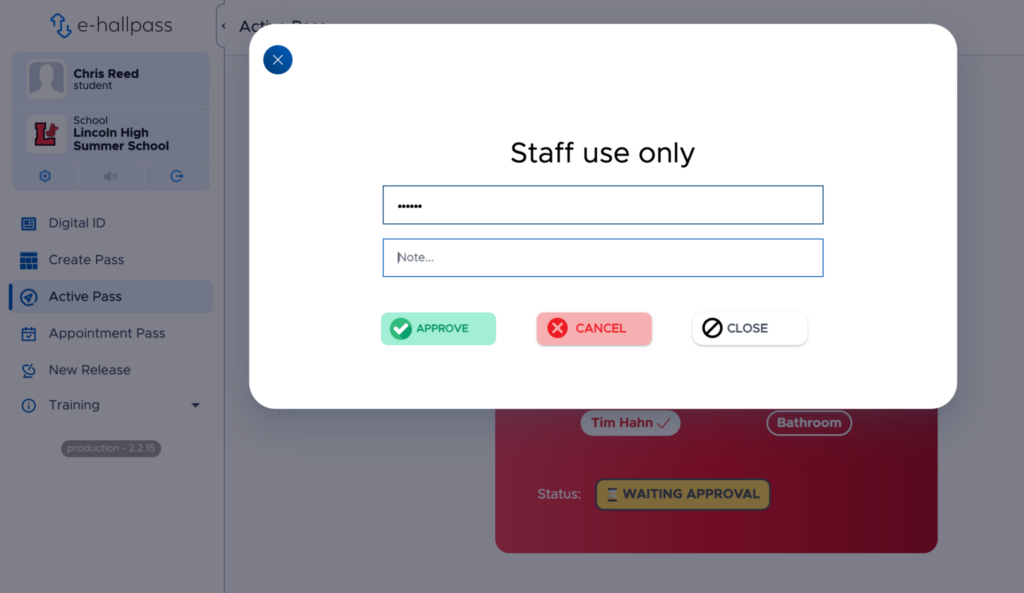
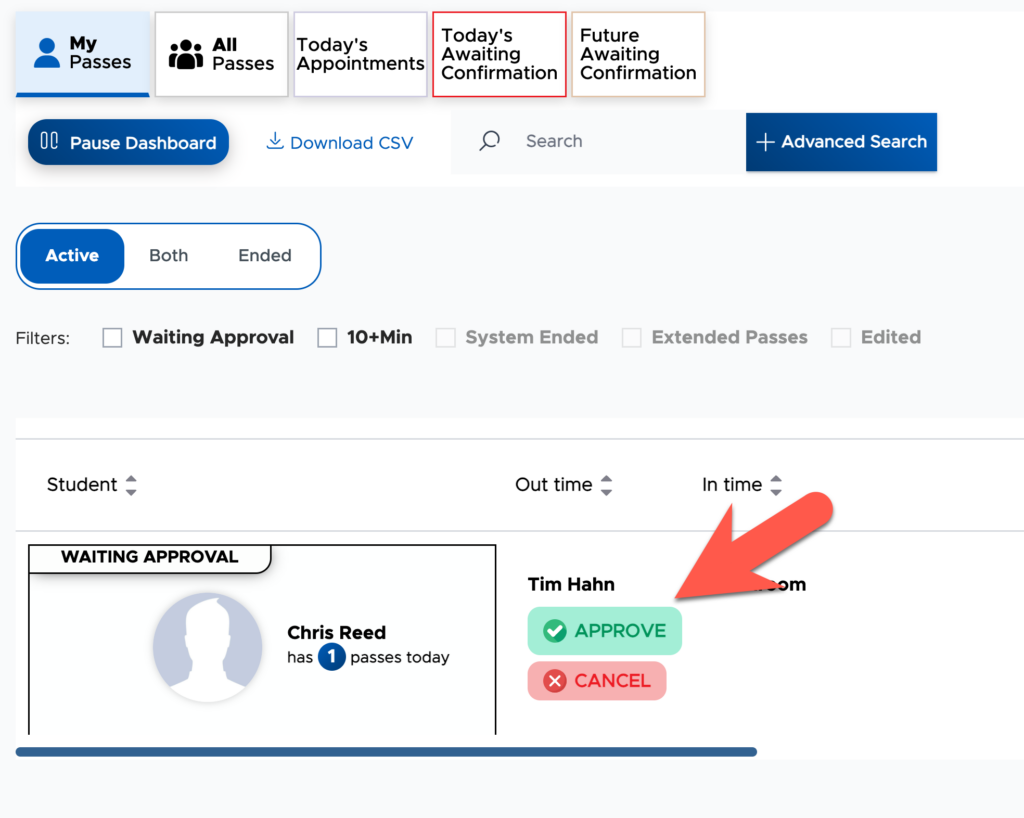

You must be logged in to post a comment.