Google Contacts
Google Contacts
Google Contacts is a tool for managing personal (work related) contacts for Google Workspace. It integrates with tools in Google Workspace (Gmail, Drive, Docs, Sheets, Slides, etc.) for all LPS Staff and Students, and is a required component of the Google Mail (Gmail) environment.
Do you actually need it?
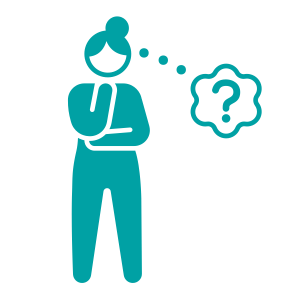 If we have Gmail, we have to have Google Contacts turned on. It is required. However, in our LPS environment there is very little reason you might ever need it. Please consider the information on this page and consider whether Contacts is actually the right tool for your situation.
If we have Gmail, we have to have Google Contacts turned on. It is required. However, in our LPS environment there is very little reason you might ever need it. Please consider the information on this page and consider whether Contacts is actually the right tool for your situation.
Google Groups is the Real Champion
 If you are wanting to email or share documents with just about any grouping of people in LPS, there is probably a Google Group already created for that. Even better, it is probably updated automatically with the correct people in it.
If you are wanting to email or share documents with just about any grouping of people in LPS, there is probably a Google Group already created for that. Even better, it is probably updated automatically with the correct people in it.
- ✅ Your building
- ✅ Your building’s certificated staff
- ✅ Your grade level team
- ✅ The students in each class
…and so many other groupings of people.
You can learn more about your available Google Groups at these resources:
Can I make a group for emailing parents?
When contacting parents or guardians, please use Synergy Communication. We are obligated to restrict our communication to the adults who have legal “Educational Rights” status for our students. It can be difficult to stay on top of this status, and any personal group(s) you create could be incorrect within days. Let the building registrar maintain the correct and legal contact information for your students in Synergy, and initiate contact with parents from there.

Labels = Lists
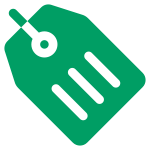 If you are wanting to regularly email or share documents with a list of LPS staff, first check to see if there is a Google Group that already exists. That is the best solution.
If you are wanting to regularly email or share documents with a list of LPS staff, first check to see if there is a Google Group that already exists. That is the best solution.
If the list of staff is unique and not already grouped up in a Google Group, you can create your own “group” using a label in Google Contacts.
Just like Gmail does for messages, contacts are grouped together by labels. Note: your labels are only visible to you. Labels cannot be shared with others.
Once the label has been created, it will be available to you when you are sending an email or sharing a document.
Why do I see two of some people?
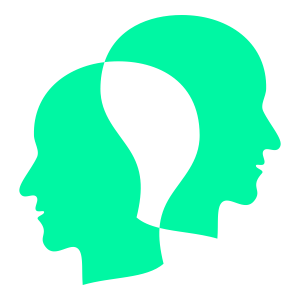 Google Contacts wants to save every email address of every person you ever send an email to. This is silly and totally unnecessary for almost anyone in LPS. Even worse, it makes a huge mess in Google Contacts by saving both our @lps and @class email addresses separately.
Google Contacts wants to save every email address of every person you ever send an email to. This is silly and totally unnecessary for almost anyone in LPS. Even worse, it makes a huge mess in Google Contacts by saving both our @lps and @class email addresses separately.
We strongly suggest that you tell Gmail NOT to save every contact’s email address in Google Contacts by following these steps.
Stop saving contacts automatically
- Go to your Gmail settings.
- Under the General tab, find “Create contacts for auto-complete.“
- Choose “I’ll add contacts myself“
- At the bottom of the page, click Save changes.
After making this change, you might want to do some cleanup in your Google Contacts.
How do I clean up my contacts?
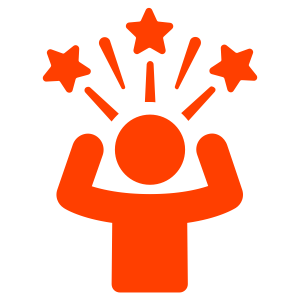 If you find that you have a lot of unwanted Google Contacts, it is likely that they are almost all found in the label “Emailed Contacts.” Chances are you do not need these addresses to be saved, especially those who are in LPS.
If you find that you have a lot of unwanted Google Contacts, it is likely that they are almost all found in the label “Emailed Contacts.” Chances are you do not need these addresses to be saved, especially those who are in LPS.
The good news is that you can eliminate all of these “Emailed Contacts” in just a few clicks.
To Delete “Emailed Contacts”
- Go to Google Contacts.
- Select the label ‘Emailed Contacts‘ in the left menu.
- Check the box next to any contact shown in that label. At the top left, click the Down arrow
and choose
All.
At this point you can scroll through the list and DESELECT any contacts that you actually want to keep. - At the top right, click the More
menu and choose
Delete.
Contacts on Personal cell Phones
Your PERSONAL Google Contacts and your LPS Google Contacts are held in separate accounts. Follow the instructions below for your phone type to learn more about using Google Contacts with this in mind.
Apple iPhone
Technically, iPhones are able to connect to your LPS Google Contacts, but it is not an elegant process. For a few different reasons we recommend that staff do not turn on this connection.
Instead, iPhone users will have a better experience if you add the contact information of specific colleagues to your personal (Apple) contacts as desired.
Don’t want Contacts on your phone?
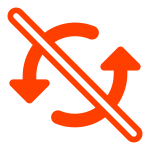 When you set up a phone to connect to Gmail, it might automatically turn on Google Contact syncing to your phone. If you do NOT want that, follow these instructions.
When you set up a phone to connect to Gmail, it might automatically turn on Google Contact syncing to your phone. If you do NOT want that, follow these instructions.
Android phone
Open the Contacts app on your Android phone. This app can show you Google Contacts from both your personal and LPS accounts. To switch back and forth between your personal & LPS accounts:
- In the top right of Google Contacts you will see your user account image.
- Tap your account image to see a list of available accounts.
- Choose the account you want to use.
TIP: Swipe down on your image to quickly toggle between accounts. When adding contacts in the future, they will be saved in the account your are viewing at the time. Be sure to switch to your personal account in the Contacts app before saving a personal contact.
Contact Migration
Contacts did not move from Zimbra to Gmail.
After moving away from Zimbra you may find that you are missing personal contacts from your phone. It is likely that when you were adding contacts (via your phone) over the past decade, they were being added to your LPS Zimbra account instead of your personal Apple/Google account. To reclaim those missing contacts from Zimbra follow these instructions BEFORE MAY 2024.
There are many steps, and it may feel complicated! If you need assistance, contact the LPS Help Desk at 402-436-1735.
1st - Get your Contacts sorted out.
Lets get your personal phone contacts sorted out of your LPS account. Otherwise we are not really solving the problem.
In LPS Zimbra – Export your contacts
First we need to get your old contacts out of Zimbra.
- Log into your LPS Zimbra account via the LPS Portal.
- In the top menu, click the Preferences tab.
- In the left menu, click “Import/Export“
- Under the Export heading, make the following choices:
- Type: Contacts
- Type dropdown: “Yahoo! Contacts“
- Source “Contacts” (NOT the “Emailed Contacts”)
- Click the “Export” button.
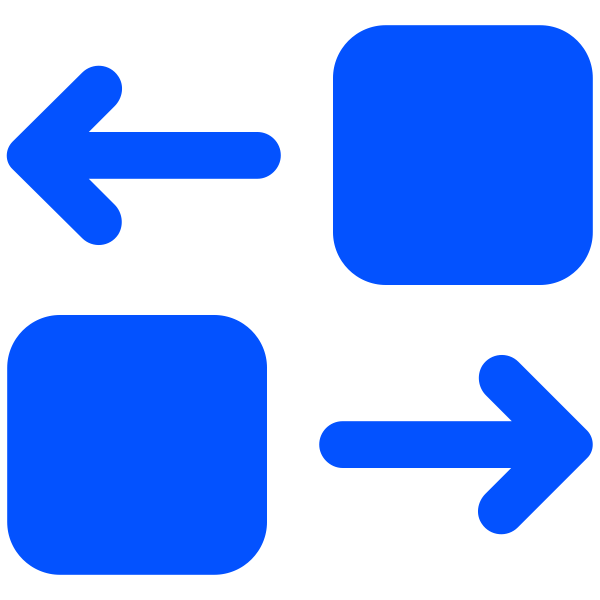
In LPS Google Contacts – Import your old contacts
- Log into your LPS Google Contacts via the LPS Portal.
- In the left menu, click “Import“
- Click the “Select File” button and locate the contacts file you exported from Zimbra. It will probably be called “Contacts.csv” and exist in your Downloads folder.
- Click “Import” and select your file.
In LPS Google Contacts – Identify your Personal Contacts with a Label, then Export them
- Log into your LPS Google Contacts via the LPS Portal.
- In the left menu click the ‘+’ sign to create a new Label and name it Personal
- Click and drag any contact that is personal (not LPS) onto the ‘Personal’ label you just created. It is found along the left hand side.
- Once all appropriate contacts have been labeled as Personal, click the Export button in the upper right.
- Select the Personal contact label from the dropdown presented, and export it as Google.csv. Keep track of this file, as you will need it to import into your own personal Google Contacts account.
- In your LPS Google Contacts, delete the label called ‘Personal’ by hovering over the label and clicking the trash can.
- When prompted, choose “Delete all contacts and delete this label.”
In your Personal Google Contacts – Import the Personal contacts
- Visit your PERSONAL Google Contacts page via your personal Google account.
- In the left menu, click “Import“
- Click the “Select File” button and locate the personal contacts file you exported from your LPS Contacts.
- Click “Import” and select your file.
2nd - Get your phone set up correctly.
Now that your contacts are correct, let’s get your phone set up to see them, and keep you out of this situation in the future. The steps you want to follow are different by phone type. Follow the appropriate instructions below.
Apple iPhone
1. Add LPS Google Contacts
Take the following steps on your iPhone to set up your Personal Google Contacts account.
- Open the Settings app
- Tap Contacts
- Tap Accounts
- Add Account
- Select Google
- Type your username@class.lps.org
- Enter your log in and password information.
Be patient. It might take a little while for your phone to catch up with the imported data, but soon you will have the old contact names from Zimbra appearing on your phone again.
2. Make your Personal Contacts Account the iPhone’s default
This step is important. It tells your phone to save any contacts you add in the future (from your phone) into your PERSONAL Contacts account, instead of your LPS Google Contacts account.
- Open the Settings app
- Tap Contacts
- Tap Default Account
- Make sure your personal account is selected as the default.
Android phones
Open the Contacts app on your Android phone. This app can show you Google Contacts from both your personal and LPS accounts. To switch back and forth between your personal & LPS accounts:
- In the top right of Google Contacts you will see your user account image.
- Tap your account image to see a list of available accounts.
- Choose the account you want to use.
TIP: Swipe down on your image to quickly toggle between accounts. When adding contacts in the future, they will be saved in the account your are viewing at the time. Be sure to switch to your personal account in the Contacts app before saving a personal contact.
Updated June 12, 2024

You must be logged in to post a comment.