Gmail & Calendar on Mobile Devices (iPhone, iPad, Android)
LPS Gmail on Mobile Devices
LPS email & calendar may be accessed from personal mobile devices for professional use. Remember that your messages and calendar events may contain protected student information. Do not set this up on any device that will be used by students.
Q: Which type of phone are you setting up?
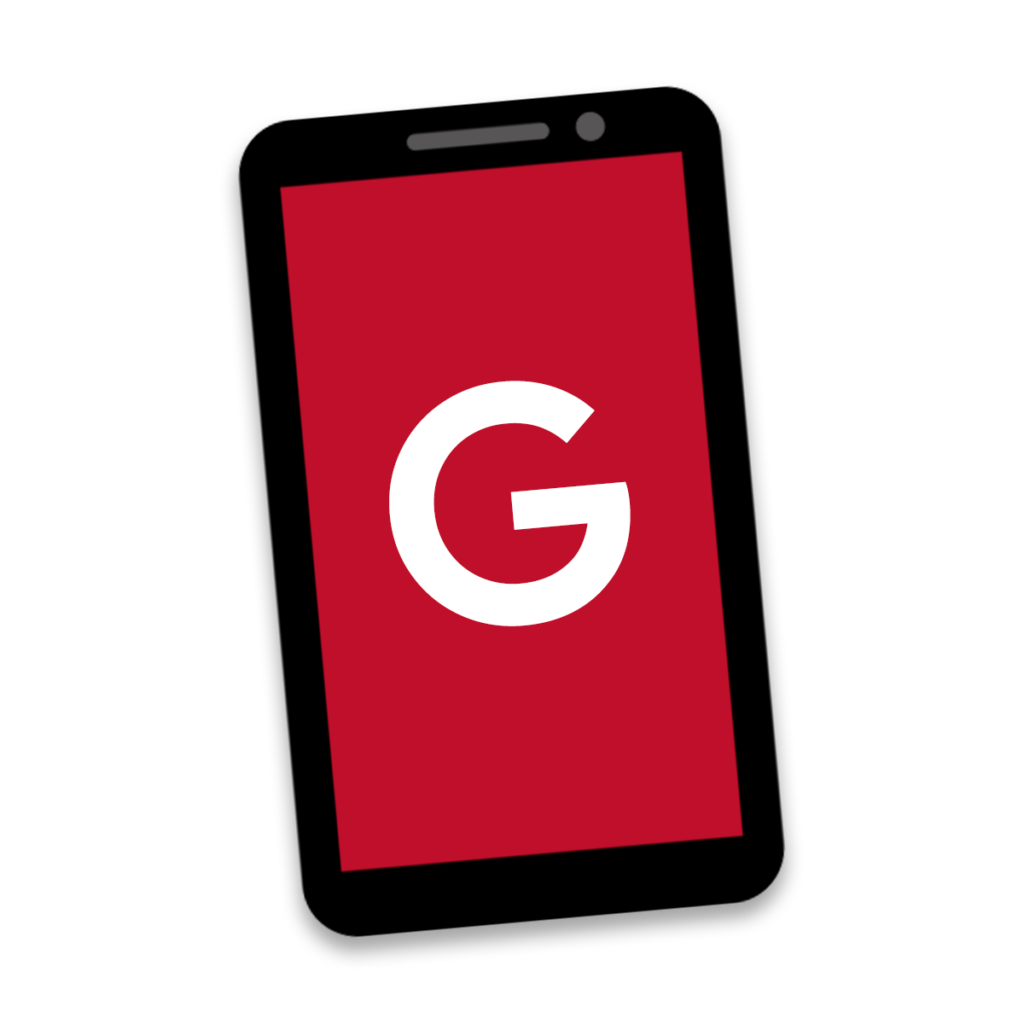
Set up the Gmail app
Q: Do you already have the Gmail app on your phone with a personal account set up?
- Open the Gmail app
- In the upper-right corner, tap on your profile picture
- Tap Add another account
- Select Google. (If you are prompted to “allow Gmail to use google.com” tap Continue.)
- Enter your username@class.lps.org
- Sign into the LPS Portal with your LPS credentials. If this is the first time you have used the Portal on this phone, you will need to enter an MFA code.
First, install the Gmail and Calendar apps for iOS.
Add your LPS account to the Gmail app.
- Launch the Gmail app on your phone
- Tap Sign In.
- Select Google. (If you are prompted to “allow Gmail to use google.com” tap Continue.)
- Enter your username@class.lps.org
- Sign into the LPS Portal with your LPS credentials. If this is the first time you have used the Portal on this phone, you will need to enter an MFA code.
- If prompted, Allow permissions for Google account access,
- Allow Gmail to send notifications
Set up the Google Calendar app
Q: Do you already have the Google Calendar app on your phone with a personal account set up?
- Open the Google Calendar app
- In the upper-right corner, tap on your profile picture
- Tap Add another account
- Select Google. (If you are prompted to “allow Google Calendar to use google.com” tap Continue.)
- Enter your username@class.lps.org
- Sign into the LPS Portal with your LPS credentials. If this is the first time you have used the Portal on this phone, you will need to enter an MFA code.
First, install the Google Calendar app for iOS.
Then, add your LPS account to the app.
- Launch the Google Calendar app
- Tap Sign In
- Select Google. (If you are prompted to “allow Gmail to use google.com” tap Continue.)
- Enter your username@class.lps.org
- Sign into the LPS Portal with your LPS credentials. If this is the first time you have used the Portal on this phone, you will need to enter an MFA code.
- If prompted, Allow permissions for Google account access,
- Allow Google Calendar to send notifications
Remove the old LPS Zimbra Profile from your iPhone/iPad.
If you had previously set up this iPhone to receive Zimbra email, you will need to remove that connection from your phone.
- Tap the Settings app.
- Tap General then VPN & Device Management.
- Tap LPS Zimbra.
- Tap Remove Profile.
If you DO NOT have an LPS Profile listed:- Go to Settings > Mail > Accounts
- Tap your LPS account
- Tap Delete Account
- Tap Delete From My iPhone
Set up the Gmail & Calendar apps
Q: Do you already have the Gmail and Google Calendar apps installed on your phone?
If so, it is possible that you may have already added your LPS Google account to this phone. Let’s check:
NOTE: Android menus may differ based upon phone brand or model. These steps are as close to universal as possible.
- Open the phone Settings
- Scroll down to tap on Passwords & Accounts.
- Do you see your LPS Google account (username@class.lps.org) listed?
• YES: Continue with step 4 to update the settings.
• NO: Follow the instructions in the next column to add your LPS Google account. - Tap on your username@class.lps.org account.
- Tap on Account sync
- Toggle the settings ON for any/all available apps of your choosing
When you sign in with a Google Account, the email, contacts, calendar events, and other data associated with that account automatically sync with your device.
Visit the Google Play Store and install these apps before continuing.
Add your LPS Google Account to the phone.
If you have not previously added your LPS account to your Android phone, you can add it now by following these steps:
NOTE: Android menus may differ based upon phone brand or model. These steps are as close to universal as possible.
- Open the phone Settings
- Scroll down to tap on Passwords & Accounts.
- Tap + Add account at the bottom of your account list.
- Tap Google from the list of available options.
- Your phone will require you to Authenticate as an owner/admin.
- Enter your LPS Google account address of username@class.lps.org
- On the Welcome screen, click Accept.
- Sign into the LPS Portal with your LPS credentials. If this is the first time you have used the Portal on this phone, you will need to enter an MFA code.
- When the account is added and you are returned to the “Passwords & accounts” screen, tap on the LPS account you just added.
- Tap Account sync
- Verify that the data you wish to be synced with this phone from your LPS account are toggled ON. (Calendar & Gmail at the minimum.)
LPS data should now begin to sync with your Gmail and Google Calendar apps.
Remove the old LPS Zimbra Exchange account from your Android phone.
If you had previously set up this phone to receive Zimbra email, you will need to remove that connection from your phone.
- Open the phone Settings
- Scroll down to tap on Passwords & Accounts.
- Tap on your username@lps.org (Exchange) account.
- Tap on the Remove Account button.
- In the “Remove Account?” pop-up, tap Remove Account.
Switching between LPS & Personal accounts
Users who have had a PERSONAL Google account on their phones, now have added an LPS Google account. When you are using a Google Workspace tool (Gmail, Calendar, Drive, etc.) you will need to switch back and forth between your personal & LPS accounts. To do so:
- On your phone, open a Google Workspace app (Gmail, Calendar, Drive, etc.)
- In the top right you will see your user account image.
- Tap your account image to see a list of available accounts.
- Choose the account you want to use.TIP: Swipe down on your image to quickly toggle between accounts.
Manage your notifications
You can have different notification settings for each account you add to Gmail on your phone. This might allow you to keep getting notified for personal events or messages, but not work related ones, for example. A more advanced option is to choose to get notifications, but only for specific LABELS in Gmail. Learn more about managing your notifications in the Gmail mobile app.
I see too many calendars! (or) Where are all my calendars?
You can control WHICH calendars from your LPS account are shown on your phone.
- Launch the Google Calendar app.
- Tap the hamburger menu
 in the top-left corner of the screen.
in the top-left corner of the screen. - You are presented with a calendar list.
This list includes every calendar your account(s) own or have subscribed to. If there is a checkmark beside the calendar, it is included in your Calendar app views. Adjust the checkmarks as desired.
My Contacts are missing
LPS did not move Zimbra contacts during the transition to Gmail in December 2023. If you are interested in manually moving your contacts from Zimbra to Google, you can follow the instructions provided on our Google Contacts page.
I DON'T want to see LPS contacts on my phone
Some people want to see LPS email and/or Calendar on their phone, but not LPS Contacts. It is possible to stop your phone from syncing Contacts without changing your mail or calendar syncing
iPhone users can tap on:
- Settings app
- Contacts
- Accounts
- Select the Google Account that is your LPS account and turn Contacts OFF.
Leave Mail and Calendar set to ON if you want to be able to see them on your phone.
Android users can tap on:
- Settings
- Passwords & Accounts
- Click on your LPS Google account (user@class.lps.org)
- Account sync
- Turn Contacts OFF.
Leave any other Google services ON (especially Gmail & Calendar) if you want them to be accessible from your phone.
NOTE: It is safe to disable contact syncing. This only affects whether you see the data on your phone. The data still remains in your LPS Google Contacts account.
Updated January 29, 2024

You must be logged in to post a comment.