A Parent Guide to Student Chromebooks & the Digital Learning Environment in LPS
Parents are right to want more information about the devices their students are using at school, and bringing into the home. This page offers information that should answer most of the questions we have gotten from parents over the years.
This page is broken into three helpful sections:
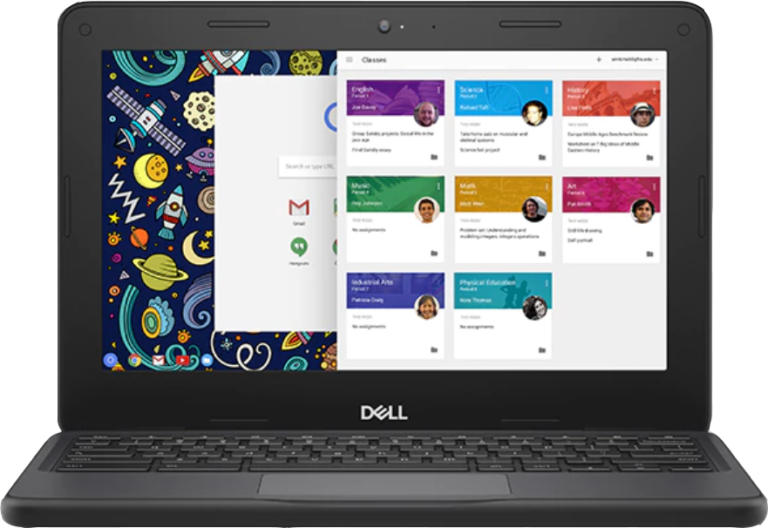
Other great resources for parents...
Top 10 Things to Know about Student Technology in LPS
There is a lot that parents COULD know about the tools their students use in LPS. These are the 10 most important things!
Getting Started with LPS Tools
If you are new to LPS or the technology used by teachers & students, this is a good place to start. It offers videos that walk through the basics of tools like the LPS Portal, Gmail, and Google Classroom.
About the Chromebook
Caring for the Chromebook
Elementary students leave their Chromebooks at school overnight, but may carry them through the school when attending specials.
Middle and high school students take the device between classrooms during the day, and then home each night.
The Chromebook should be cared for when traveling between classes or between home and school. Never throw or slide it, and avoid placing weight on it. Try not to expose it to extreme temperatures. Never leave it outdoors or in a car overnight.
Chromebooks that are assigned to go home come with a school issued bag. The purpose of the bag is to protect the device while it is being transported. The Chromebook must be closed and placed in the protective sleeve/bag at all times when moving between classrooms or out of the building.
No stickers should be attached to the Chromebook unless placed there by LPS staff.
Connecting to Wi-Fi at Home
LPS Chromebooks are able to connect to the Internet from wireless networks (Wi-Fi) at home or in public. To access the internet from a non-LPS network, the Chromebook must first authenticate to our filter. This should happen automatically within a few seconds. If the device does not authenticate to our filter it will run in “Offline Mode” and apps may not behave as expected.
This resource should help if you experience any issues connecting to Wi-Fi while away from LPS.
Working Without an Internet Connection
While the Chromebook thrives with an internet connection, one is not required for the tool to be valuable and productive. Many Google and Chrome applications (including Google Drive, Docs, Sheets, and Slides) allow for offline access. This will allow a student to work offline and sync to the network drive as soon as they have network access.
Accessing files from Google Drive on LPS Chromebooks when no internet is available requires users to enable “Offline” in their settings and allow Google Drive and the Chromebook enough time to sync files. Instructions for enabling offline mode, starting new work, and other offline tasks can be found here.
Internet access from home has been and will continue to be an important consideration in the selection of digital curriculum resources. LPS staff endeavor to include opportunities for students to access curriculum content and complete assignments regardless of Internet access.
Chromebook Problems?
Troubleshooting Tips
As simple as it sounds, most Chromebook issues are resolved by restarting the device. For instructions on doing this, and steps to take if that does not resolve your issue can be found on our Chromebook Troubleshooting Tips page.
Get Help!
 Students may click the “StuHelp” button in the LPS Portal to enter a help ticket for any problem they are experiencing with their assigned Chromebook. Learn more here.
Students may click the “StuHelp” button in the LPS Portal to enter a help ticket for any problem they are experiencing with their assigned Chromebook. Learn more here.
Damage, Loss, Theft
If your Chromebook is damaged, a temporary “loaner” device will be checked out to the student while their device is repaired. Do not attempt to fix it yourself. Report the problem to appropriate school staff as soon as possible. A fine will be assessed for necessary repairs based solely on the cost of the parts required to return the device to a working condition. Additional information here.
Save Money!
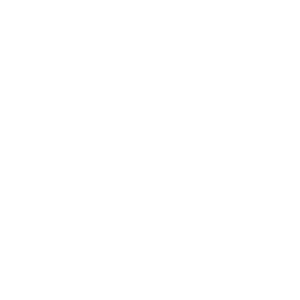 In August & September of every school year LPS offers the opportunity for students in 6th-12th grades to participate in the LPS Chromebook Assurance Program (CAP.) The program is designed to protect students and families from full financial responsibility for repairs and/or replacement. CAP covers any Chromebook, charger, and carrying case assigned to the student.
In August & September of every school year LPS offers the opportunity for students in 6th-12th grades to participate in the LPS Chromebook Assurance Program (CAP.) The program is designed to protect students and families from full financial responsibility for repairs and/or replacement. CAP covers any Chromebook, charger, and carrying case assigned to the student.
Battery Life
Students who take their Chromebooks home are responsible for charging the Chromebook each night using the provided charger. It should come to school fully charged and ready for use in school every morning.
Screen brightness is the biggest drain on the battery of a Chromebook. To extend battery life reduce screen brightness and close the lid when the Chromebook is not in active use.
Screen Care
Never place a Chromebook in a backpack that contains food, liquids, heavy, or sharp objects. Its screen is vulnerable to cracking and breaking.
The Chromebook screen can be cleaned with a soft, slightly water-dampened, lint-free cloth. Avoid getting any moisture on the keys or other openings. Do not use cleaning chemicals, sprays, solvents, alcohol, ammonia, or abrasives to clean the Chromebook.
Working with Files
You can use many types of files on your Chromebook, like documents, PDFs, images, and videos. Almost everything you work on for LPS will be saved in your Google Drive or another LPS tool. However, you can choose to save your files to your Chromebook’s hard drive, or an external hard drive. This support page from Google should help you with all of these possibilities.
Printing
Students are not allowed to print to any LPS printers.
It may be possible that your home has a printer that the Chromebook can connect to. Google offers the following resource for connecting a Chromebook to a home printer. Note that LPS is unable to support students or families with printing to home printers.
A more reliable possible situation would have students log into their “@class.lps.org” Google account (via the LPS Portal) from a home computer that has the capability to print to a printer in your home.
Learning with the Chromebook
Synergy ParentVUE
The Parent/StudentVUE portal is a component of the LPS Student Information System that allows parents/guardians to:
- Monitor grades and attendance
- Get detailed assignment and course information
- Select and print reports
- Automatically receive notification when a grade falls below a selected level or when unexpected absences occur
Communicating with a Teacher
The “Messages” section of Synergy ParentVUE (left menu) contains messages sent from your student’s teachers directly to you, or to all parents of a class. (These messages will also be sent to the parent’s email address if one is listed.) Click the Subject title to read the message in the portal.
To send a message to your student’s teacher, click “Class Schedule” in the left menu of ParentVUE. You will be shown all of your student’s classes with the name of the teacher listed at the end of each row. Click the name of the teacher to start an email message to the teacher. (Your actual results will depend upon the computer you are using to send the email.)
The Portal
The Portal is a listing of quick links to tools that LPS teachers are likely to be using with students. All of the items on this page have been through the LPS Instructional Technology Tools (ITT) review process. Learn more about the ITT process in the Digital Citizenship section below.
(Requires LPS sign-in)
Homework
Ask your student: “Can you show me where the teacher assigned this to you?”
Some schools are still using paper planners that students fill in each day. For schools that have shifted to digital, the most common places to find homework information would be:
- Synergy ParentVUE
(Calendar, LMS Pages) - Google Classroom
(Requires a student login)
Grading
View grades, assignments and test scores that have been posted by teachers in Synergy ParentVue. Click a course title to view all assignments given in that course. Click an assignment title for details and resource links. Report cards are also displayed within ParentVUE for a short period of time at the end of each term (current year only). If you have any questions about your child’s grade, please reach out to the teacher.
Class Information
It is expected that all teachers in LPS have a web footprint that parents and students can access. The degree to which teachers develop this web footprint will vary by role, grade level, content area, and need. Most secondary (6-12) teachers will add course information within Synergy.
To access the Class Info for your classes, look in the left menu of ParentVUE where you should see “Grade Book 6-12, Class Info PK-12” as a menu item. Click that tab to open the Grade Book and look for a button labeled “Class Information”.
Google Workspaces for Education
The primary productivity tool for students and staff in LPS is Google Workspaces; a set of online communication & collaboration applications containing word processing, spreadsheets, slide presentations, drawing, email and other tools. These applications do not reside on the Chromebook itself, but are accessed through a web browser. The benefit of this structure allows flexibility in accessing documents and projects from ANY computer or mobile device with Internet access, at school, at home, or anywhere else.
LPS has established a Google for Education domain (@class.lps.org) that allows LPS students & staff to use their LPS username and password to access an account that has been provisioned for them here. Visit our LPS Google for Education page for much more information.
Safe Searching Tools
Not every search should be a “Google” search. LPS Students and staff have access to a library of high quality digital content linked from your school building’s library media web page. This content is available from school or home and includes:
- eBooks
- Encyclopedias in three languages
- Databases of periodicals, newspaper and reference resources
- Streaming video, audio. newsreels, sound effects, music tracks, and images
- Historical genealogical and census information
- Research bibliography and note-taking tools
There are resources available that are appropriate for emerging readers all the way through college bound students, including read-aloud and translation features.
For more information, visit the library web page found on your school building’s web site.
Other Important Considerations
Student Responsible Use Agreement (RUA)
The expectations for appropriate Chromebook use vary by grade level. Elementary students typically sign a Responsible Use Agreement (RUA) before a they use a Chromebook. Secondary students acknowledge the RUA at least once a year upon signing into a Chromebook. Learn more about the RUA:
Parental Acknowledgement (PA)
The signature of a parent/guardian is required before students will be allowed to use technology devices on the LPS network. Amongst other things, the Parental Acknowledgement (PA) document:
- Clearly indicates to parents that their child will be using devices that can access the internet.
- Serves as the consent to allow LPS to manage which instructional tools may gather personally identifiable information about their child, per COPPA, FERPA, PPRA, and other Federal and State laws.
- Establishes that use of the devices is a privilege.
Parent Concerns
Kids of all ages are swiping and scrolling, totally transfixed by screens of all sizes. If you have questions on how to take control of the technology in your kids’ lives, we recommend Common Sense Media’s web resources for parents. Covering the landscape of “online” life, the advice they offer is shared from a place of understanding and concern for what’s best for kids.
Instructional Technology Tools
LPS desires that any Instructional Technology Tools (ITTs) that teachers select to use with students are safe, and support district learning goals. Selection criteria for digital tools used by students is described in this resource:
Another LPS tool catalogs any applications, extensions, websites and other digital tools that have been reviewed by the District ITT Evaluation Committee. Visit “the Matrix” to see the tools that have been reviewed, and their status in LPS.
Digital Protections & Data Privacy
LPS cares deeply about protecting students, physically and also DIGITALLY. These digital protection efforts are often less visible than our physical security efforts. With nearly 60,000 Chromebooks and other devices deployed to students & staff, LPS has undertaken a great deal of planning, consideration, and professional development around data privacy & information security. This includes the employment of a full time Information Security Officer for the school district. For a greater overview of these topics, we refer you to this resource:
Web Filtering
Web pages viewed on the Chromebook are filtered by LPS no matter where on earth the Chromebook is used, including your home. Your student will not be able to access anything on the Chromebook at home that they would not also be able to access from an LPS classroom.
There are many considerations associated with the configuration of the LPS web filter. For more information, visit this resource.
If you have additional comments or questions, please use the LPS “Connect Now” tool to start a conversation about filtering policies in LPS.
Screen Time
All screen time is not the same. There is a significant difference between “active” screen time in which students are engaged in focused acts of producing content, and “passive” screen time in which they are consuming entertainment media.
There is no one answer for what is best for all children regarding screen time. Instead, a thoughtful conversation is suggested around your family’s purposes for using media. The American Academy of Pediatrics (AAP) recommends having a strategy for managing electronic media to maximize its benefits. They offer this tool for calculating media usage and creating a “personalized family media use plan” so that you can create goals & rules that are in line with your family’s values.
Common Sense Media also offers thoughtful responses to many questions around the use of screens by children that may be a good place to start when considering how screens are affecting your child.
Bullying Behaviors
If you feel that your student has been bullied, harassed or threatened, contact your school’s principal. Students can and often will be disciplined for material and substantial disruption of class. This course of action is determined by the school administration and LPS Student Services. LPS’ policies and regulations around bullying can be found here.
If you think you are being bullied…
- Keep a record (including time and date, and screenshots if possible). This may help to determine who is sending the messages.
- Do not reply to bullying messages.
- Tell someone you trust: a parent, school counselor, social worker or teacher.
Cameras & Recording
Most modern devices contain cameras and microphones. Whether students are using the LPS issued Chromebook or a personal device (cellphone, etc.) we take the use of cameras and recording devices in our learning spaces very seriously.
LPS staff DO NOT have the ability to remotely access Chromebook cameras. Our device management software specifically denies it.
Students should know that the use of any device to record audio or video during instructional time requires prior approval by a teacher. All recordings must comply with District Policies and State and Federal Laws, which prohibit secret or surreptitious recordings.
Personal Computers in the Classroom
LPS does not allow students to use personal devices in place of district-provided technology in the classroom.
Think of the student Chromebook like a Driver’s Ed car – both are equipped with special features that make them more suitable for a learning environment. Driver’s Education cars have a brake (and sometimes a steering wheel) on the educator’s side to help guide the driver-in-training. LPS Chromebooks also have safety measures to keep the student safe and secure while using the network to complete school work.
Introducing a personal device creates equity issues, and also makes it more difficult for the teacher to manage behaviors and effectively guide the learning process.
Student VPN Use
We would like parents to be aware of VPNs (Virtual Private Networks) VPNs are a software tool (in many cases a phone app) that allows a user to “tunnel” in and out of networks unseen. When a trusted VPN is used appropriately, it is a security tool that can shield your personal data from potential hackers.
Students are not able to install VPN software on an LPS Chromebook, but it is our observation that LPS students often use VPN tools on their personal devices (cell phones brought from home.) This is typically done to bypass the LPS content filters, or access websites that are not aligned with State or Federal laws.
We want parents to be aware of a few of the potential dangers in allowing your student to use a VPN on their personal phones to hide their internet traffic:
- If a student is in a life threatening situation and police need to track their phone to locate them, this would be impossible.
- When students are obscuring their cell phone use from parents, it makes them easier targets for sex trafficking or other dangers.
- A VPN server is usually located internationally, outside of State and Federal laws
- Free VPN tools often steal the very data they claim to be protecting.
- Free VPN tools run on advertising that is not appropriate for minors.
- Free VPN tools can easily inject malware that infects devices, or be manipulated by 3rd party hackers.
There are dozens of free VPN tools available for iOS and Android devices. A sampling of titles is below. If you find any of these apps on your students’ phones, we suggest that you have a serious conversation with them about how and why they use the app.
Atlas VPN
Avast SecureLine VPN
Avira Mobile Security
Betternet
CyberGhost VPN
DroidVPN
ExpressVPN
Fake GPS location
Fast VPN
FortiClient
Free VPN
HexaTech
Hide.me
hide.me VPN
Hola
Hotspot Shield
iProVPN
IPVanish
Ivacy VPN
KeepSolid
Mozilla VPN
NordVPN
Norton Secure
Norton VPN
Opera VPN
PandaDome
Planet VPN
Private & Secure VPN
Private Internet Access VPN
PrivateTunnel
PrivateVPN
Proton VPN
Proxy Betternet
Proxy Unlimited Shield
PureVPN
Secure Proxy
Secure VPN
Seed4.Me
Speedify
SurfEasy
Surfshark
Thunder VPN
TOP VPN
TunnelBear
Turbo
Ultra VPN
VPN in Touch
VPN Master
VPN Pro
VPN Proxy
VyprVPN
Windscribe
WireGuard
Your Freedom VPN
