IPEVO Document Cameras (Ziggi-HD / V4K)
and Visualizer Software
IPEVO’s Ziggi-HD and V4K document cameras are found in most LPS Connected Classroom environments.
IPEVO Visualizer is specifically designed for the family of IPEVO document cameras, and it is packed full of features to help you get the very most out of your camera.

Cameras
Camera Help
Purchasing Cameras
Please Note: Document camera purchases must be made using the LPS requisition form. See the Computing Services Buying Guide for information regarding purchases of the IPEVO Ziggi-HD Plus or V4K USB Document Cameras.

Visualizer Software
IPEVO’s Visualizer software can be found (preinstalled) on all teacher laptops. Learn more about the software here.
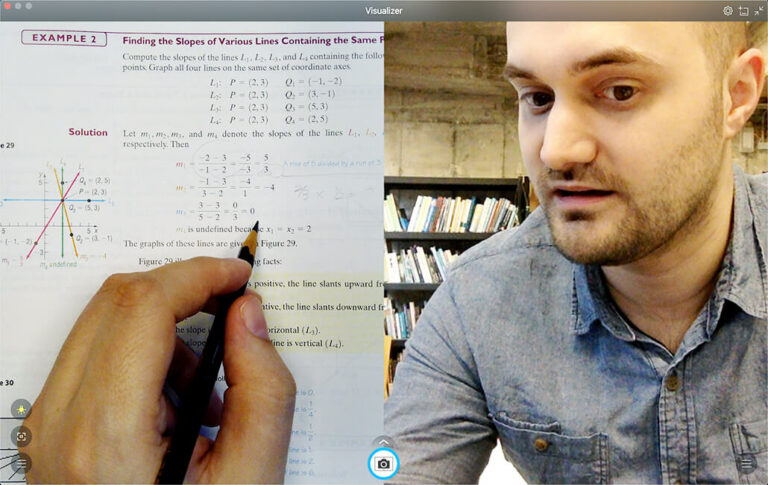
Troubleshooting
“My camera will not focus!”
Change the AF-S/C button on the camera’s head to AF-S. Then, click the Focus button beside it to refocus the document camera.
Laggy Camera?
We have heard that some teachers are frustrated by the noticeable camera lag when using Visualizer with an IPEVO document camera.
Th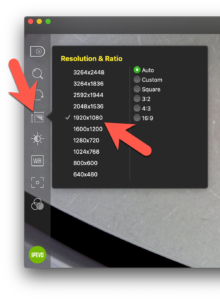 is lag is due to the 3264×2448 camera resolution that Visualizer defaults to. This massive video stream chokes the processor on the teacher laptop. Changing the Visualizer resolution down to 1920×1080 improves the performance dramatically.
is lag is due to the 3264×2448 camera resolution that Visualizer defaults to. This massive video stream chokes the processor on the teacher laptop. Changing the Visualizer resolution down to 1920×1080 improves the performance dramatically.
NOTE 1: You do not want to use the Visualizer app and Zoom screen share at the same time. Instead, use the “second camera” option in Zoom’s screen share to show the IPEVO camera.
NOTE 2: If you change this setting, you will lose sharpness when zooming in. That’s a fair trade-off for real-time video in most cases!
Use with Chromebooks
When you plug an IPEVO document camera in to a Chromebook, it can be used in one of two ways without any software necessary.
OPTION 1 – Using the IPEVO Visualizer Web App
IPEVO offers a full featured document camera app that can be used by visiting the following URL. We recommend that you bookmark this address for easy access in the future:
Learn how to zoom, rotate, annotate, and use many other features here.
The native Camera app in ChromeOS will see the laptop camera first, but will see an IPEVO document camera if you select it from the menu.
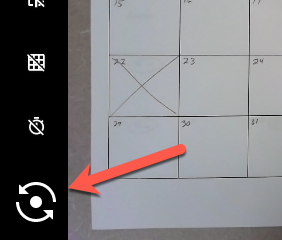
Click the “Switch camera” button to switch between the built-in webcam and the document camera.
Learn more…
The camera software does not have any presentation features.

Chromebook Camera Tips
- If you do not see your Chromebook screen on the projector or monitor, it may be that your Chromebook is not “mirroring”. To mirror your screen press
Ctrl+ [
[Full screen]. - Plug the Chromebook into power when using the document camera, or your battery will drain down faster than you would like.
- Use the Visualizer software at FULL SCREEN in order to have the best display for students.
- Use the Zoom feature to move in and out from the materials you are displaying.

You must be logged in to post a comment.