MyVideoSpot
Formerly known as MyVRSpot
MyVideoSpot is a media management tool for hosting and sharing user-created media (videos, images, audio files, documents, and more). MyVideoSpot is licensed for use by all LPS staff and students.
MyVideoSpot is designed as a walled garden environment for students. The system has a number of options for sharing media outside of the district, though. MyVideoSpot allows staff to embed videos into Synergy Course Content, as well as share videos with a URL.
Login
LPS Students and staff can access MyVideoSpot through the LPS Portal.
Help
As you use this tool, notice the ‘Training Hub’ icon in the top toolbar. Click it to take advantage of the built-in support resources MyVideoSpot offers.
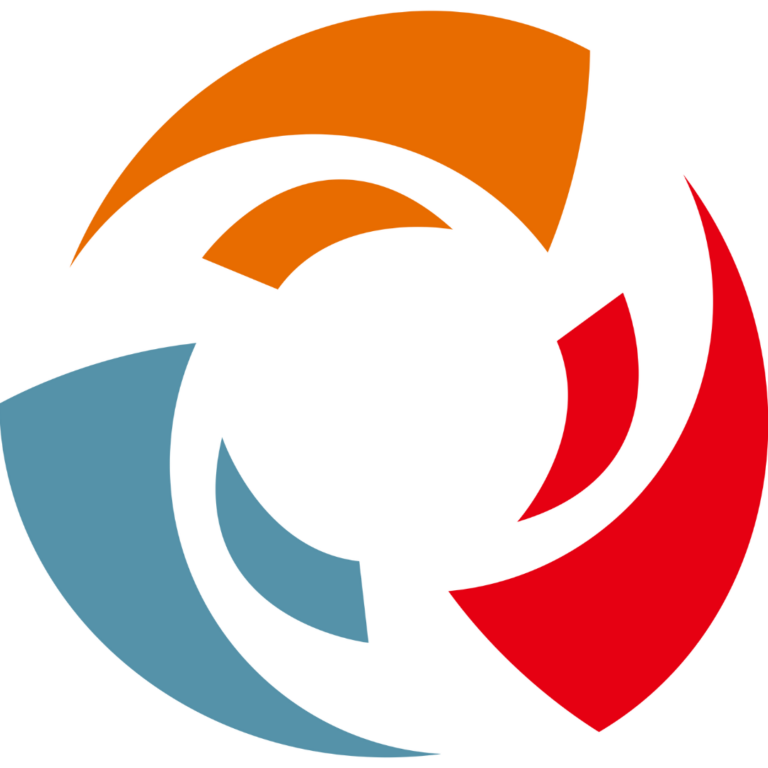
Sessions to get you started.
Managing and Editing Media
Learn how to upload, manage, and edit content both inside and outside the walls of LPS using MyVideoSpot. Click to view a recording of the 2022 LPS session 'MyVRSpot: Managing and Editing Media.'
MediaSpot and SmartSpot
(Galleries, Playlists, and Video Quizzes)
Create lessons, labs, video playlists, and interactive videos with embedded quizzes with MyVideoSpot. Click to view a recording of the 2020 CLASS conference session 'MediaSpot and SmartSpot (Galleries, Playlists, and Video Quizzes).'
Major Tools & Features
Home
This page displays files uploaded into the gallery, and can include created folders to keep files organized. It is also a gateway to all other features in the system. Clicking the Home button at the top of any page in MyVideoSpot will always return you to the gallery.
Upload
You can upload video files (.mov, .wmf, .mp4, .avi, .flv, .3gp, etc.), images (.jpg, .jpeg, or .png), audio files (.mp3) and many non-media file types (documents, spreadsheets, presentations, etc.) into MyVideoSpot.
There are a number of ways to upload media. Click on the Upload button to begin, then:
- Drag and drop files from the computer directly into MyVideoSpot, OR
- Click in the Upload Media Field, navigate to the file located on the computer’s hard drive, and select Open, OR
- Click on the Upload YouTube Link button, paste the URL to a video, and select Upload. (YouTube videos loaded into MyVideoSpot are not blocked by the filter.)
It’s important to add additional information (called metadata) to uploaded files. You’ll have the option to do so by clicking the edit button after your media has been uploaded. The Name, Description, and Tags field are searchable to you and other users.
The Permissions setting is one of the most important items for your uploaded video. The default setting is Private. Permissions for staff include:
- All Users – Anyone in the district, at your level (Elementary / Secondary) can access the content via search.
- Private – Only you and those with a higher level “role” in the system can access the content via search.
- Group Only – only those in a group you have created or to which you belong can access the content via search.
- Teacher and Above – Similar to Private, but includes those at the same level “role” in the system.
Permissions for students works in a similar way, only with more restrictions. By default, all student-uploaded content is set to Private.
MediaSpot
MediaSpot allows users to create video-enhanced HTML documents referred to as Projects. Project can include videos, audio files, images, and text fields, and can be shared with a link. These projects present as a website to viewers when finished. Two fantastic features of a MediaSpot are Galleries and Playlists. Both of these options can be added to a MediaSpot, and allow users to easily organize media content for viewers to consume. MediaSpots come in a variety of basic templates, including newsletters, gallery templates, ePortfolios, report templates, and more!
Video Editing (My Studio)
MyVideoSpot’s My Studio tool includes a video editing tool, allowing you to make edits to any of your uploaded or created videos. This process will not delete your original video, but will create an edited copy of it with whatever changes you had made.
NOTE: You can not edit videos from links imported to your account, such as YouTube links.
‘Media Tools’ for Creation
The Media Tools menu offers the option to create various sorts of media from within this platform.
Recording Tools
The Recorder feature allows you to record audio, the screen, or video directly from your account using any built-in or connected video camera.
Find the recording tools in the Media Tools menu.
You’ll need to grant the site permission to use the camera and microphone the first time you record.
Once you have finished recording you will have the option to Delete, Preview, and Publish your video. If you choose to Publish your video, you’ll be prompted to name the file and it will be added to your Home page. Unpublished videos will remain in the Recorder for five days.
SmartSpot
SmartSpot offers teachers the ability to create quizzes in four different question formats (multiple choice, true/false, fill in the blank, and open text questions). These questions are then inserted throughout the video. While students view the video, the questions will appear at designated marks, where they must answer the question before continuing with the video. These assessments are easy to share with your students, whether via Google Classrooms or the Group feature. SmartSpots are auto-graded with several reporting options. To learn more about creating SmartSpot quizzes, MyVRSpot has created a tutorial which explains the basic functionality of the tool step-by-step.
Video Response System (VRS)
The VRS feature in MyVRSpot allows teachers to create assignments with attached media. Students may respond with their own media, including text, video, audio, images, and more. A VRS assignment may consist of many prompts, each of which can have a different media attached to it. Teachers may record a video at the time of creating an assignment, attach an existing piece of media in their account, or upload new content. Then, when completing an assignment, students may also record and attach media directly within the prompt.
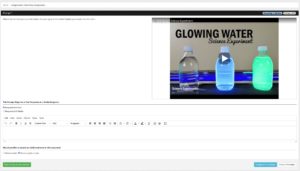
To create a VRS assignment, find VRS in your MyVideoSpot menu, then click Create Assignment. You will define the parameters of the assignment before adding prompts and attaching media to those prompts.
Groups
When working with students in MyVideoSpot, it is recommended staff members use a group for students to see and add media. Groups can either be set to Private or Public. Both are searchable, but Private groups require approval from the group administrator(s). Groups are automatically created for all Synergy courses, and can be found within My Groups.
Under the “Groups” tab, users have three options:
My Groups shows a collection of the groups you’re currently managing or a member of. This page is also where staff can approve group members.![]()
Create Groups is where staff can create additional groups. Here, users can name the group, add a description, and choose whether this group is either active/not active and public/private. Each teacher has a group automatically created for each Synergy class. By default, all students can add files to this group. We recommend adding your name or some identifying information so your group is easily located (ex. Lincoln High Chess Club).
Search Groups is where users search for groups to join. Here, you can search by group name or description. Once you’ve found the correct group, click the + button to join the group. If the group is set to Private, the group administrator must approve your request before you’re allowed to see the contents of the group.
Admin Controls
Within the My Groups page, administrators have options in the far-right column. Here’s a brief description of those options from left to right:![]()
- The eye allows admins to view the media in the group.
- The pencil allows admins to edit the group information (name, description, group settings, logo).
- The trash can deletes the group. The content remains within the user’s MyVideoSpot account.
- The profile allows admin to edit the role of group members or remove members from the group.
- The star allows admin to see pending group members for each group, and is where admin can approve or deny the request to join the group.
Accessibility Settings
MyVRSpot has keystroke accessibility settings on as a default for all users. While using the video player:
- (F) plays the video in fullscreen mode
- (Spacebar) pauses/plays the video
- (Up/Down arrow) adjusts volume
- (Right/Left arrow) moves the playhead by 10 seconds in either direction
- (Number keys 0-9) jumps the video to the percent marker on the video. Ex. pressing 2 moves the playhead to the 20% mark on the video. 5 moves the playhead to the 50% mark on the video.

You must be logged in to post a comment.