Apple TV in LPS
Apple TV is primarily used in LPS for the function of wireless screen projection from teacher laptops or iPads.
Below, find information about how to use Apple TV for this purpose, as well as accessing IPTV channels for classroom use.

Connect from a Laptop
For more information visit the LPS support resource ‘Screen Mirroring in macOS‘
- Select the Screen Mirroring Menu from the Menu Bar of your laptop.
- Select the appropriate Apple TV from the list. Within a few seconds, a 4-digit number should appear on the Apple TV screen (the projector).
- Input that 4-digit code into the dialog box that appears on your laptop screen.
- When you’re done sharing, click the Stop button.
Connect from an iPad
For more information visit the Apple support resource ‘How to AirPlay video and mirror your device’s screen to Apple TV’.
- Swipe down from the clock in the top-right corner of the iPad screen to access Control Center.
- Tap the “Screen Mirroring” button.
- Select your Apple TV from the list that pops up.
- Within a few seconds a 4-digit number (AirPlay Code) should appear on the Apple TV screen (the monitor or projector).
- Input that 4-Digit code into the dialog box that appears on your iPad screen. Tap OK.
*If you’re still experiencing issues please submit a Helpdesk ticket and Computing Services will come out to assist.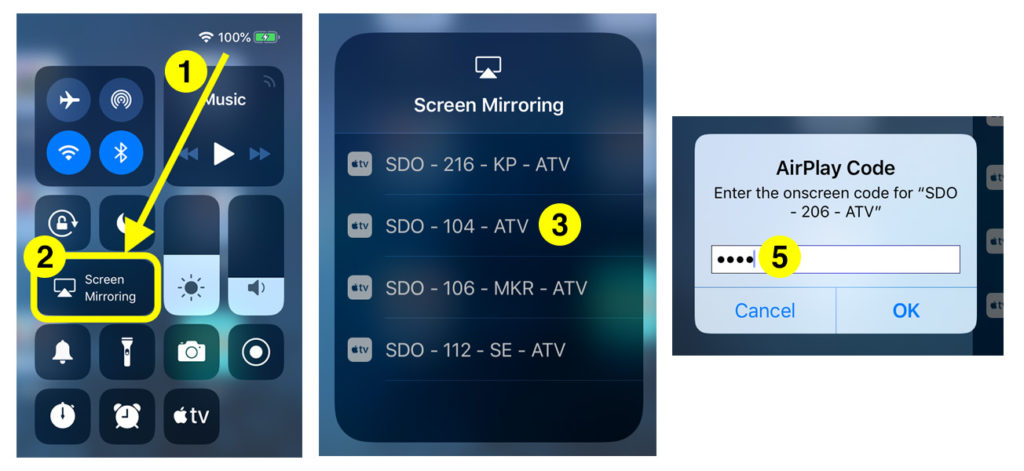
Troubleshooting
If you are unable to connect to the Apple TV try the steps below, in this order:
- Ensure Bluetooth and wireless are enabled on your teacher laptop or iPad.
- Wireless should be connected to LpsSecure.
- Bluetooth should be turned on. Bluetooth settings can be found
- Teacher Laptop: Apple menu > System Preferences > Bluetooth.
- iPad: Settings > Bluetooth and make sure that Bluetooth is on. If you can’t turn on Bluetooth or you see a spinning gear, restart your iPad.
- Restart the Apple TV
- OLD REMOTES (white or silver): Hold down the Menu and Down buttons. Let go when the light on your device flashes.
- NEW REMOTES (black): Hold down the Home button and Menu buttons. Let go when the light on your device flashes.
Learn more about Restarting your Apple TV
- Restart the laptop or iPad, and make sure it’s connected to the LPSPrivate wifi network.
Other Considerations
- Remember to disconnect from an Apple TV prior to closing your laptop and prior to turning off the projector. Forgetting this step could cause issues when attempting to connect to an Apple TV again.
- If the Apple TV does not say it is connected to the ATV Network (note: it might read “Connect to Wifi Network” or “Connected to Ethernet” if it’s plugged in with the blue cable from the wall) or if the Apple TV does not have the correct room number showing, please submit a help ticket. Computing Services will need to come out to reconfigure the Apple TV.
- If you are experiencing slowness with video from your laptop or iPad playing on your Apple TV, please use the HDMI to display port cable available in the room instead. Plug into the HDMI port in the wall. You might need to hit the source/input button on the projector/tv remote in order to pick up your new HDMI connection.
Apple TV Remotes
The older generation Apple TVs have a silver or white remote, as shown at right. The older remotes work on the newer generation of AppleTVs.
The 4th generation iPad has a “Siri Remote” (though LPS has disabled Siri on the Apple TV). It is a black remote as shown below.

Note that the top (glass) portion of the remote is a touchpad, like the one found on your teacher laptop. Drag your finger on the touchpad to move through the Apple TV screens, and press on the trackpad to select items. The “menu” button acts as the “back” button.
Learn how to use your Apple TV Remote.
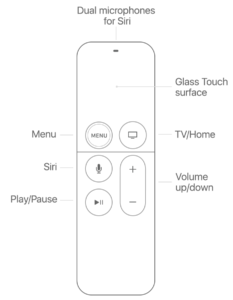
Charging the Remote
The newer “Siri Remote” will need to be charged. 30 minutes will provide an adequate charge for most use, but a full charge takes 2.5 hours. Learn more about charging your remote.
A USB-Lightning cable is included with the remote, though no power brick is included. You can either use your teacher laptop as a USB power source or use the brick from an iPhone or iPad that you may have access to.
Is the remote not working?
If your Apple TV remote isn’t working as expected, learn what to do at this Apple Support resource.
Is your remote missing?
The replacement cost for a newer “Siri” remote is $60. The good news is that older model Apple TV remotes should pair with newer Apple TV models if you can find one of them in your building. Enter an LPS Help Desk ticket if you need assistance pairing an Apple Remote with your Apple TV.
Cloud Stream TV (app)
Cloud Stream TV is an app that LPS adds to newer generation Apple TV devices in order to access the IPTV channels available within LPS buildings. (This app is not necessary to view IPTV channels. They can be accessed via LPS teacher laptops and iPads as well.)
- Learn more about the Cloud Stream TV app
- Learn more about IPTV use in LPS


You must be logged in to post a comment.