Passwords: Un-Remembering them in a Web Browser
When you change your LPS password your web browser (Firefox, Safari, Chrome, etc.) does not know this and continues trying to log you in with incorrect credentials. That can create an awfully frustrating situation every time you try to login with your new password.
NOTE: From a security standpoint, we recommend that you NOT allow your web browser to “remember” your LPS password. In order to remember it actually stores a local copy of your password that anyone with a few seconds of access to your computer may be able to view. However, our experience tells us that many of you may have clicked the “remember password” button at one point or another.
The following instructions will help you tell your web browser to “forget” your old passwords and should remove the locally stored copy of your password.
 Firefox
Firefox
Original Instructions from Mozilla
- On the menu bar, Mac Users: click on the Firefox menu and select Preferences… Windows Users: click on the Tools menu and select Options.
- Click the Security panel.
- Click Saved Passwords… and the Password Manager will open.
- ⁃ To remove a username and password, select it from the list and click Remove.
- ⁃ To remove all stored usernames and passwords, click Remove All.
- After confirming this choice, your stored usernames and passwords will be deleted.
 Safari
Safari
Original Instructions from Apple
- Choose Safari > Reset Safari.
- Deselect any items you do not want to reset. In our case we want to make sure to mark “Remove saved names and passwords”
- Click “Reset”
 Chrome
Chrome
Original Instructions from Google
- At the top right, click your Profile image and then the small “key” icon labeled Passwords.
- In the list of saved passwords, click the X to the right of any website in the list to remove that specific password from Chrome.
To clear all your saved passwords, clear browsing data and select “Passwords.”
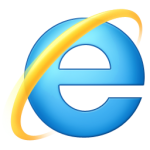 Internet Explorer 9
Internet Explorer 9
Original Instructions from Microsoft
- Open Internet Explorer by clicking the Start button.
In the search box, type Internet Explorer, and then, in the list of results, click Internet Explorer. - Click the Tools button, point to Safety, and then click Delete browsing history.
- Select the check box next to each category of information you want to delete.
- Click Delete.
Updated July 9, 2021


You must be logged in to post a comment.