New Educator Technology Guide
The content of this page is a digital representation of the information shared at new educator week orientations and other situations.
The LPS website has thousands of pages, but a handful of them are accessible directly with a KEYWORD typed into the keyword/search box in the top right corner of lps.org. Most of the topics below have a keyword listed. Two other helpful keywords might be help (tech support) and pedia (LPS terms).
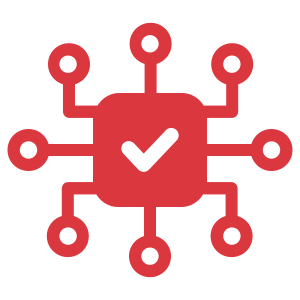
Things you'll do on your first day...
Instead of looking at the vast catalog of tools you may some day interact with as an educator in LPS, let’s focus on the things you are most likely to do on DAY ONE and the tools you will need to get through that day.
Get to LPS Tools
keyword: portal
Start each day by logging into the LPS Portal. This is where staff and students find links to our common web tools.
Printing & Copying
If you need it TODAY, you can print or copy in every teacher work center across the district. If you don’t need it today, the LPS Print Center will deliver your print and copying jobs to you at a fraction of the in-person cost. Use their services whenever possible. ALL of your options are explained in detail here:
- Printing, Copying, Scanning & Faxing at LPS
Use Classroom Mics & Projectors
Every learning space in the district is configured with a basic set of hardware; a mounted projector, sound system, AppleTV (for wireless projection), and most classrooms have a document camera. Learn more about getting started with these resources at the links below:
Take Attendance & Lunch Count
keyword: SLIM
Teachers start every day (or period) by taking attendance in Synergy.
Elementary teachers will take lunch count to start each day.
- Taking Lunch Count in TeacherVUE (Elementary)
Manage Hall Passes
Grades 6-12 only
All student movement through middle and high school hallways is managed in an online Hall Pass tool. Students create pass requests on their Chromebook. Teachers can approve or deny the requests. Learn how to use the system here:
Monitor Student Chromebook Use
keyword: hapara
Hāpara is a tool that allows teachers to monitor student Chromebook use in their classrooms, and focus their use on learning by limiting access to web pages not included in the current lesson (amongst many other features). If Chromebooks are being used in your classroom, you will want to know as much as you can about Hāpara!
Make Assignments & Record Grades
keyword: slim
The official Gradebook tool for recording assignments and scores is Synergy. Parents also have access to this information. You will find detailed instructions for every step of the process from assignments to final grade cards on our Student learning and Instructional Management page. Some popular highlights at the start of the year are:
Systems for Learning
There are potentially hundreds of digital tools and systems that you may interact with as an LPS educator. These blurbs offer an intro and some info on the most common things you will need to know about.
CORE
keyword: core
CORE will show your paycheck information, timesheet, leave balances, W2, Online Benefit Information, Employee ID, and additional employee information. Your 8-digit employee ID is also listed here, which is needed for using the Xerox MFDs (printing, copying, faxing, scanning).
Teaching with Technology
The ‘Teaching with Technology‘ web page offers a deeper look at many of LPS’ positions, policies, and responsibilities around using technology as a teacher. It also addresses the selection of instructional tools, and a number of other helpful topics.
Information Technology Rules & Procedures
LPS staff should be aware of the Information Technology Rules & Procedures (ITR/ITP) that help us protect student and family information. Learn more about data governance efforts in LPS.
Instructional Technology Tools (ITT)
keyword: ITT
One strategy LPS uses to protect students is to identify Instructional Technology Tools (ITTs) that are safe for student use. A cross-departmental committee reviews & approves these tools BEFORE they are used by students. Want to understand why and how this happens? Keyword ‘ITT‘ will help you learn more.
ITT Matrix
keyword: matrix
The LPS ITT Matrix catalogs digital tools that have been reviewed by LPS for student use. Teachers must check the Matrix when considering a tool, BEFORE using it with students.
Google Workspace for Education
The productivity and communication tools used by LPS staff and students are all found within the Google Workspace.
You need to have a good understanding of the various Google Workspaces options if you want them to be useful as an instructional tool. Learn more about them at this resource:
Web Content Filtering
Federal regulations require the restriction of access to specific types of web content. LPS employees may enter their LPS credentials to access many web pages not allowed to students. This is known as “Role Based Authentication” and respects an educator’s right to make professional decisions about the content you access. Learn more about this process.
SmartFind
SmartFind is the tool most staff members use to submit absences (so that they are properly entered into CORE/WFM), and where teachers request a substitute. The SmartFind in LPS resource should help you navigate this system.
Sub Packet Tech Assistance
Technology tools are an “every day” thing in our classrooms. This can be an extra challenge for substitute teachers who keep things running smoothly while our teachers are away. This “Digital Sub Packet” contains resources for helping your substitute get started using some of the most commonly used tech tools across LPS.
Connected Classrooms & Devices
These are the main pieces of equipment that transform traditional classrooms into digital learning environments where learners can see, hear and interact with digital content.
Teacher Laptops
keyword: laptop
The teacher laptop in LPS is the MacBook Air. To learn about its’ use, care, settings, accessories and other frequently asked questions, visit lps.org keyword: laptop.
Chromebooks
LPS ensures teachers, students, staff and administrators have persistent access to a computing device sufficient to access and leverage learning resources. At grades 2-12 this device is a Chromebook.
Chromebook orientation materials and procedures are curated by buildings. Speak to a tech leader in your building to gain access to these materials.
Audio Enhancement (Microphones)
There is no electronic tool with a more direct tie to learning than sound field systems. That’s why the LPS Board of Education provided one for every learning space in LPS. We need to be sure that we are using them. Every day. Every period.
They should create a consistent “sound field” across the classroom so that your voice sounds the same to the student in the back of the room and the student right beside you.
iPads
keyword: iPad
Lincoln Public Schools supports the purposeful use of iPads as a strategy for helping students learn at high levels. iPads are used primarily as tools to enhance teacher and administrator mobility in our classrooms.
Everything you might need to know about iPad management in LPS will be found in this resource titled ‘iPads in LPS’.
Projectors
Every learning space will have a mounted (ceiling or wall) projector that allows students to view content and participate in classroom instruction. For tips on connecting your laptop to the projector, visit our LPS Connected Classroom resource.
AppleTV
Apple TV is used for wireless screen projection from teacher laptops or iPads. Our AppleTV in LPS resource offers instructions for using Apple TV for this purpose, as well as accessing TV channels for classroom use.
Document Cameras
IPEVO document cameras are found in most LPS Connected Classroom environments. The IPEVO Visualizer software (macOS) is full of features to help you get the very most out of the camera. Learn more about both of these tools on our IPEVO Resource.
Students and substitute teachers can also access IPEVO Visualizer through a web app found in the LPS Portal.
Tech Support & Skill Development
Is the tool you are using currently out of service? Check here.
The LPS status page is where we post updates whenever a service provisioned for use by the LPS community is down temporarily. You can sign up for notifications if you want to be alerted.
Looking for help? Start by searching for support & training resources...
LPS Computing Services maintains help documents on every core tool that is supported district-wide. To browse them, visit lps.org keyword: help.
If you don't find a support resource, try submitting a Service Desk ticket.
Computing Services has regional Support Technicians that will be dispatched to your location when necessary. Otherwise, your ticket will be handled by a system support specialist for the tool in question.
You can also contact our HelpDesk by phone during normal business hours.
The LPS Helpdesk is a phone bank team of caring individuals who want to help you with your work-related technology issues.
Professional Learning
Unified Talent Professional Learning is the Lincoln Public Schools professional learning system. Staff members can search for, register for and track learning opportunities.
Install the Unified Talent Mobile app from the Apple App Store or the Google Play Store to view PD courses as both an instructor and a participant. As a participant, view your upcoming courses and map their locations. As an instructor, you can take attendance directly in the app.
During the first login, use the code below and log in using your LPS credentials: jcsfjw
If you have questions on its use, contact the Professional Learning office at 402-436-1851.
Tech Training
LPS Computing Services offers workshops year-round, as well as a number of annual and ongoing opportunities. Learn about many of them on our tech training web page…
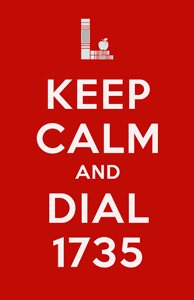

You must be logged in to post a comment.