Substitute Teacher
Technology Assistance
With the LPS CLASS Plan‘s full implementation, there is now a standard suite of classroom devices in daily use across the District. Technology as a tool used in teaching and learning is no longer a “sometimes” thing. It is an “every day” thing.
These changes place new expectations on the substitute teachers who keep things running smoothly while our classroom teachers are away. Following are helpful resources for getting started using some of the most commonly used tech tools across LPS.
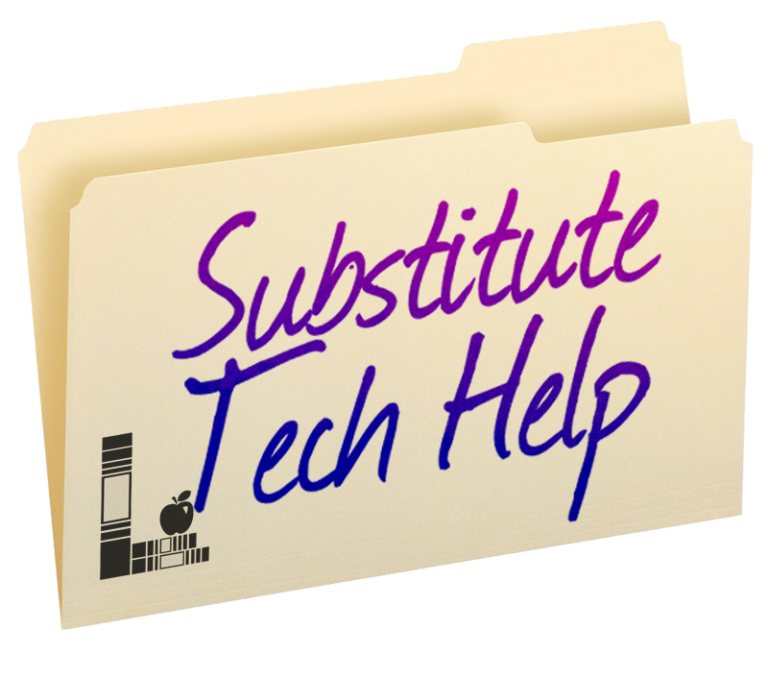
On this page...
Devices:
Systems:
Find technology support resources from LPS
Help Desk Phone Support
Substitute Chromebooks
Substitute teachers in Lincoln Public Schools are provisioned a Chromebook to use when working on LPS assignments or in professional learning opportunities. Arriving with your own device should ease the process of settling into our learning spaces each day, and provide you access to all of the digital tools that our teachers and students use, allowing you to preview or practice in the comfort of your own home.
To receive a device, you can attend one of the scheduled Chromebook orientation sessions, or request a device via a help desk ticket during the school year.
When you cease your employment with LPS, you will be required to turn the device back in, and pay for any damages incurred.
New to Chromebooks?
Google offers a Chromebook Simulator that shows how to do most common tasks on a Chromebook.
Orientation
Whether or not you are new to Chromebooks, you may benefit from reviewing the information about LPS Chromebooks provided here.
Other Helpful Chromebook Resources
Printing from a Chromebook
Staff who have been assigned a Chromebook can print from that device using these instructions. If you are a long term sub who has been assigned a teacher Mac laptop, you should use that device to print, instead of a Chromebook.
Projectors & Monitors
In most elementary and many secondary classrooms, you should find a wall or ceiling mounted projector.
In some buildings you may find a large monitor mounted to the wall above the whiteboard instead of a projector.
Plug In (HDMI)
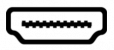
There is an HDMI cable found in every classroom that can be used to display your Chromebook screen on the projector or monitor. The cable can be connected to an HDMI port in the wall of the classroom (usually the same wall as the projector.

Substitutes were provided an HDMI-to-USB-C adapter that can connect the classroom’s HDMI cord to the USB-C port on the side of your Chromebook.
As long as the projector or monitor is on, it should pick up the signal from the computer without you needing to do anything else. If you are not seeing your computer screen on the projector or monitor, find the INPUT (monitor) or Source Search (projector) button on the remote and press it. Wait to see if it switches to a computer screen. If not, press it again.
Remote
Look for a remote that will power on the classroom projector. Most buildings keep them in a standard location, like a tub or velcroed to the whiteboard.

Connecting a Chromebook to an LPS Projector
This video and slide deck covers tips for finding and using the HDMI connection to an LPS Chromebook, as well as how to extend your desktop. Note that these resources were created with the OLD type of Chromebook. You will need to use the adapter described above when using a NEW style of Chromebook. The rest of the information is still appropriate and valuable!
- VIDEO
(You will need to log into MyVRSpot to view this video.) - SLIDES
(You will need to be signed into the LPS Google environment to view these slides. See the Portal section below for more information.)
Projector Tips
Projecting the wrong screen?
When using a Chromebook to project, you may find yourself projecting a desktop other than the one you want to project. In these cases, pressing the following key combination should toggle you from “Extended” to “Mirrored” projection. (Or vice-versa.)
Press ctrl + to toggle settings.
A/V Mute
Press this button to blackout the screen without turning the projector completely off. This allows you to have it off for a small period of time and then turn it back on almost instantly without going through the startup process.
Audio Enhancement System (Microphones)
Every classroom is equipped with an audio enhancement system. This system is not about increasing the teacher’s volume, it is about clarity and even distribution of sound throughout the classroom.

Turning On / Off / Mute
- ON: Press and hold the PWR button for 2 seconds
- OFF: Press and hold PWR for 3 seconds
- MUTE: Tap the PWR button
(blue lights on the teardrop will flash)
Volume/Adjusting
- The teacher “teardrop” mic is on a lanyard. Wear it when instructing the students.
- Position the teacher mic 4-6 inches from the mouth.
- Use the up and down arrows on the teardrop (shown at left) to adjust volume level.
Tips
Power off your mic when you leave the classroom, so it doesn’t get ‘picked up’ by other classrooms as you walk by.
Charging
- Charge the teacher mic nightly.
- Make sure that the charger is plugged in right side up – look for the red CHG light to blink slowly.
Document Camera (IPEVO Ziggi or V4K)
Learn more about the document cameras used in LPS.
When you plug an IPEVO document camera in to a Chromebook, it can be used in one of two ways without any software necessary.
Using the IPEVO Visualizer Web App
IPEVO offers a full featured document camera app that can be used by visiting the following URL. We recommend that you bookmark this address for easy access in the future:
Using the Chrome Camera App
The native Camera app in ChromeOS will see the laptop camera first, but will see an IPEVO document camera if you select it from the menu.
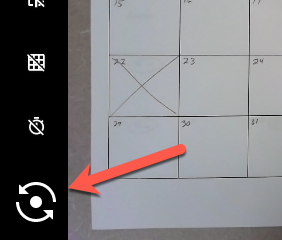
Click the “Switch camera” button to switch between the built-in webcam and the document camera.
Learn more…
The camera software does not have any of the presentation features you may desire.

Tips
- If you do not see your Chromebook screen on the projector or monitor, it may be that your Chromebook is not “mirroring”. To mirror your screen press
Ctrl+ [
[Full screen]. - Plug the Chromebook into power when using the document camera, or your battery will drain down faster than you would like.
- Use the Visualizer software at FULL SCREEN in order to have the best display for students.
- Use the Zoom feature to move in and out from the materials you are displaying.
The LPS Portal
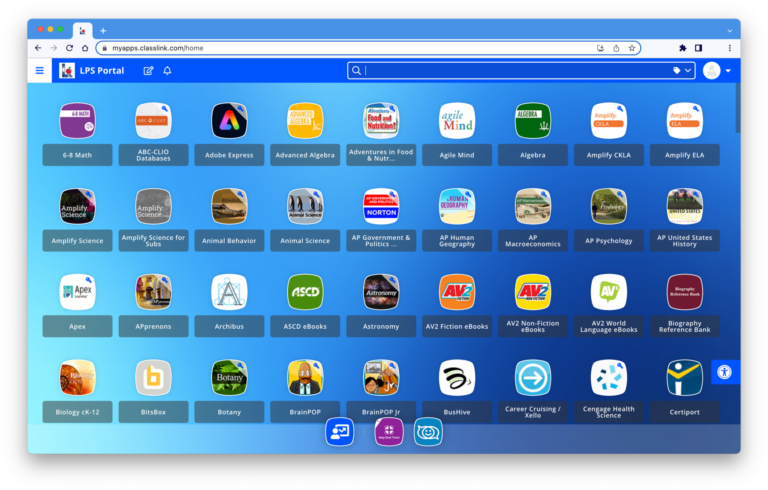
The LPS Portal is a gateway to many useful apps, tools, and websites. To get to this page, you can either go to portal.lps.org, or type “portal” into the keyword search field on the LPS homepage. We suggest that you bookmark the Portal for daily access.
The Portal should be the first web page you sign into each day. One signed in, you will have quicker and easier access to all other LPS tools.
Synergy (Attendance)
One of the many important tasks of a substitute teacher is to take attendance each day. With Synergy, this task is simple.
For Day Subs, the school office may provide you with a ‘sub slip,’ (see image) which includes a password that you may use to take attendance, as well as access seating charts and lunch counts (lunch count for elem only). See the Sub Slip example included here and note where the Synergy password is located.
For a multi-day sub situation, you will be provided with a different password each day.
If no sub slip containing the password is provided, the sub will take attendance on paper on a slip provided by the office.
A long-term sub shares access with the teacher of record and should use the resources published on the SLIM page in the TeacherVUE areas.
Taking Attendance in Synergy
You will need to be logged into LPS Google Drive to view these resources. See “The Portal” section above for more information about signing in.
- Day Sub Using Synergy to Take Attendance
- Using Synergy to Take Lunch Count
- Day Sub Accessing Sub Plans in Synergy
- Example Sub Slip with Password
A long-term sub shares access with the teacher of record and should use the resources published on the SLIM page in the TeacherVUE areas.
Access LPS Synergy
Digital Hall Pass
LPS Middle Schools & High Schools use a digital hall pass system to keep track of students’ passes. Students should not be allowed out in the hallway unless they have created a pass using our digital hall pass tool (some passes are still handled with paper, including some office and counselor passes).
Substitutes will use an office generated PIN to approve student passes. Subs acquire the digital hall pass PIN from the main office when they check-in upon arrival. Instructions for approving passes is included with the PIN.
Approving/ending pass on student device.
- When a student requests to have a pass approved, the sub will go to the student’s device, click on the teacher’s name they are subbing for and enter the PIN.
- When the student returns, the sub will click on the location button and enter the PIN to end the pass.
Google Workspace
Google Workspace is a collection of powerful communication and collaboration applications available to anyone with a Google account. Because LPS has established its own Google Apps for Education domain (@class.lps.org), LPS students & staff should use their LPS username and password to access an account already provisioned for them. The website below outlines the availability of the tools used in LPS to staff and students, along with additional information where available.
Foundational Skills
To use Chromebooks with students in an instructional setting, educators need a baseline understanding of the Google Drive environment.
The spreadsheet linked below offers a checklist of baseline skills for each tool along with links to self-directed learning resources when/if needed. Click on the link to get your own copy.
Watch this video to learn about the spreadsheet, then spend time exploring the world of Google Workspace.
The Web Filter
While you are on the LPS network if you attempt to load a web page that is restricted for students, you may notice a login & password field appear on the block page. LPS employees on the LPS network will not need to sign in to receive the LPS staff profile.
When to Authenticate
From time to time, a teacher may need you to access content on the LPSGuest network.
On the LPSGuest network, you will need to “authenticate” as a staff member in order to view it.
How to Authenticate
- When you view content that is restricted, you are presented with the LPS web filter’s “Block Screen” as shown below.
2. Click on the [Login] button found above the Acceptable Use policy.
3. You will be taken to a “ContentKeeper Authentication” window where you will click Continue.
LPS JumpCodes
LPS Jump is a classroom friendly URL shortener. Paste any long web address into the tool and LPS Jump will return the following resources:
- A 4 character JumpCode (keyword) that can be used on lps.org,
- A short url that can be copied/pasted into materials, and
- A JumpCard that provides easier use by early readers, a visual way to access the original page

Connecting with Remote Learners
During the 2021-22 school year, only students enrolled in the Remote Learning Program will be attending class remotely. Those students will join teachers’ Zoom meeting rooms by clicking on a link in StudentVue.
Substitutes will launch the teacher’s Zoom meeting rooms from Synergy.
Resources
You will need to be logged into the LPS Portal to view these resources. See “The Portal” section above for more information about signing in.
Managing a Zoom Meeting
When hosting a Zoom meeting with students, there are a some things that you will want to know more about. The specific processes listed below are covered in this web page titled “Meeting with Students via Zoom.”
- Re-joining a Zoom Meeting
- Waiting Room
- Manage Mic/Camera Settings
- Sharing your screen
- Managing Chat
- Dealing with Disruptions
- Troubleshooting Tips
- …and more
Screen Sharing
One of the questions we hear most often from LPS staff who work from a Chromebook is “How do I share my screen during a Zoom meeting?” While this topic is addressed in the resources above, it’s worth paying special attention to.
Managing a Zoom meeting from a Chromebook
It is important to note that there are some differences between the instructions provided to LPS teachers (who are assigned a MacBook Air) and those who are working from a Chromebook.
Key Differences:
- When leading Zoom sessions from a Chromebook, you will use the web browser instead of a Zoom app. The web browser has a limited set of features.
- When sharing your screen from a Chromebook you are not able to see the cameras of remote students. The Chromebook processor is not powerful enough to do both at the same time.
The following 60 minute professional learning session from summer 2020 offers an overview of the strategies used when leading a Zoom session. Note that it was aimed at LPS teachers who have a MacBook Air and the Zoom app installed, so there may be small differences between what is described in this video, and what is possible on a Chromebook. It also spends a good amount of time talking about instructional strategies that can be used while teaching via Zoom. This is great information, but not necessarily applicable to your situation.
You will need to authenticate to MyVRSpot (via the LPS Portal) to view this video.
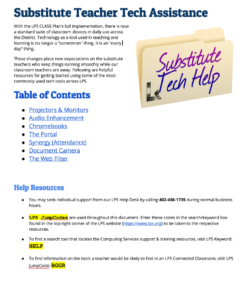
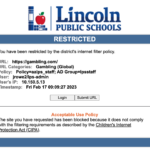
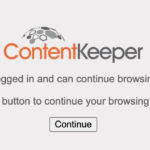
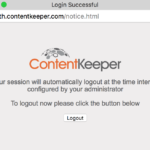

You must be logged in to post a comment.