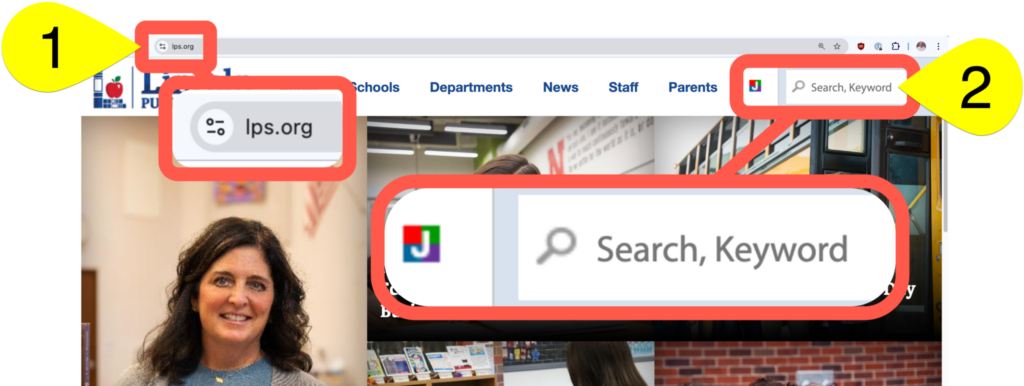10 Things to Know about Student Technology in LPS
1
Your student's ID number and password
Students log into all LPS technology tools with their Student ID number (used as a username) and their LPS password assigned by the district.
Students in Grades 6-12 use these credentials daily and should already know them. Elementary students learn their password through regular use at school. Ask your student if they know it. If not, you can contact the school office for that information.
If your student does not know their ID or password, contact your school office.
Parents should feel encouraged to sign into LPS tools with their student at any time to monitor progress and content as needed.
If a student believes that another person knows their password it needs it to be changed as soon as possible. They should enter a student Help Desk ticket to request this reset.
LPS stresses the importance of password security with students. However, parents SHOULD have access to their minor student’s password. Ask your student for a tour of the digital tools they use for school.
To learn more about data privacy efforts in LPS, please visit this resource.
2
Help is Available!
Getting Started with LPS Tech
LPS has created tutorials to support families getting started with the foundational tools students will be expected to use while attending LPS. Learn more about getting started with Chromebooks, the LPS Portal, Gmail, Zoom, and Google Classroom.
Questions & Tech Support
Step 1: Take a deep breath. Technology can be confusing and stressful! Be kind to yourself, and to those you reach out to for support. We all need that!
Step 2: Ask your student’s teacher clarifying questions. They’re here to help, and want your student to be successful!
Step 3: Students may click the “StuHelp” button in the LPS Portal to enter a help ticket for any problem they are experiencing with their assigned Chromebook. Learn more here.
3
The LPS Portal
The LPS Portal is the starting point for students accessing LPS approved web tools. It includes icons that students can click on, which take them directly to most web tools without having to sign in a second time.
Students should refresh the Portal screen each day.
A student can access the LPS Portal in various ways:
- Click the HOME button (icon) in the Chrome menu of a Chromebook
- Visit https://students.lps.org
- Enter keyword: PORTAL on the LPS website
4
Students Use Chromebooks
- All students are assigned a Chromebook by LPS as part of our District CLASS plan.
- K-5 students leave this learning device in the classroom.
- 6-12 students bring this learning device home each night.
This device is LPS property. It is important that both the Chromebook and the full charger are returned to school immediately when students are allowed to return.
Instead of using this Chromebook, students may also access learning materials via a personal device by using the LPS Portal (more info below) in a Chrome web browser.
About the Chromebook
A Chromebook is basically a Chrome web browser with a keyboard attached to it. It is not a Mac or Windows computer like you may be used to.
Does your home have WiFi internet access?
Once students sign onto the device, they can connect it to your home Wi-Fi internet access by clicking the Wi-Fi icon in the bottom-right corner of the screen and selecting the network you wish to join.
Web Page Access
This Chromebook is subject to the LPS Internet filter no matter where it travels. Your student will not be able to access anything on the Chromebook at home that they would not also be able to access from an LPS classroom. All the same, we recommend that the student use the Chromebook in a public area of your home if possible.
New to Chromebooks?
So are our K-2 students! If you want to learn about Chromebooks with the same lessons that the teachers use to teach them, you can follow along with these slides:
Parent Questions
Being the parent of a Chromebook student can prompt a number of good questions. Many of the things parents most want to know about the Chromebook are addressed in our ‘Parent Guide to Student Chromebook Use in LPS.’
5
CAP can save you money!
In August & September of every school year LPS offers the opportunity for students in 6th-12th grades to participate in the LPS Chromebook Assurance Program (CAP.) The program is designed to protect students and families from full financial responsibility for repairs and/or replacement. CAP covers any Chromebook, charger, and carrying case assigned to the student.

6
Synergy ParentVUE
Synergy is the official student information and grade book system in LPS.
Parents access Synergy information in a tool called ParentVUE. If you haven’t activated your ParentVUE account, now is the perfect time to get it set up. Please contact your child’s school for activation information.
Learn more about ParentVUE here
Information available via ParentVUE includes:
- Communication to/from teachers
- Class Websites
- Scheduling Parent-Teacher Conferences
- Attendance
- Student Schedules
- Immunization Summary
- Report Cards
- Course History (Secondary Only)
- Current Grades (Secondary Only)
- Assignment Information (Secondary Only)
When teachers send communications using Synergy the messages are accessible either in ParentVUE or via your email.
ParentVUE can be accessed via the web or via a mobile app [Download from the Apple or Google Play Store]
7
Google Classroom
Google Classroom is a tool used by teachers to create and collect paperless assignments, distribute materials, post announcements, and more. Students can keep track of what is due across multiple classrooms and teachers can quickly see who has or has not completed work, and provide direct, real-time feedback and grades.
How do I get to it?
This video walks you through an orientation to your LPS Google Classroom.
For an overview of Google Classroom, view this video.
Students should access Google Classroom via the LPS Portal. Parents do not have a separate sign-in to Google Classroom in LPS like they do in Synergy ParentVUE.
Have your student show you their LPS Google Classrooms!
What do I need to know about it?
Classes
All of your student’s Classes can be found on one page inside of Google Classroom. To navigate back to this dashboard, click the 3-line button in the top-left corner of the screen and select Classes.
Classwork
The Classwork tab is where students can find their assignments posted, as well as other resources or materials needed to better complete work.
Assignments
When students complete assignments, they’ll need to either “turn in” the assignment or “mark as done” depending on the type of assignment the teacher has provided.
8
Gmail (Student Email)
Every LPS student has access to an LPS Gmail account that is managed and monitored by Computing Services.
Students in grades 6-12 should check their LPS Gmail daily for information from teachers and other adults about coursework or other important building information.
To access student Gmail:
- Use Google Chrome to access the LPS Portal.
- Select the Gmail icon.
Limitations
- Student email accounts cannot send messages to email addresses outside of LPS.
- Student email accounts cannot receive messages sent to them from outside of LPS.
- Kindergarten-8th grade students can only exchange email messages with their teachers, not fellow students.
9
eBooks & Database Access
In addition to checking out physical books and other materials, LPS offers students access to a wide range of eBooks, audiobooks, and databases at school and home. Whether reading for class or fun, they can access a vast library of reading material anytime, anywhere!
How to access eBooks and Databases:
- Log in to your student’s LPS Portal (portal.lps.org)
- Click on the button for the Library Website
- On your school’s library website, click on the Home Access link to view resource descriptions and step-by-step instructions for logging in from home.
Research Resources: Databases
LPS libraries offer a variety of trusted databases to support students in their research across all grade levels. Whether they’re working on a class project, exploring a new topic, or diving deeper into a favorite subject, these databases provide reliable information and resources to help them succeed. Below is a list of the databases available for research.
- World Book Online Encyclopedia
- CultureGrams
- FactCite
- Gale Databases
- Learn360
- NewsBank
- PebbleGo (K-5)
- ScholasticGo (K-5)
10
Jump Codes & Keywords
Teachers use a tool called “LPS Jump” to convert long or complicated web page addresses into shorter, more manageable addresses (similar to other URL shorteners like bit.ly and Tiny URL). The shortened addresses get a code, referred to as a “Jump Code” that can be entered into the “Search, Keyword” field on the LPS website. For example “o9bk” would link visitors to the Parent Guide to Chromebooks in LPS page.
Keywords
Some pages on the LPS website are so commonly used, they’re assigned a “Keyword” that acts very similarly to a Jump Code in that they can be entered into the “Search, Keyword” field on the LPS website as a shortcut to another web page address.
Using Jump Codes and Keywords
- Visit the LPS website at lps.org.
- Enter the keyword or jump code into the search box in the top-right corner of the LPS home page.
You will be taken to the intended resource automatically.