macOS Laptops
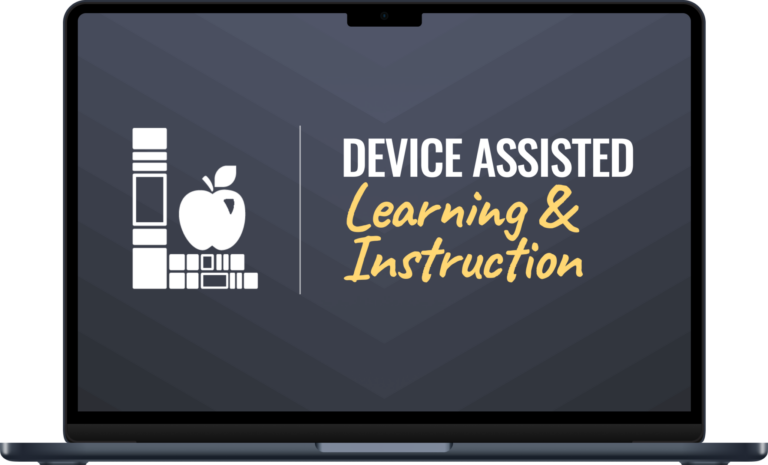
LPS supports the implementation of digital systems for learning by ensuring teachers, staff and administrators have persistent access to a sufficient computing device.
Current Distribution:
- Certificated Staff: MacBook Air (13-inch, M4, 2025) in Midnight.
- Administrators: MacBook Air (13.6-inch, M3, 2024) in Space Grey.
- Long Term Subs: MacBook Air (13-inch, M1, 2020) in Silver.
Learn more about device deployment & refresh cycles in our comprehensive technology plan.
Common Questions:
2025 Certificated Laptop Swaps
Certificated laptop recipients should have received an email from helpdesk@lps.org on August 20, 2025 with details.
You must register with Computing Services to receive a laptop. This is different from (and in addition to) the Google Sheet sign-up your administrator will have you complete for your building.
Your Administrator or Technology Leader will share the details about the scheduled date for your building-based, plan-time swap sessions.
You must prepare your laptop BEFORE attending any session, as there will be no time during the swap session to attend to these important steps.
Questions about the laptop swap process may be directed to kristi@lps.org and ajaeger@lps.org.
What if my laptop is damaged?
Do not purchase replacement parts or have your device serviced by anyone other than LPS.
A: If you are having problems with your laptop, charging cord, power brick, or USB-C adaptor start by creating an LPS HelpDesk ticket to report the nature of the problem. A regional technician will reach out to you as soon as possible to provide access to a loaner laptop while repairs are made to your laptop.
What if my laptop is missing?
All losses must be reported in a timely manner. Begin the process by entering a help ticket explaining the damage, loss, or theft of your device.
If you believe your laptop has been stolen, please contact the police immediately to file a report, and note the case number you are provided.
You will be assigned a “loaner” laptop which will be brought to you by a regional technician.
What if I move to another LPS school?
A: Take your laptop with you when moving between LPS buildings. Your laptop stays with you as long as you continue to be a staff member employed by the district and your classification (certificated, administrator) remains the same.
What if I take a leave of absence?
A: If the leave is greater than a semester, the laptop, charging brick and cord, and USB-C adaptor must be returned to the district. The procedure is to turn in your laptop to the school office, and the school office will create a HelpDesk ticket to have the laptop and charging cord picked up by Computing Services staff.
What if I am retiring or leaving LPS?
A: Turn in the laptop, charging brick and cord, and USB-C adaptor to the office during the standard check-in procedure for your location.
Can I buy / keep using my previous laptop?
A: No. The CLASS Technology Plan prescribes a six-year life cycle for these devices. After three years with a certificated staff member, the laptops spend the next three years in middle school computer labs, with substitute teachers, and in other uses in LPS. At the end of this cascade, computers are committed to resale to contracted vendors in order to provide needed revenue for future device purchases and adhere to various laws surrounding publicly funded equipment.
Connections

Left Side
On the left side of all MacBook Air laptops you will find two (2) USB-C ports that allow charging, audio, & video connections to monitors, or other peripherals. You will also find a MagSafe 3 charging port on this side of the laptop.

Right Side
On the right side of all MacBook Air laptops you will find a standard 3.5 mm headphone/audio jack.
USB-C Adaptor
A USB-C Multiport Adaptor can provide all the necessary ports to connect your teacher laptop with projectors or monitors, power, mice, and more. For example:
- USB-C Power Delivery
- Ethernet Network
- HDMI
- USB-A conversion
Depending upon your role & situation, LPS may have provided a (1) multi-port adaptor with this laptop. There are a few different styles.
Schools may choose to purchase additional USB-C adaptors if desired. They can be found in the LPS Buying Guide (#13074).
 Do not allow adapters (or any other connector) to hang off of the side of a desk or table, pulling down. We have seen quite a few laptop motherboards that were physically damaged by strain on the USB-C port. This is caused by the weight pulling down while connected to the laptop. Laptops are being damaged beyond repair due to this scenario.
Do not allow adapters (or any other connector) to hang off of the side of a desk or table, pulling down. We have seen quite a few laptop motherboards that were physically damaged by strain on the USB-C port. This is caused by the weight pulling down while connected to the laptop. Laptops are being damaged beyond repair due to this scenario.
Another consideration – do not walk around with the adapter connected. The sway/swing of the unsupported adapter is damaging to both the port and the adapter.
Accessory Information
Computing Services often receives questions about what accessories we recommend to go with teacher laptops. The truth is that there are thousands of items that will work great with this laptop. Following are a few recommendations.
LPS Buying Guide
If you are purchasing accessories as an LPS entity, please use the links provided in the LPS Buying Guide.

Laptop Shells/Cases
A shell is an inexpensive way to protect your laptop from everyday wear and tear and offer a splash of personality. They DO NOT offer complete physical protection for your laptop, but will help you tell yours apart from everyone else’s and provide a canvas for stickers if you choose.
The same shells should fit both the Certificated and Administrator laptop models.
Examples:
Don’t cover the keyboard
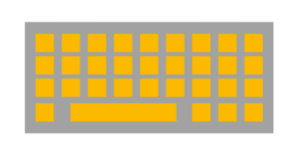 Many laptop shells come with a “FREE!” silicone keyboard cover. DO NOT USE THIS COVER! Modern Apple laptops do not have a fan, and rely upon free air movement around the keys to cool off. A keyboard cover will cook your laptop’s insides, with many possible unwanted side effects!
Many laptop shells come with a “FREE!” silicone keyboard cover. DO NOT USE THIS COVER! Modern Apple laptops do not have a fan, and rely upon free air movement around the keys to cool off. A keyboard cover will cook your laptop’s insides, with many possible unwanted side effects!
No stickers are allowed on LPS devices
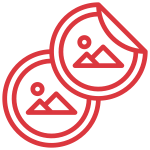
After you spend 3 years with this device, it will have a second use in our district. If you want to adorn your laptop with stickers, purchase an inexpensive shell and apply the stickers to the shell.
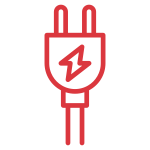
Power
When a laptop is turned back in to LPS, it must include the full power supply it was assigned with. This list of MacBook power supply types may be helpful when determining what that was.
All models of MacBook may be charged via a USB-C port. Some models may also be charged through a MagSafe cable.
Learn more about how to charge your laptop.
TIP: If your MagSafe charger does not seem to be working, check for debris in the magnetic port on the laptop. Small debris (pencil lead, dust, etc.) may lodge there, preventing the charger from operating properly.
If you have power needs that go above and beyond the standard power brick & cord that come with your laptop, you may use personal funds to purchase Apple branded items. DO NOT purchase power adapters or cables from non-Apple vendors.
- 35W Dual USB-C Port Compact Power Adapter ($60) – Does not include cables.
Compact charger for Macbook Air plus a second device (phone, tablet, watch, earbuds etc.) - 70W USB-C Fast Power Adapter ($59) – Does not include cable.
Full sized charger that allows for faster charging of Macbook Air M3/M4 laptops. - USB-C to MagSafe 3 Cable ($50)
Connects one of the adapters listed above to a Macbook Air M3/M4 laptop. - 6′ Power Cable Extension ($20)
If your teaching setup demands a longer power cord you may use an LPS approved extension cord, or purchase this longer power cord from Apple.
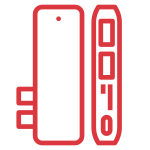
USB-C Adaptors
- USB-C Multiport Adapter (CableMatters)
- USB-C 5-in-1 Adapter (Anker)
- USB-C to HDMI and USB-C (F) Dual Port Adapter (Monoprice)
Responsibilities and Expectations
Provided for teaching & learning
LPS Board of Education Regulation 6441.1 states this laptop is provided for your use in teaching and learning. It also states “computer use shall not be permitted for personal reasons or for purposes that are contrary to the mission of the building site or the Lincoln Public Schools, unless deemed incidental, intermittent, or occasional.”
ITRs/ITPs
The information technology rules (ITR) and information technology procedures/practices (ITP) describe the responsible use and/or expected behaviors related to District technology resources.
All staff are expected to review these rules, procedures and practices. They are posted here for your convenience.
Financial Responsibility
When staff members are issued district equipment, they accept the full financial responsibility for the cost of repairs for any damage (e.g. spilled coffee on the keyboard, dropped device, etc.) or for replacement in the event of loss (e.g. stolen when the computer was left in a car, etc.) of such equipment while in their possession. The only exception to this policy is when the item disappears or is damaged as the result of a school building or district building break-in or vandalism. See Board of Education Policy 4690 (HR #7) for more information.
If there is damage, loss or theft of this laptop, staff are responsible for alerting the school district in a timely manner as described in the DLT process at right.
Out of pocket costs can be reduced by participating in the EDRRP program, described elsewhere on this page.
EDRRP
The Electronic Device Repair and Replacement Program is an optional program that allows an employee for a very modest cost to cover some of the risks for district-owned laptop computers and other covered electronic devices. Each employee has the choice to register for EDRRP if they choose. It can be found in the Information Center for Employees (ICE). Questions? Contact LPS Risk Management
Damage, Loss, or Theft (DLT)
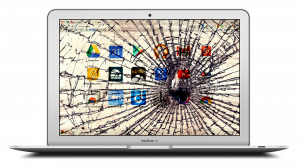 All losses must be reported to risk management in a timely manner.
All losses must be reported to risk management in a timely manner.
If you believe your laptop has been stolen, please contact the police immediately to file a report, and note the case number you are provided.
If your laptop would be away for repair for more than a full instructional day, you will be assigned a “loaner” laptop which will be brought to you by a regional technician.Begin the process by putting in a help ticket explaining the damage, loss, or theft of your device.
Laptop Health
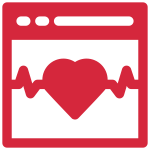 Caring for your laptop is easier than it may seem.
Caring for your laptop is easier than it may seem.
There are things you can do to manage the health of your laptop. Turning it in for repair is super annoying for you, and we want to help you avoid that situation.
Here are some suggestions that will help you maintain a healthy device that works well for you, and the people who use this device AFTER you do!
You won’t like a dirty laptop.
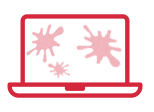 When your laptop gets dirty, there are consequences. Trackpads stop working. Keys stick and make it hard to type. Sticky screens etch with dust scratches making things permanently blurry. Follow the guidance below to keep things clean and working as needed.
When your laptop gets dirty, there are consequences. Trackpads stop working. Keys stick and make it hard to type. Sticky screens etch with dust scratches making things permanently blurry. Follow the guidance below to keep things clean and working as needed.
Normal Cleaning
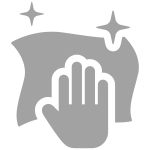 To clean the screen, outside, or keyboard on your laptop:
To clean the screen, outside, or keyboard on your laptop:
- Shut down the computer and unplug the power adapter.
- Dampen a soft, lint-free cloth (microfiber is best) with water only.
- Use the dampened cloth to clean the laptop’s screen, shell, and keyboard.
BE CAREFUL:
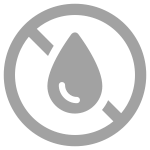 DO NOT spray liquid directly on the computer.
DO NOT spray liquid directly on the computer.- DO NOT allow moisture in any openings.
- DO NOT use aerosol sprays, solvents, abrasives.
- DO NOT use cleaners containing hydrogen peroxide.
Is it EXTRA dirty?
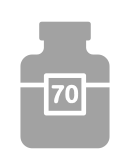 To clean hard-to-remove smudges or fingerprints on the display or exterior of your Mac, you can use a cloth moistened with a 70-percent isopropyl alcohol (IPA) solution to gently wipe the display or enclosure of your Mac laptop. Do not allow moisture in any openings.
To clean hard-to-remove smudges or fingerprints on the display or exterior of your Mac, you can use a cloth moistened with a 70-percent isopropyl alcohol (IPA) solution to gently wipe the display or enclosure of your Mac laptop. Do not allow moisture in any openings.
No water in your bag
When you put water in the same bag as your laptop, you are courting disaster. Water bottle lids leak, and they tend to “sweat” with condensation. These are death sentences for a laptop in the same bag. Please leave water bottle OUTSIDE of your laptop bag.
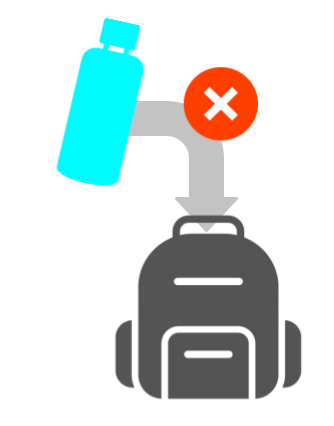
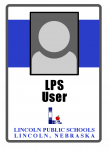
User Logins
LPS employees log into this laptop as themselves by entering their LPS user name and password. You are held professionally responsible for any violations of LPS Board of Education Policies (6441.1, 3550.2, ITR003) while you are logged into any LPS device. Never give ANYONE your LPS password for any reason. This includes colleagues, subs, student teachers, or family members. Nor should you log in as yourself and hand over your device.
Set up your new laptop
Printers
![]() If you find yourself needing to add or remove a printer instructions for doing that can be found here, along with all copying, scanning and faxing information you may need.
If you find yourself needing to add or remove a printer instructions for doing that can be found here, along with all copying, scanning and faxing information you may need.
Mirroring or Extending your Screen
When connected to a projector or an external monitor, you can use the macOS key combination of [command] + [F1] to toggle your computer back and forth between “Mirrored” and “Extended” modes.
Display Preferences: scaled for display
The first time you connect to an Apple TV, you might notice the screen size/quality changes to match the projector’s screen. This may make everything on your laptop screen too small. Instructions to change this setting can be found here.
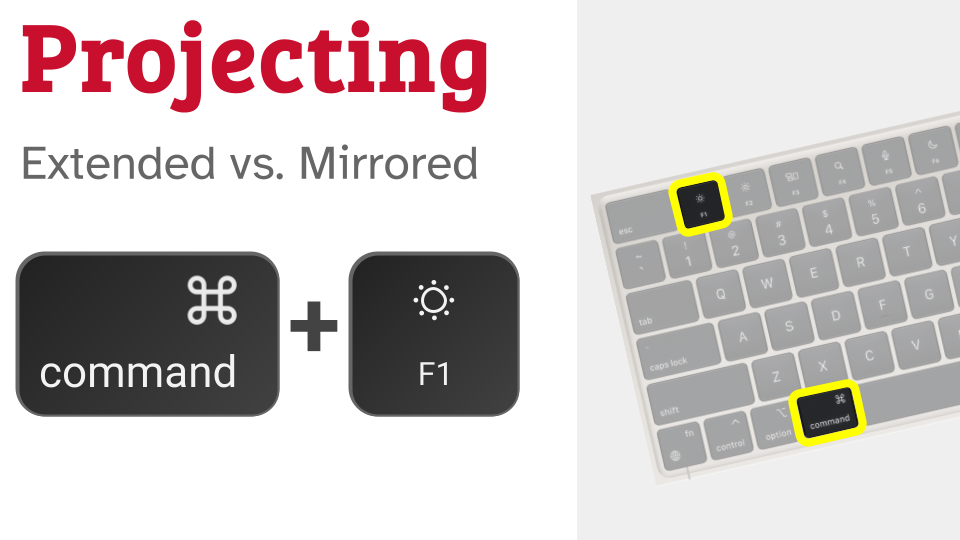
Zoom Setup
Instructions for setting up the Zoom desktop client for macOS can be found here. Be sure to follow the steps closely and sign in with the SSO option, or you may end up in a non-LPS account.
Zoom notifications live in two places:
1) Apple > System Preferences > Notifications > Zoom.us
2) Zoom Settings > Chat/Team Chat > Check “Show unread message count for channels”
 Moving Your Apple Music Library
Moving Your Apple Music Library
If you were syncing your Music folder on your old laptop, you can move those files to your new laptop and continue to use Apple Music with local files.
Helpful System Settings
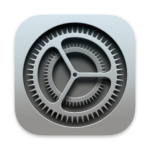 General
General- Desktop & Screen Saver
- Display Settings
- Battery/Energy Saver
- Keyboard Settings
- Finder Preferences
“Screen Recording” Preferences
Due to Apple’s increased security, many applications will need permission to “record your screen” in able to properly work. Zoom, Visualizer, MyVideoSpot, WeVideo, PROXYPro, and many other legitimate tools will ask you to allow this, and it is safe to do.
Most of the time, these tools will offer a button to click that will take you directly where you need to be in order to allow these permissions. If not, you can find here:
- Click the Apple Menu in the top-left of the screen
- Choose System Settings
- Click Privacy & Security in the left menu
- Scroll through the right column and click Screen & System Audio Recording from the options presented
- Set the toggle to ON (blue) for any tool that needs permission. Scroll up and down to see all available tools listed.
- Close the window. Some apps may require you to quit & restart the application.
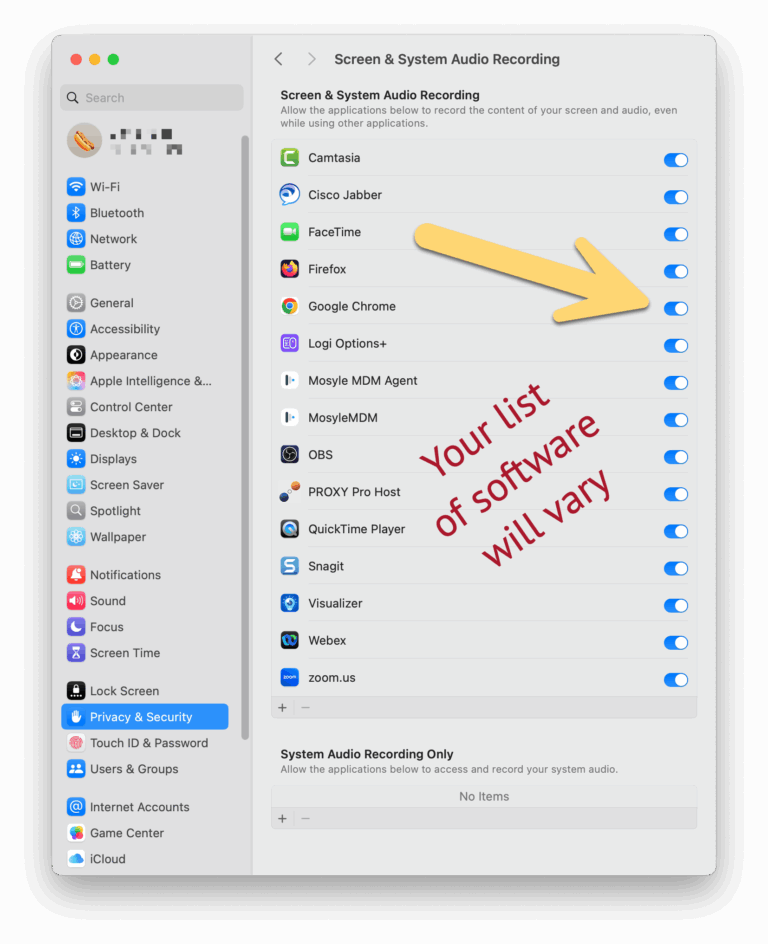
Google Drive for Desktop
![]() Computing Services has installed a tool called Google Drive for Desktop on your LPS computer. This utility syncs your LPS computer’s files to your LPS Google Drive storage.
Computing Services has installed a tool called Google Drive for Desktop on your LPS computer. This utility syncs your LPS computer’s files to your LPS Google Drive storage.
This strategy allows you to keep some files on your computer but have them safely and securely backed up, preparing you in case of “technology disaster” or moving to a new laptop.
Setting up Drive for Desktop
Please be sure that Google Drive for Desktop is set up and working on your teacher laptop. This includes identifying the places on your laptop (like the Desktop or Documents folders) that should be mirrored to your Google Drive storage. Follow the instructions below to log in and begin keeping your computer and your Google Drive in sync.
When you move to a new laptop…
When you receive a new laptop from LPS, you will still have access to any files from your previous laptop that were included in your previous Drive for Desktop setup. They can be found online.
- Visit LPS.org keyword: PORTAL
- Sign into your LPS account
- Click Google Drive
- In the left menu of Google Drive, click Computers, as shown below.
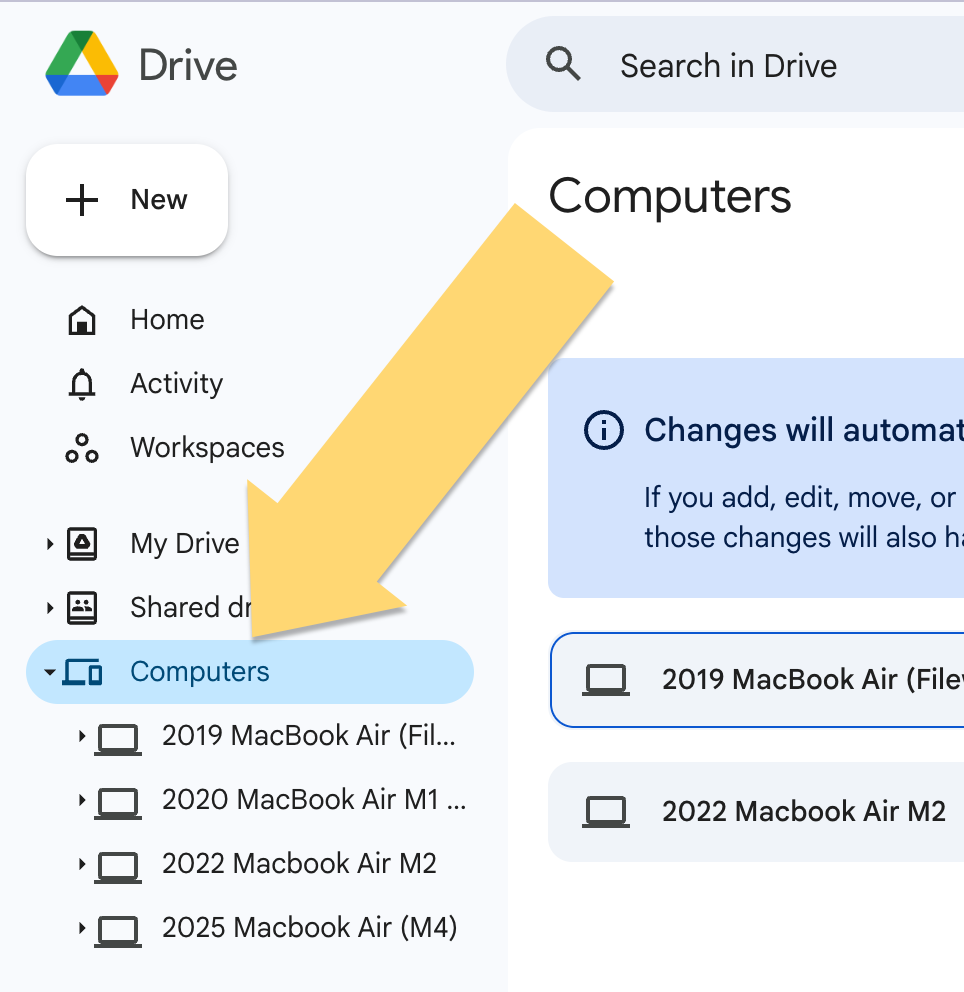
You can access these files at any time. If needed, you can download them to your new computer.
If you have a situation where you need to move all of these files to your new computer, they can be dragged from the old computer to the new computer in the Google Drive web interface shown above. Contact the Help Desk for assistance.
File Storage Strategy
No two of us have the same data storage needs. However, there are “cloud” based storage options in LPS which should eliminate the need to keep most files on your laptop at all. The following ideas might be helpful for you as you move away from local storage.
Productivity / Work Documents
Word processing, spreadsheets, slides, PDFs, and any other type of file can live in Google Drive (Even if they were created in MS Office.). If you use Chrome, you can simply open Google Drive and drag files right into your browser window to upload them to Drive. So quick and easy!
Videos
Video files can also be kept in Google Drive, but LPS also has a tool called MyVideoSpot for managing video files. It has some features that Drive does not when you are working with videos. Find it in the LPS Portal.
Photos
Again, Google Drive can store photos, but you might appreciate knowing that Google Photos offers LPS staff (not students) unlimited storage for most photos. It can be used with your LPS Google account (@class.lps.org) for storage and sharing of your work related multimedia content. Find it in the LPS Portal.
macOS Dock Setup
When you first receive your new laptop, the Dock will not be setup the way it was on your old computer. See the information below to configure your Dock to meet your needs.
Remove Unwanted Apps
- Click and hold on the unwanted app
- Choose Options > Remove from Dock
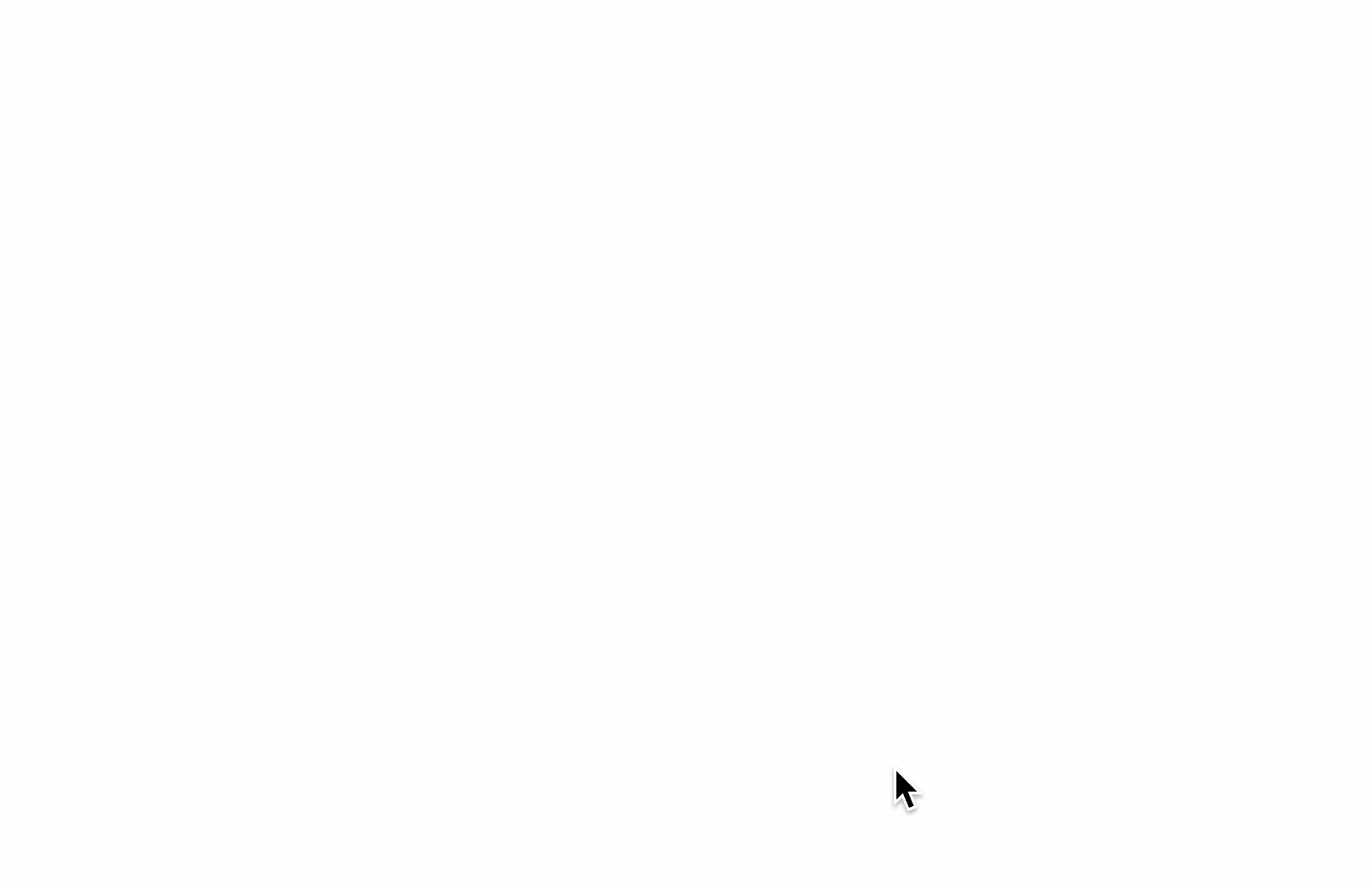
Add Folders
- Click on Finder in your dock (blue face logo)
- Locate the Applications and Downloads folders
- Control-click on a folder
- Choose Add to Dock
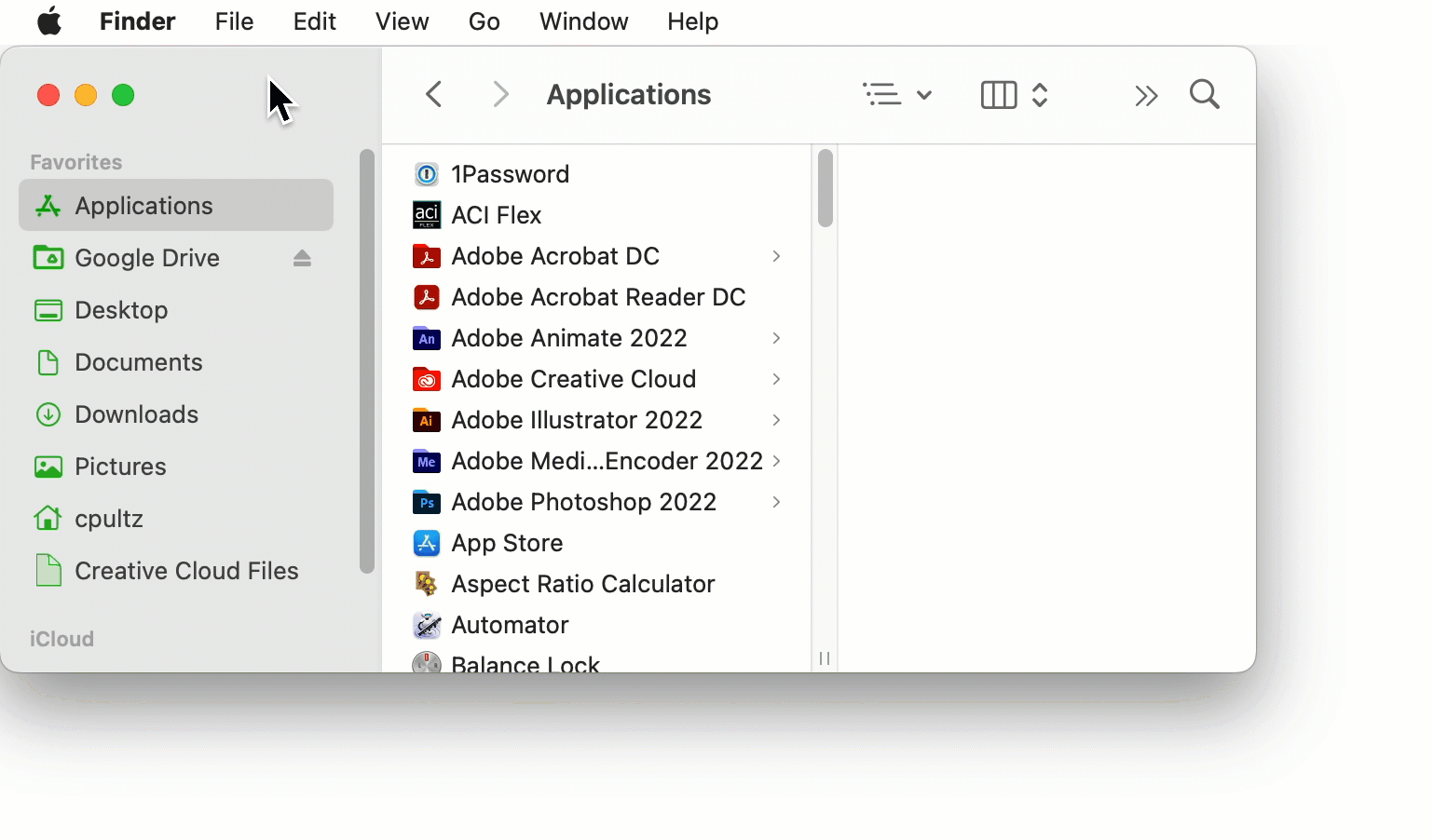
Convert Folders
- Locate the new Applications or Downloads folders in your dock
- Control-click on it
- Under Display as, choose Folder
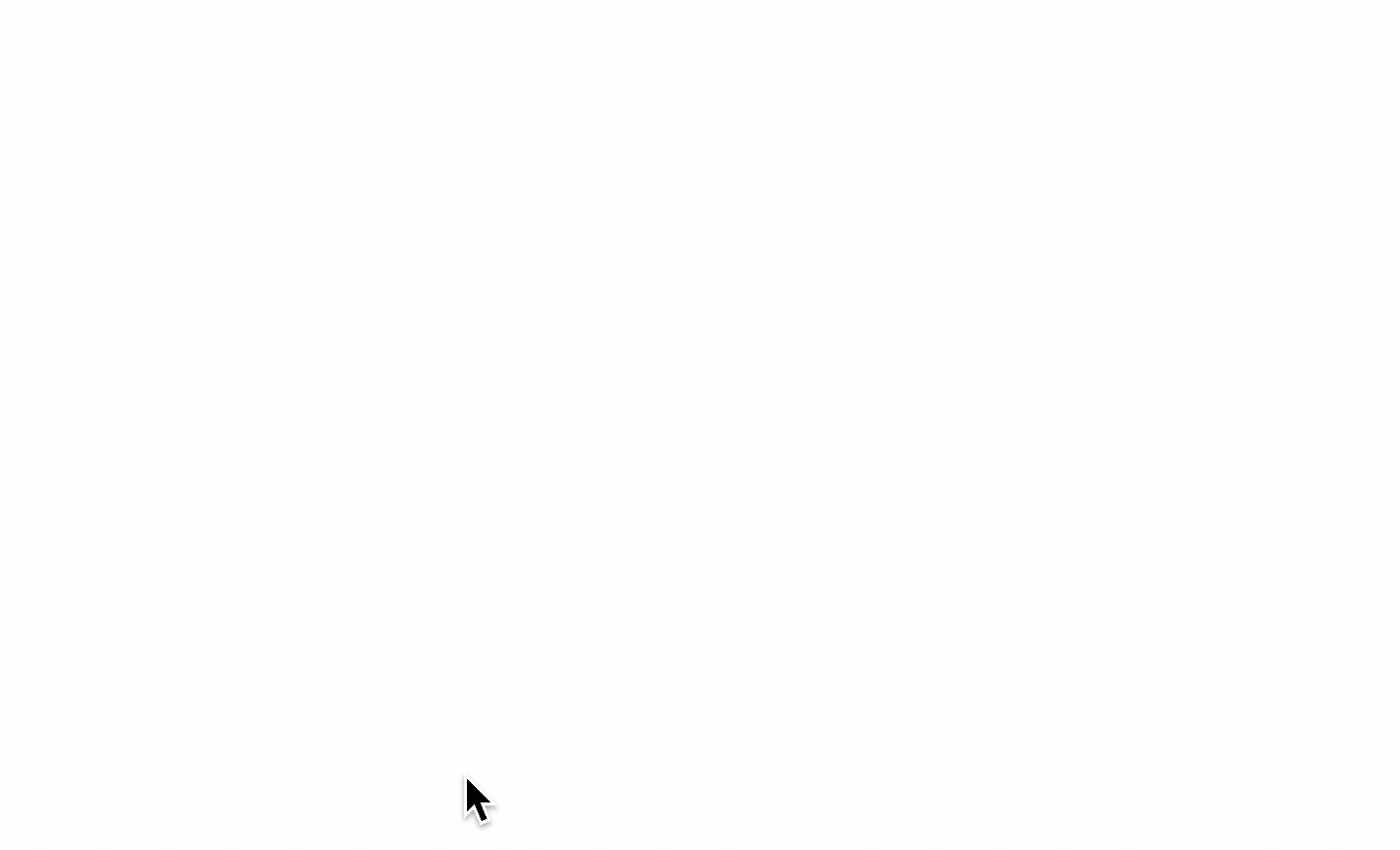
Add Applications
- In the Go menu, choose Applications.
- Drag any apps into a spot on your dock, as desired.
Some suggestions:
- Chrome
- Manager
- Zoom
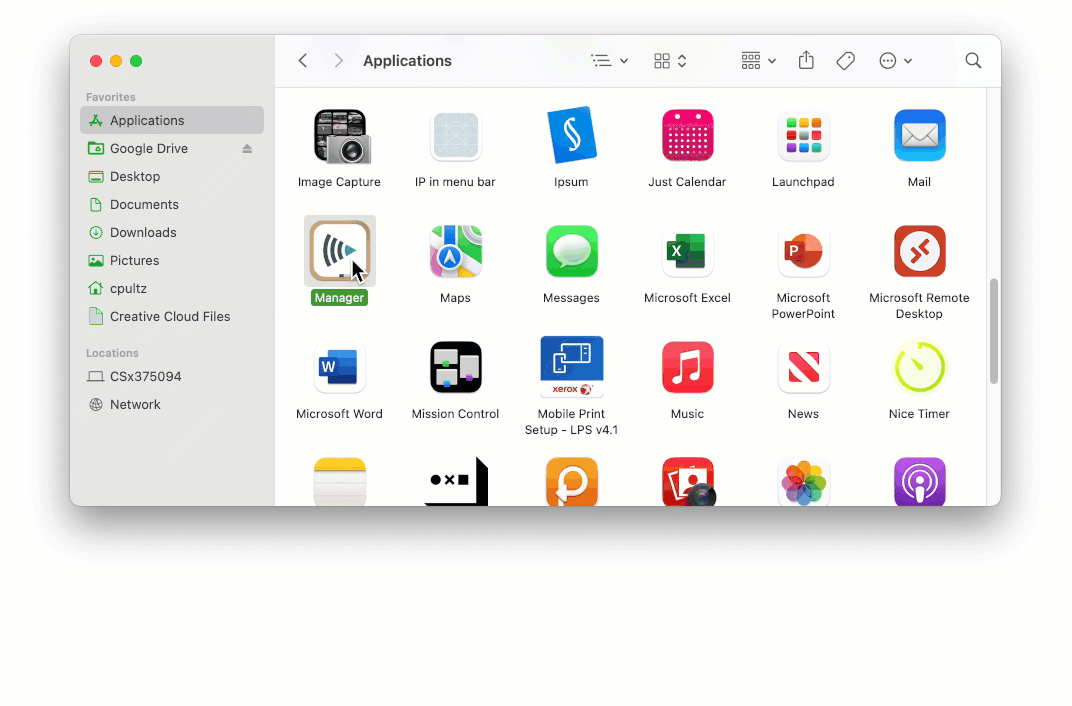
Additional Software
Self-Serve Software (Mosyle Manager)
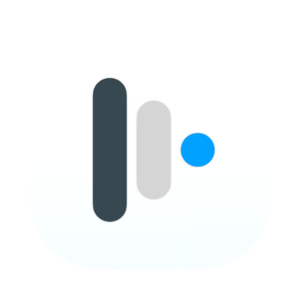 Depending upon your role in LPS, you may have a reason to have software applications on your laptop that other LPS employees may not need, or be licensed to install. In an effort to get the right software to the right staff members, LPS offers a way to install your own software, on your LPS computer, using a tool called Mosyle Manager.
Depending upon your role in LPS, you may have a reason to have software applications on your laptop that other LPS employees may not need, or be licensed to install. In an effort to get the right software to the right staff members, LPS offers a way to install your own software, on your LPS computer, using a tool called Mosyle Manager.
The software available through Mosyle Manager is curated by Lincoln Public Schools. It will only show the software that LPS makes available to optionally install on your LPS laptop.
Mac App Store
The Mac App Store is Apple’s way to purchase, download, and install software made specifically for your Macintosh computer. You can use it if you choose to, but know that use of the Mac App Store requires an Apple ID, which is not procured, administered, known, or supported by LPS.
iCloud (Apple)
 Do not store LPS work product in iCloud Drive or iCloud Photos. iCloud is not an LPS-supported nor endorsed solution for file storage. iCloud is Apple’s cloud syncing and storage solution in which they afford you a small amount of space for free with any Apple product; to use more advanced features requires a subscription.
Do not store LPS work product in iCloud Drive or iCloud Photos. iCloud is not an LPS-supported nor endorsed solution for file storage. iCloud is Apple’s cloud syncing and storage solution in which they afford you a small amount of space for free with any Apple product; to use more advanced features requires a subscription.
Google Chrome
![]() There are many good web browsers, and we have installed Chrome, Firefox, and Safari (Mac) or Edge (Windows) on your machine so you can use whichever tool meets your needs in a given situation. However, we are encouraging teachers to use Google Chrome as their default browser for a number of reasons.
There are many good web browsers, and we have installed Chrome, Firefox, and Safari (Mac) or Edge (Windows) on your machine so you can use whichever tool meets your needs in a given situation. However, we are encouraging teachers to use Google Chrome as their default browser for a number of reasons.
If you are new to Chrome, you may not realize there can be an extra click when printing. This page will show you the “Print using system dialog…”
If you are struggling with an issue related to Chrome (password saving, broken login, etc.) or are interested in ways to make your use of Chrome more elegant, this LPS page may offer the ideas or solutions you are seeking.
For general information and help using Chrome, visit the Chrome Help Center, or contact the LPS HelpDesk.
Sync Your Data
Google Chrome users should make sure their LPS profile is syncing. Follow these simple steps to sign in with your LPS Google Account:
- At the top right of the window, click the
 button (or the image you’d previously selected for your account).
button (or the image you’d previously selected for your account). - Click Sign in to Chrome (or Turn on Sync if you’d been previously synced).
- Enter your LPS Google account address (username@class.lps.org) and click Next.
- Sign into the LPS Portal on the next screen.
- Verify it is your @class.lps.org account and click Continue.
- Select Link Data.
- Select Yes, I’m in.
Bookmarks, history, passwords, and other settings saved with your account will automatically sync.
Software Updates
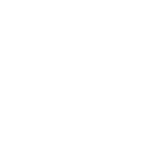 LPS computers receive software updates, security patches, anti-virus definitions, and inventory updates on a regular basis. You are expected to run all available updates as soon as possible (without impacting instructional time.)
LPS computers receive software updates, security patches, anti-virus definitions, and inventory updates on a regular basis. You are expected to run all available updates as soon as possible (without impacting instructional time.)
Microsoft 365 (Office)
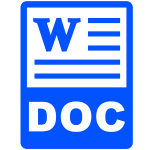 Not having a copy of MS Office installed on the laptop will not prevent teachers from being able to view existing MS Office files. There are a number of strategies for interacting with MS Office files on your teacher laptop without having MS Office installed. Learn more about them here.
Not having a copy of MS Office installed on the laptop will not prevent teachers from being able to view existing MS Office files. There are a number of strategies for interacting with MS Office files on your teacher laptop without having MS Office installed. Learn more about them here.
LPS recognizes there may be situations where teachers have a defined business or curricular need for having MS Office installed on their teacher device. If you feel that this applies to you, LPS makes MS Office available for download by staff members. Instructions can be found here.
Once installed you will need to sign into the Office apps with your LPS email address. LPS will pay a significant licensing fee for your use of this application.
 Adobe Creative Cloud
Adobe Creative Cloud
There are some roles in LPS that need access to Adobe Creative Cloud apps. If you are one of these people, use the Creative Cloud Installer found in Mosyle to download the individual apps you need. Then use the instructions below to sign into them.
Updated October 2, 2025
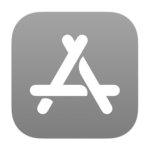

You must be logged in to post a comment.