Chromebook Orientation for Staff
Many LPS employees are being provided Chromebooks so that they are able to participate in the digital or remote learning of students they are assigned to. The following resources will be of assistance f you are new to Chromebooks.
Substitute Teacher Chromebooks
Substitute teachers in Lincoln Public Schools can now choose to check out a Chromebook to use when working on LPS assignments or in professional learning opportunities. Arriving with your own device should ease the process of settling into our learning spaces each day, and provide you access to all of the digital tools that our teachers and students use, allowing you to preview or practice in the comfort of your own home.
To receive a device, you can attend one of the scheduled Chromebook orientation sessions, or request a device via a help desk ticket during the school year.
When you cease your employment with LPS, you will be required to turn the device back in, and pay for any damages incurred.

Quick Orientation
This video offers an abbreviated version of the Chromebook Orientation session offered to teachers, substitute teachers, paras, and other staff members who are new to Chromebook devices.
New to Chromebooks?
Google offers a Chromebook Simulator that shows how to do most common tasks on a Chromebook.
General Information

Internet Required
The Chromebook is basically a web browser with a keyboard. It REQUIRES internet access to be of use. When you visit any LPS facility it will automatically connect to our network. When you use the device elsewhere, you will need to manually connect it to the WiFi of that location. Learn more about connecting to WiFi.
NOTE: LPS does not provide internet access outside of our own buildings.
Many applications do allow for offline access once they have been in use and set up, allowing work done offline to sync to the cloud as soon as the device has network access again. Learn more…

Log In
To use the Chromebook, sign in with your LPS credentials. Only LPS students and staff can sign into an LPS managed Chromebook.
Any setup or changes you make on this Chromebook will sync with your LPS Google account and be available to you anywhere else you sign into that account.

Cloud Storage
A Chromebook may be unlike any laptop you have used before in one major way – storage. The idea behind a Chromebook is that this device allows you to access items that live online. “In the cloud” as you may have heard before. You will not store you work product on this device. You’ll keep it in your Google Drive account. From there, your work is accessible from this Chromebook or any other device.
It’s a different way of thinking about file storage.

The LPS Portal
Tools that are approved for use are available in the LPS Portal, which can be accessed at LPS.org keyword = portal.
Learn more about the Portal here.
When you click a portal button, that tool will open in a new tab. For many services, your LPS credentials are passed along and no additional login is required.
You will want to bookmark the LPS Portal.

Web Filter
The LPS filter travels with this Chromebook wherever it goes, including your home. You will not be able to access anything on the Chromebook at home that you would not also be able to access from an LPS classroom.
LPS uses software from a company called “ContentKeeper” to reference each web page address against a database of addresses that have been blocked. If you feel that you are getting a block screen on content that you should be able to access, please reference this page for more information.

More Info
Learn more about how Chromebooks are used in LPS by visiting the links below.
Classroom Environment Tips

@class.lps.org
LPS has established our own Google for Education domain (@class.lps.org) in which our students & staff use their LPS username and password to access a Google account that we have provisioned for them. Learn more about LPS’s use of Google tools.
You can sign-in to many Google Services and mobile apps using your LPS Google Apps account. When prompted for your username, append @class.lps.org to your username, i.e., jdoe@class.lps.org.
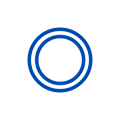
Chromebook Apps
The Chromebook has a number of “Apps” preinstalled. They can be accessed by clicking the search button on the keyboard, or clicking the launcher icon (O) in the bottom left corner of the screen. They can also be pinned to the shelf at the bottom of your screen for easy access.
To find more apps to install, visit the Chrome Web Store. Note that apps used with students must be approved by LPS. More info on approved apps can be found here.
Apps can be organized much like apps on your phone. For tips on managing them, visit this resource

Extensions
Extensions are small software programs that we install in our web browser (Chrome) to allow it to act more like a traditional software tool installed on a computer. Because we are installing them in our user account, they follow us from place to place as we sign in.
Some of the more common extensions you may want to install are:

Substitute Tech Help
With the LPS CLASS Plan’s full implementation, there is now a standard set of classroom devices in daily use across the District. Technology as a tool used in teaching and learning is no longer a “sometimes” thing. It is an “every day” thing.
These changes place new expectations on the substitute teachers who keep things running smoothly while our classroom teachers are away. The Substitute Teacher Technology Assistance web page offers helpful resources for getting started using some of the most commonly used tech tools across LPS.
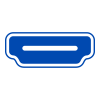
Projecting
Every learning space with a projector or monitor has an HDMI cable with a dongle that you can plug into a Chromebook. The HDMI port is found on the left side of the Chromebook. (It looks like the plug shown above.)
For more information about projecting, connecting to document cameras, or any other LPS classroom devices, visit the Substitute Tech Help page.
NOTE: Chromebooks cannot use “Airplay” to wirelessly connect to an AppleTV in classrooms.

To project an IPEVO document camera, use this web tool.

Printing
Staff who have been assigned a Chromebook can print from that device using these instructions. However, if you have been assigned a Mac or Windows computer, you should use that device to print, instead of a Chromebook.
Troubleshooting and Support

Search
Start by searching through our support & training resources…

File a Ticket
If you don’t find answers there, try submitting a Service Desk ticket.

Troubleshooting
As simple as it sounds, most Chromebook issues are resolved by restarting the device. For instructions on doing this, and steps to take if that does not resolve your issue visit our Chromebook Troubleshooting Tips page.
A good preventative measure is to reboot the Chromebook once a day, or anytime you change WiFi networks. This can be done quickly by holding down the “refresh” and “power” buttons at the same time.


Help!
If you want to learn more about the basics of using a Chromebook, you can visit Google’s Chromebook Support to see a number of options. Note that some topics will not align due to the way LPS manages these devices.
If you need assistance with any LPS related technologies, you can begin by using the support avenues listed above.

Damage, Loss, Theft
If your Chromebook is damaged, lost or stolen please enter a help ticket as soon as possible. A replacement device will be checked out to you while the device is repaired. Do not attempt to fix it yourself.


You must be logged in to post a comment.