Windows Laptops
LPS laptops should be running Microsoft Windows 11.

Helpful Resources
- Learn to Use Windows 11 (Dell)
- Windows Help & Learning (Microsoft)
- Keyboard Shortcuts (Microsoft)

Responsibilities and Expectations
Provided for professional use
LPS Board of Education Regulation 6441.1 states this laptop is provided for your use in teaching, learning, and professional use. It also states “computer use shall not be permitted for personal reasons or for purposes that are contrary to the mission of the building site or the Lincoln Public Schools, unless deemed incidental, intermittent, or occasional.”
ITRs/ITPs
The information technology rules (ITR) and information technology procedures/practices (ITP) describe the responsible use and/or expected behaviors related to District technology resources.
All staff are expected to review these rules, procedures and practices. They are posted here for your convenience.
User Logins
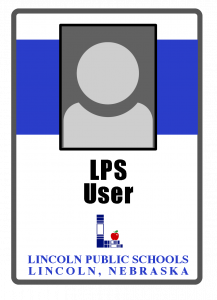 LPS employees log into this laptop as themselves by entering their LPS user name and password.
LPS employees log into this laptop as themselves by entering their LPS user name and password.
NEVER GIVE ANYONE YOUR LPS PASSWORD, FOR ANY REASON – INCLUDING FAMILY MEMBERS OR HELP DESK EMPLOYEES.
If someone needs to use your laptop, LOG YOURSELF OUT before sharing this LPS device. You will be held professionally responsible for any violations of LPS Board of Education Policies while you are logged in.
Run the Software Updates
LPS computers receive software updates, anti-virus definitions, and inventory updates exclusively through the LPS network on a daily basis. Recipients will be expected to regularly connect the laptop to the LPS network at an LPS location to receive these updates. Users can manually run software updates by restarting their computer and applying updates for Windows computers.
Leave These Settings Alone
LPS staff members are granted administrative access to the computer they are issued. This means that you, as an LPS staff member, are granted permission to make changes such as installing software, adding printers and configuring system settings. This privileged access does NOT grant you permission to:
- Edit the given computer name
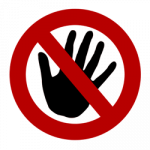 Disable anti-virus software
Disable anti-virus software- Disable or uninstall pre-loaded software
- Use the terminal or command line interface for ANY reason
Damage, Loss, or Theft (DLT)
All losses must be reported to risk management in a timely manner. Begin the process by putting in a help ticket & telling the Executive Secretary in your building about the damage, loss, or theft of your device. If you believe your laptop has been stolen, please contact the police immediately to file a report.
If your laptop would be away for repair for more than a full instructional day, you may be able to use a “loaner” laptop.
Financial Responsibility
When staff members are issued district equipment, they accept the full financial responsibility for the cost of repairs for any damage (e.g. spilled coffee on the keyboard, dropped device, etc.) incurred outside of the building or for replacement in the event of loss (e.g. stolen when the computer was left in a car, etc.) of such equipment while in their possession. The only exception to this policy is when the item disappears or is damaged as the result of a school building or district building break-in or vandalism. See Board of Education Policy 4690 (HR #7) for more information.
If there is damage, loss or theft of this laptop, staff are responsible for alerting the school district in a timely manner as described in the DLT process at right.
Out of pocket costs can be reduced by participating in the EDRRP program, described at right.
EDRRP
The Electronic Device Repair and Replacement Program is an optional program that allows an employee for a very modest cost to cover some of the risks for district-owned laptop computers and other covered electronic devices. Each employee has the choice to register for this program. You may sign up for EDRRP in ICE – the Information Center for LPS Employees
- Questions? Contact LPS Risk Management
Taking Care of this Laptop
Safe Travels
- Keep your laptop in a case/bag whenever it travels outside of a building. (Home-school, etc.)
Exercise those Electrons!
- To prolong the life of your battery, run it on battery power as often as possible.
- It is healthy for your battery to run all the way down to zero occasionally.
- Here are more tips on extending the battery life of your computer.
Reboots are Refreshing
- Restart this computer once a week or so, even if it seems to be running fine.
Keep Software up to Date
- You will be prompted to update and install software.
- You should allow the tools to run software updates at your earliest possible convenience.
- Do not close the laptop lid while updates are running.
Oooh! Hot!
- This laptop will get hot. It dissipates the heat generated from heavy processing through the case.
An Indoor Tool
- NEVER leave the computer in car or garage overnight. Nebraska’s winter cold will snap the delicate connections between components inside of your laptop, and our summer highs can melt them.
No Stickers, Please
- Please do not place stickers on your laptop. (Vinyl clings that remove cleanly with no adhesive residue are OK.)
- If you like stickers, please purchase a case for the laptop that you can then cover with stickers as you desire.
Google Drive for Desktop
![]() Computing Services has installed a tool called Google Drive for Desktop on your LPS computer. This utility syncs your LPS computer’s files to your LPS Google Drive storage.
Computing Services has installed a tool called Google Drive for Desktop on your LPS computer. This utility syncs your LPS computer’s files to your LPS Google Drive storage.
This strategy allows you to keep some files on your computer but have them safely and securely backed up, preparing you in case of “technology disaster” or moving to a new laptop.
Setting up Drive for Desktop
Please be sure that Google Drive for Desktop is set up and working on your teacher laptop. This includes identifying the places on your laptop (like the Desktop or Documents folders) that should be mirrored to your Google Drive storage. Follow the instructions below to log in and begin keeping your computer and your Google Drive in sync.
When you move to a new laptop…
When you receive a new laptop from LPS, you will still have access to any files from your previous laptop that were included in your previous Drive for Desktop setup. They can be found online.
- Visit LPS.org keyword: PORTAL
- Sign into your LPS account
- Click Google Drive
- In the left menu of Google Drive, click Computers, as shown below.
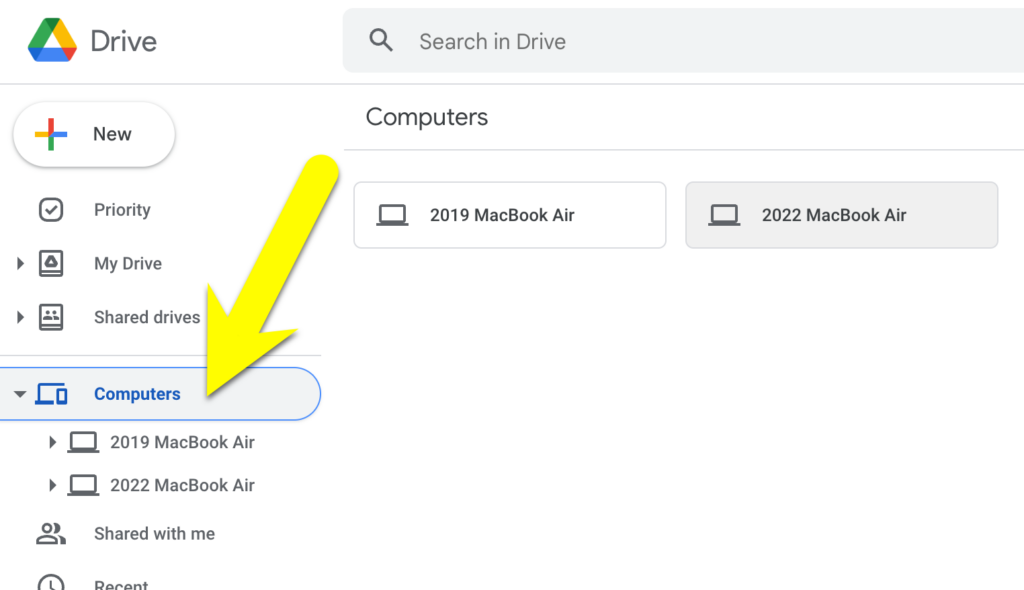
You can access these files at any time. If needed, you can download them to your new computer.
If you have a situation where you need to move all of these files to your new computer, they can be dragged from the old computer to the new computer in the Google Drive web interface shown above. Contact the Help Desk for assistance.
Printing
Mobile Print Setup
Mobile print is preinstalled on your device. To print from your device:
- Open the print process for the program you are using
- Select LPSMobilePrint as the printer
- Click ‘Print’
- Enter your employee number and account (billing) code
After printing the first time, your account information will be stored for future use.
Direct Print Setup
LPS recommends the use of Mobile Print in most situations. If you find yourself needing to add or remove a specific printer, use these steps.
- Search for \\lps-print.lps.net
- Click \\lps-print.lps.net
- Search the list for your 3 letter building abbreviation
- Double click on the printer you want to add
- Repeat for each printer you need to add

Software Information
If the software or service is supported by Computing Services, you’ll find all the information you need to get started on this support page
Microsoft Office (Word, Excel, PowerPoint)
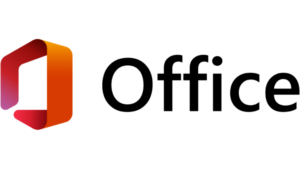 MS Office (v.2021) has been installed on your laptop.
MS Office (v.2021) has been installed on your laptop.
In LPS, only Windows devices come with Windows preinstalled. All instructional and much of the productivity work of the District is completed in Google Workspace tools. Please keep this in mind if you find yourself sharing materials with certificated staff or students.
 Adobe Creative Cloud
Adobe Creative Cloud
There are some roles in LPS that need access to Adobe Creative Cloud apps. If you are one of these people, use the Creative Cloud Installer found in Mosyle to download the individual apps you need. Then use the instructions below to sign into them.
Web Browsers

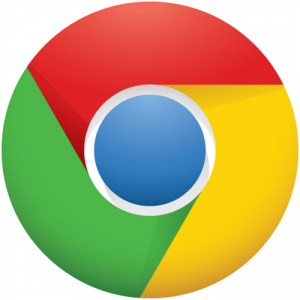
LPS currently supports Google Chrome and Firefox. Teachers are recommended to use Google Chrome when working with students.
Microsoft Edge was the default browser on your laptop. During your laptop training session, the shortcut was removed
LPS Portal
Great news! The LPS Portal can favorite tools you use most frequently. Instructions, including a short video overview, can be found on this page.
Zoom Setup
Instructions for setting up the Zoom desktop client can be found here. Be sure to follow the steps closely and sign in with the SSO option, or you may end up in a non-LPS account.

Malware & Spyware
Is your browser home page being blocked? When you search the web does it take you to a search engine you didn’t choose? Do you see pop-up windows whenever you launch your web browser?
If you answered “YES!” to any of these questions, your frustrations may be the result of malware or spyware. Please contact the LPS Help Desk at x1735.)
Google Chrome
![]() There are many good web browsers, and we have installed Chrome, Firefox, and Safari (Mac) or Edge (Windows) on your machine so you can use whichever tool meets your needs in a given situation. However, we are encouraging teachers to use Google Chrome as their default browser for a number of reasons.
There are many good web browsers, and we have installed Chrome, Firefox, and Safari (Mac) or Edge (Windows) on your machine so you can use whichever tool meets your needs in a given situation. However, we are encouraging teachers to use Google Chrome as their default browser for a number of reasons.
If you are new to Chrome, you may not realize there can be an extra click when printing. This page will show you the “Print using system dialog…”
If you are struggling with an issue related to Chrome (password saving, broken login, etc.) or are interested in ways to make your use of Chrome more elegant, this LPS page may offer the ideas or solutions you are seeking.
For general information and help using Chrome, visit the Chrome Help Center, or contact the LPS HelpDesk.
Sync Your Chrome Data
Google Chrome users should make sure their LPS profile is syncing. Follow these simple steps to sign in with your LPS Google Account:
- At the top right of the window, click the
 button (or the image you’d previously selected for your account).
button (or the image you’d previously selected for your account). - Click Sign in to Chrome (or Turn on Sync if you’d been previously synced).
- Enter your LPS Google account address (username@class.lps.org) and click Next.
- Sign into the LPS Portal on the next screen.
- Verify it is your @class.lps.org account and click Continue.
- Select Link Data.
- Select Yes, I’m in.
Bookmarks, history, passwords, and other settings saved with your account will automatically sync.
Additional Software
FileWave
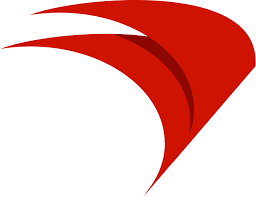 Depending upon your role in LPS, you may have a reason to have software applications on your laptop that other LPS employees may not need, or be licensed to install. In an effort to get the right software to the right staff members, LPS offers a way to install your own software, on your LPS computer, using a tool called FileWave.
Depending upon your role in LPS, you may have a reason to have software applications on your laptop that other LPS employees may not need, or be licensed to install. In an effort to get the right software to the right staff members, LPS offers a way to install your own software, on your LPS computer, using a tool called FileWave.
The software available through this tool is curated by Lincoln Public Schools. You will only see the software that LPS makes available to optionally install on your LPS laptop.
Software Updates
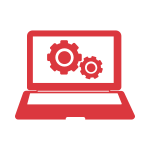 LPS computers receive software updates, security patches, anti-virus definitions, and inventory updates from FileWave on a regular basis. You are expected to run all available updates as soon as possible (without impacting instructional time.)
LPS computers receive software updates, security patches, anti-virus definitions, and inventory updates from FileWave on a regular basis. You are expected to run all available updates as soon as possible (without impacting instructional time.)
System Settings
Preferences
Your user account is set to allow alteration of SOME settings. The following are a few that we want to bring to your attention. From the Start Menu and click on Settings.
- Desktop – Change the picture or color of your desktop
- Click on Personalization
- Select Background
- Scroll through the various options
- Click on the appropriate picture or color
- Screen Timeout Settings – Change the length of inactive time after which your laptop will be turned off and/or go to sleep
- Click on Personalization
- Select Lock Screen
- Select Screen timeout settings
- Select the amount of time for battery power
- Select the amount of time for when the laptop is plugged in
- Screen Saver Settings – Change the screen saver that is displayed after the defaulted length of inactive time
- Click on Personalization
- Select Lock Screen
- Select Screen saver settings
- Use the drop down menu and select the desired screen saver
- Click on the Apply button
- Touchpad Settings – Change the cursor speed, what the touchpad taps do, scrolling, and three and four-finger gestures do
- Click on Devices
- Click on Touchpad
- Select the various options to change how you want the touchpad to function
Set up Multiple Displays
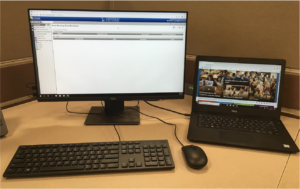
By default, your laptop is set for duplicate display projection, meaning your laptop screen and your second screen will have the same image displayed on each of them. To increase your work space and have each screen display different windows, press and hold the Fn and F8 key on your keyboard and then select Extend.
Pinning Applications
You can pin an application to either your Start Menu or your Taskbar. The instructions are the same for either.
Adding an Application Tile:
- Locate the Application you’d like to add to your Start Menu
- Right click on the application
- Select Pin to Start or PIn to Taskbar
Moving an Application Tile:
- Click and drag to new desired location
Removing an Application Tile:
- Right click on the tile
- Select Unpin from Start or Unpin from Taskbar

You must be logged in to post a comment.