Create & Deliver Multimedia
Recording Yourself
There are a number of ways to record yourself talking directly to a camera so that students can learn from your content. Despite the many options available, LPS recommends using MyVideoSpot, as it is easy to use and share with students in the district. Follow the link below to learn more about this approach to recording instructional material.
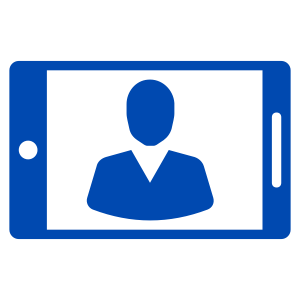
Best Practices for Recording Yourself
- Nobody likes the way they look or sound on a recording. It’s human nature. Don’t let it stop you.
- Dress professionally. People tend to look best on camera in solid colors, but not in black or white clothes.
- Sit close to the screen. Your face should fill most of it.
- Look directly into the camera lens (not the screen) and act like you are speaking to a real person. Let your personality shine through.
- It can be harder to understand people on recordings than in person. When you’re talking, go a little slower than you might speak normally. Pause between sentences.
- Create a list of talking points before you begin and keep it where you can see it.
- Shorter videos are better than longer videos in almost every circumstance.
- Perfection is not expected or required in most cases. Don’t worry about a few ‘ums’ or ‘ahs.’
- Proactively practice smiling before you even hit record.
Best Practices for the Recording Environment
- Make sure the space behind you is clean, free of distractions, and is appropriate for student viewing.
- Make sure the room is well lit.
- Don’t sit with a window behind you. Face a window or light source if possible.
- If you are recording in a quiet environment, you don’t need a special microphone or camera. However, using an external microphone of any kind can improve the recording. Even a pair of earbuds with a microphone might help.
- A room with more fabric will help to absorb ambient noise and optimize your audio. If you are able, close any nearby windows or doors.
- Elevate your laptop so that the camera looks slightly down at you, if possible. It’s a more flattering angle of your face.
- Don’t worry about the recording quality. In most cases default camera settings (720p HD) are good enough. Higher quality recordings create large file sizes which take longer to upload and process.
- Do a short test recording and listen to it. There is nothing worse than finishing a 10 minute recording, only to realize that the camera or mic wasn’t working as expected.
Recording the Screen
If you would like to record activity on your computer screen, whether it be to demonstrate how to accomplish a digital task or to display digital content, you may want to create a “screencast,” or a video that captures your screen. LPS recommends that teachers use the tool MyVideoSpot to accomplish this task, as it allows the user to add voice narration to enrich the video layer. Follow the link below to learn how to produce a screencast using MyVideoSpot.
Best Practices for Screencasts
- Make sure there is no sensitive info on your screen, like student data, grades, staff communications, etc.
- Make sure all of the content you want to show is open or loaded before you start recording, if possible.
- Declutter your screen to reduce distractions.
- Consider what’s visible in your bookmark bar, open tabs, etc.
- Turn off Zoom or chat notifications.
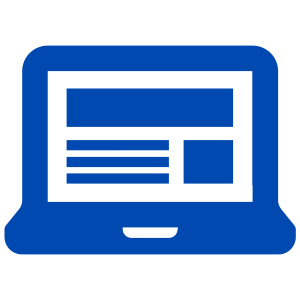
Recording Yourself and the Screen
When recording your screen, you might choose to enhance your content and instruction by including a recording of yourself narrating the activity within the same video. This method of multimedia delivery is similar to “picture-in-picture” in that it displays a smaller video within a larger, full-frame video. It enables students to see your face as you speak, which enhances their comprehension of the material. Follow the link below to learn how to record yourself and your screen at the same.
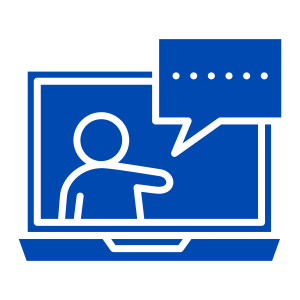
Record Your Classroom
The classroom learning environment is a safe space for learners. Ethical and legal boundaries exist that should make us very thoughtful and intentional when we choose to record the learning environment, and who we share that recording with. There are a few situations where recording the classroom might be a useful strategy:
- Reflection on instructional practices for professional growth.
- Time-shifting a lesson for the benefit of students who are unable to be in the room at the time it was delivered, or would benefit from review.
- To meet the objectives of specific curriculum (e.g. student presentations in Oral Communication courses).
With these boundaries in mind, you will not be surprised to learn that there are a number of considerations when recording in your classroom. This resource will help you think those through.
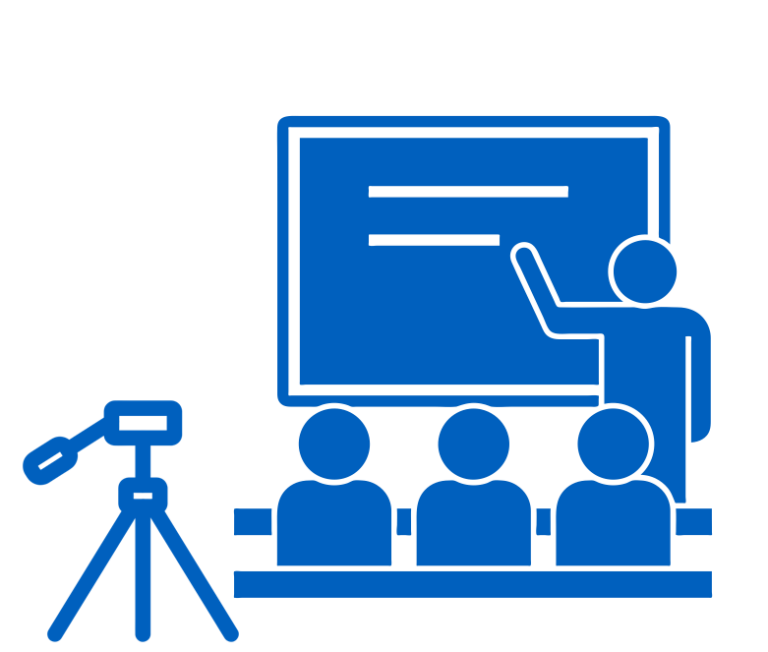
Recording Narration with a Slide Deck
If your content exists in a slide deck, you may want to record a narration to go along with the slides as students (or other audiences) view them. There are a few different avenues to accomplishing this end-result. The easiest solution is to record a screencast while your Google Slides are open full-screen. Instructions for screencasting are shared here.
Alternatively, the following LPS solutions also offer ways to accomplish the same results:
- Google Slides has a “Recorder” that allows you to create a video (up to 30 minutes) of yourself talking over your slides, or other screen content.
- WeVideo allows you to import a Google Slide deck, and narrate over the individual slide images.
- Zoom allows you to present slides full screen, include a picture-in-picture of yourself, and record the whole thing.
- Google Slides allows you to embed audio files within individual slides, if your audio recordings exist in your Google Drive.
- Microsoft PowerPoint allows users to record narration over slides, then save it as an .mp4 video file.
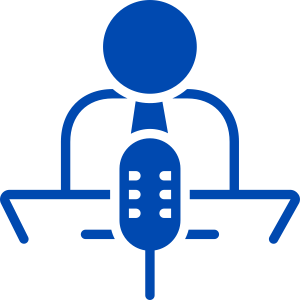
Recording Audio Only
If you need to record just an audio track without any video, LPS recommends using either MyVideoSpot or Soundtrap to create such a recording. MyVideoSpot is a straightforward audio recorder without any editing or mixing, whereas Soundtrap offers full editing and layering in the cloud. Soundtrap also produces a corresponding transcript that serves accessibility purposes. Follow the link below to learn more these processes.
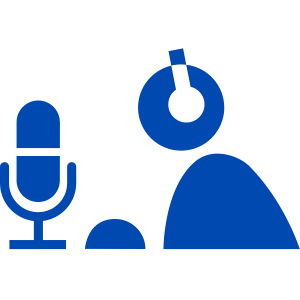
Embedding Questions in a Video
Instead of having students watch a full video then quizzing them on the content afterwards, you have the ability to pause the video and embed questions for students to respond to before they continue with the rest of the video. You don’t have to be the person who created the video, you can do this to videos pulled in from other sources, like YouTube. Learn how to use this strategy in a tool called SmartSpot, which is part of MyVideoSpot, where your videos are probably stored anyway.
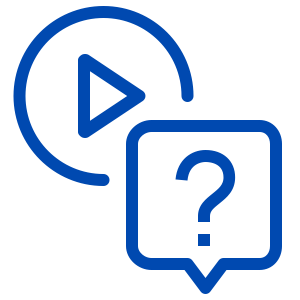
Addressing Student Questions
Communicating with students is integral to the process of teaching and learning. While several technology tools facilitate this communication, LPS advises teachers to use the messaging capabilities in Google Classroom, which supports private messaging as well as more public, class-wide conversation.
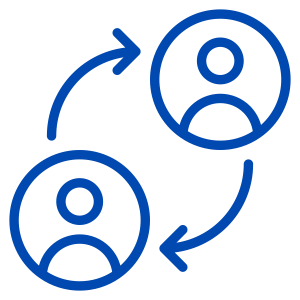
Updated July 16, 2025

You must be logged in to post a comment.