This information is part of a larger series on creating & delivering multimedia based content with LPS tools. The entire list of resources can be found here.
Record Yourself
 MyVRSpot is not just a tool to house videos, but also one to create videos. Through the Recorder feature, users can record themselves delivering instructional material, save their videos, and have students access the videos—all within MyVRSpot. They may also chose to share videos directly to their Google Classroom. To learn how to create a recording of yourself in MyVRSpot, see the instructions below and watch the tutorial video.
MyVRSpot is not just a tool to house videos, but also one to create videos. Through the Recorder feature, users can record themselves delivering instructional material, save their videos, and have students access the videos—all within MyVRSpot. They may also chose to share videos directly to their Google Classroom. To learn how to create a recording of yourself in MyVRSpot, see the instructions below and watch the tutorial video.
Creating Your Video
Log in to MyVRSpot from the LPS Portal.
- Make sure you have the correct mic input selected then click the green Enable your Camera button. (You may be prompted to grant Google Chrome permission to access your camera. Click Allow.)
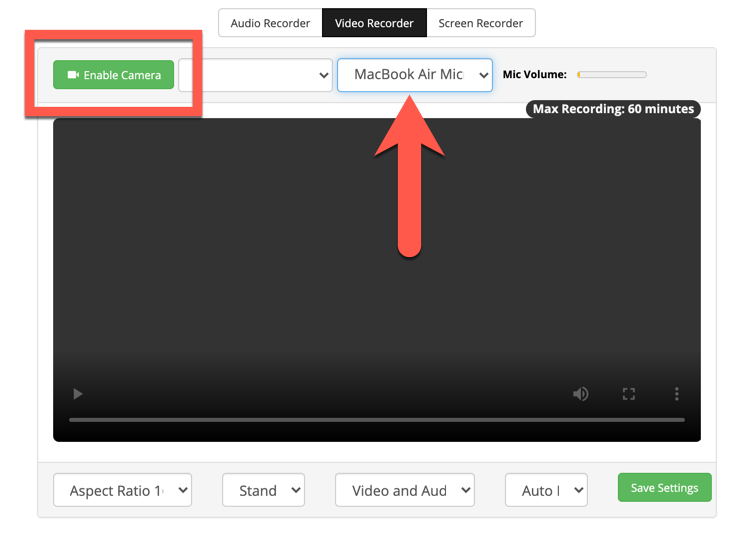
- You will have two options: Start Recording Now (recording starts immediately) or Start Recording in 3 Seconds (will display a countdown from 3 – 2 – 1 – record).
- When you are done recording, press the Stop Recording button.
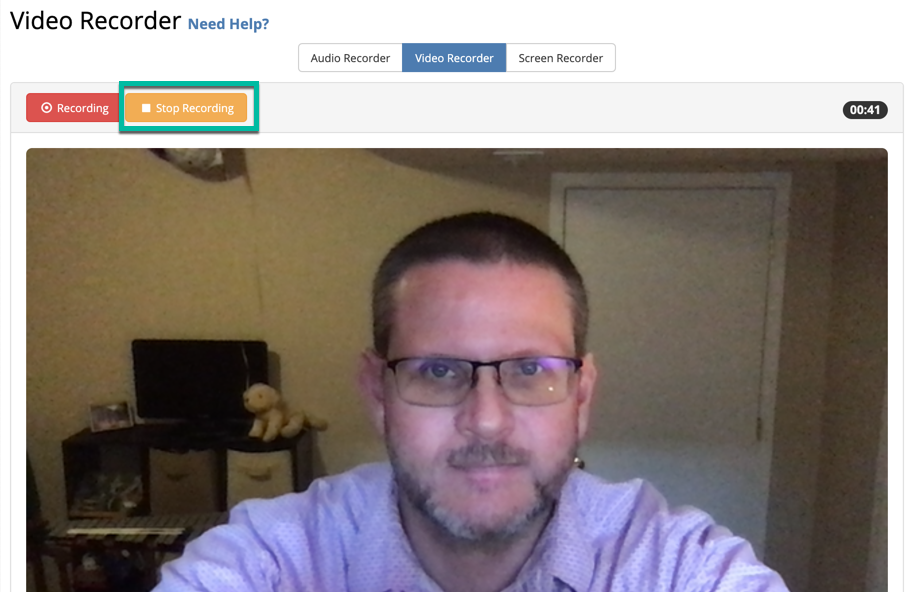
- Choose Delete Recording, Download Recording, or Save Recording to My Account.
Editing the Settings of Your Video
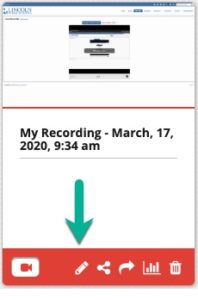
- After recording your video, edit the media settings so that students can access it.
- Click the Home button in the menu at the top of the page, and find your recent recording among the media tiles (by default MyVRSpot names your video “My Recording – [date/time]”).
- Click the Edit Attributes button (pencil icon) within the video tile (as seen in the image to the right).
- Rename your video so that it more appropriately describes the content. You may also choose to add a description.
- Change the setting to Public (the default is set to Private).
- Click Update.
Sharing Your Video
- After updating your media attributes, MyVRSpot will automatically direct you to the landing page for your video.
- You can access this same page by clicking Home and then selecting the video thumbnail.
- Just below the preview of the video, you will see several options to “Share this video.” To share your video via Google Classroom, click the Google Classroom button.
- If you are not logged into Classroom, you will be prompted by Google to sign in. In the ‘Email or phone’ box enter username@class.lps.org.
- From the drop-down menu select the course where you would like to share the video and how you would like to share it (create an assignment, make an announcement, create material, etc.).
- Click Go.
- In a separate tab, go to your Google Classroom course page to ensure that the video has properly posted.
Alternative solutions:
- WeVideo and Zoom both have the ability to record from your teacher laptop camera.
- In most cases the built-in camera on teacher laptops is of adequate video quality. If you need a higher quality video camera, the iPevo Ziggy document camera found in many classrooms is our top suggestion.
Updated October 6, 2020
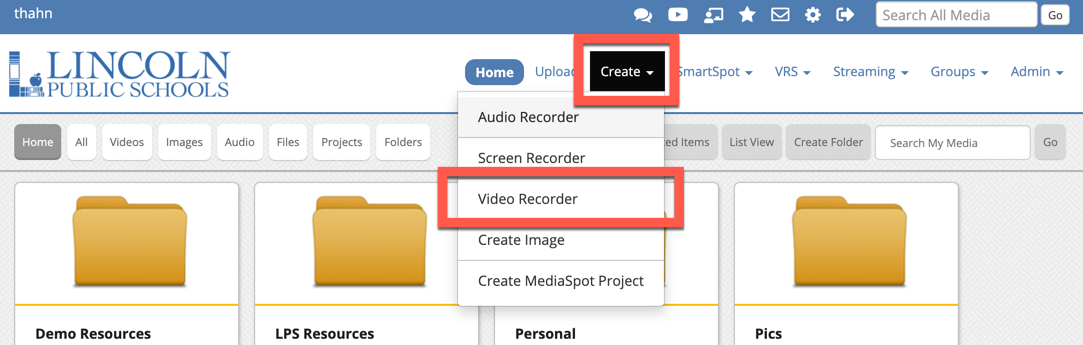

You must be logged in to post a comment.