Creating & Delivering Multimedia Content
Creating & Delivering Multimedia Content
LPS provides all of the tools necessary for creating video or audio based content, and delivering it online. Following are the most common teacher needs, and our first suggestion in each scenario. If the proposed solution does not meet your needs, there are often alternatives within LPS that might, and they are listed as well. For various technical, contractual, and ethical reasons LPS staff should create and store all work product in LPS supported tools.
If you have technical questions about any of the processes shown on this page, please feel free to reach out to the LPS Help Desk via a help ticket.
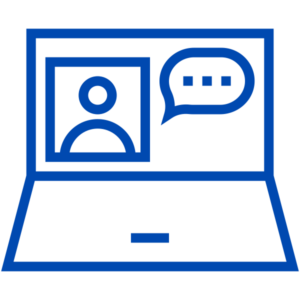
Record Yourself
If you want to record a video of yourself talking directly to a camera for students (or another audience) to view, there are a number of ways to accomplish that. Our first suggestion is to use the recording tool built into MyVRSpot in order to streamline your work. Learn more about recording in this way.
Learn More…
Record the Screen
If you want to record something on your computer screen to demonstrate how to accomplish a digital task or to display some digital content, you might want to create a “screencast.” This is also a useful way to deliver content to students, as it includes your voice as a narrator. Learn more about recording your screen.
Learn More…
Record Yourself and the Screen
When recording your screen, it can be a powerful addition to include a recording of yourself narrating the activity. Think “talking head” or “picture-in-picture.” This is more than a fancy feature. Being able to see your face as you speak aids student comprehension of the narration. Learn how to record yourself and your screen at the same time while you deliver a screencast.
Learn More…
Record Narration with a Slide Deck
If your content exists in a slide deck, you may want to record a narration to go along with the slides as students (or other audiences) view them. There are a few different avenues to accomplishing this end-result. The easiest solution is to record a screencast while your Google Slides are open full-screen. Instructions for screencasting are shared here.
Alternatively, the following LPS solutions also offer ways to accomplish the same results:
- Microsoft PowerPoint allows users to record narration over slides, then save it as an .mp4 video file.
- WeVideo allows you to import your Google Slide deck, and narrate over the individual slide images.
- Zoom allows you to present slides full screen, include a picture-in-picture of yourself, and record the whole thing.
Record Audio Only
If you need to record just an audio track without any video, there are surprisingly few ways to accomplish this. The best solution is to use Soundtrap to create an audio file. Learn more about this process.
Learn More…
Embed Questions in a Video
Instead of having students watch a full video then quizzing them on the content afterwards, you have the ability to pause the video and embed questions for students to respond to before they continue with the rest of the video. You don’t have to be the person who created the video, you can do this to videos pulled in from other sources, like YouTube. Learn how to use this strategy in a tool called SmartSpot, which is part of MyVRSpot, where your videos are probably stored anyway.
Addressing Student Questions
In nec moderatius intellegat aeque sit at invenire ad at est habeo dicant est. Nisl oporteat illud ius maiorum corrumpit vituperatoribus ei no aliquip equidem no has perfecto vocent constituto.
Best Practices & Considerations
Recording yourself...
- Nobody likes the way they look or sound on a recording. It’s human nature.
- Proactively practice smiling before you even hit record.
- Dress professionally. People tend to look best on camera in solid colors, but not in black or white clothes.
- Sit close to the screen. Your face should fill most of it.
- Look directly into the camera lens (not the screen) and act like you are speaking to a real person. Let your personality shine through.
- It can be harder to understand people on recordings than in person. When you’re talking, go a little slower than you might speak normally. Pause between sentences.
- Create a list of talking points before you begin and keep it where you can see it.
- Shorter videos are better than longer videos in almost every circumstance.
- Perfection is not expected or required in most cases. Don’t worry about a few ‘ums’ or ‘ahs.’
Set up...
- Make sure the space behind you is clean, free of distractions, and is appropriate for student viewing.
- Make sure the room is well lit.
- Don’t sit with a window behind you. Face a window or light source if possible.
- If you are recording in a quiet environment, you don’t need a special microphone or camera. However, using an external microphone of any kind can improve the recording. Even a pair of earbuds with a microphone might help.
- Elevate your laptop so that the camera looks slightly down at you, if possible. It’s a more flattering angle of your face.
- Don’t worry about the recording quality. In most cases default camera settings (720p HD) are good enough. Higher quality recordings create large file sizes which take longer to upload and process.
- Do a short test recording and listen to it. There is nothing worse than finishing a 10 minute recording, only to realize that the camera or mic wasn’t working as expected.
Screen recordings...
- Make sure there is no sensitive info on your screen, like student data, grades, staff communications, etc.
- Make sure all of the content you want to show is open or loaded before you start recording, if possible.
- Declutter your screen to reduce distractions.
- Consider what’s visible in your bookmark bar, open tabs, etc.
- Turn off Zoom or chat notifications.
Helpful Resources...
Updated March 10, 2020

You must be logged in to post a comment.