Mobile Apps that Connect to LPS Systems
Most LPS employees have access to mobile devices (smart phones, tablets) through personal or work situations. Many of the systems LPS uses to conduct business have apps that connect your mobile device with the data you are interested in. Following is an alphabetical listing of some of the major ones in our environment.
Important Notes:
- If using a shared/classroom device, take the extra care to sign out of each app which requires you to log in as soon as you’ve finished within the tool. While this adds a few seconds, it’s a necessary step to keep sensitive information private.
- If you are using an LPS device, please install the app using the Mosyle Manager/Mosyle School app found on your device. If you do not see one of these desired apps within the LPS App Portal, you will need to follow the requisition process to acquire the app.

 Destiny Discover
Destiny Discover
Students, teachers, and parents use Destiny Discover to search for books, ebooks and other digital content available in our school libraries. The iOS and Android mobile apps for this tool bring ebooks and library catalog information even closer to your fingertips!
Download
Additional Information about Destiny Discover
Gmail & Calendar
Gmail and Google Calendar are the communication suite used in LPS.
LPS Setup
We have a resource (linked below) that walks staff through setting up Gmail on their mobile devices. Or, feel free to enter an LPS Help Ticket for assistance.
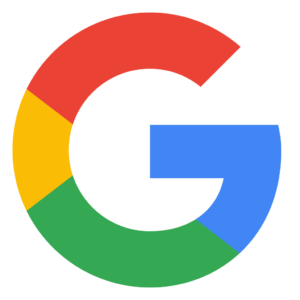 Google Workspace
Google Workspace
Google has a suite of mobile apps that allow you to view, share, and organize your files on mobile devices. You can also upload and store new files directly from your phone or tablet. All apps are available for download on LPS managed iPads within the App Portal.
Download
LPS Setup
When using these Google Drive apps to connect to your LPS GOOG account, you will need to use your full LPS GOOG email address (@class.lps.org) as your username (username@class.lps.org).
More Info
- Google Drive App Help – iPhone & iPad
- Google Drive App Help – Android Devices
Google Chrome
The preferred web browser in LPS, Google Chrome allows users to sign in to the browser, allowing users to access bookmarks, tabs, and recent web pages across all devices (desktop, tablet, phone).
Download
LPS Setup
To sign in to Google Chrome:
- Open Chrome application
- Tap the three dot menu in the top-right corner
- Tap Settings
- Tap Sign in to Chrome
- Sign in with your LPS username (username@class.lps.org)
- Log in with your LPS credentials (username/password)
- Read the disclaimer and select Accept and Sign in
- Change any other desired settings, and select Done
*When finished, sign out of Google Chrome on shared/classroom devices
Why sign into Chrome? Visit this resource for more information.i
MyVRSpot
![]() The MyVRSpot app for iOS (iPad & iPhone) allows for upload of videos recorded on the mobile device directly to the user’s LPS MyVRSpot account. This greatly streamlines the process of using a mobile device as a camera.
The MyVRSpot app for iOS (iPad & iPhone) allows for upload of videos recorded on the mobile device directly to the user’s LPS MyVRSpot account. This greatly streamlines the process of using a mobile device as a camera.
NOTE: While the MyVRSpot app does allow for other uses (recording directly to your account or viewing content from your account, for example) at this time it is our recommendation that you not use any feature other than uploading.
Download
Additional Information about MyVRSpot
 Unified Talent Professional Learning is the LPS professional development tool used for registering for LPS staff development, and more. They offer a mobile app that allows you to view your courses as both an instructor and a participant. As a participant, view your upcoming courses and map their locations. As an instructor, you can take attendance directly in the app.
Unified Talent Professional Learning is the LPS professional development tool used for registering for LPS staff development, and more. They offer a mobile app that allows you to view your courses as both an instructor and a participant. As a participant, view your upcoming courses and map their locations. As an instructor, you can take attendance directly in the app.
Download
During the first login with the Performance Matters mobile app, you will need to sign in with your LPS credentials and the following code, which identifies you as an LPS employee:
jcsfjw
Sora has tens of thousands of high-interest and popular ebooks and audiobooks for every reader. It’s a complete library at your fingertips! The Apple and Android apps make ebooks and audiobooks on Sora even more portable and accessible.
Download
LPS Setup
When launching the Sora app, you will need to find and select your school in the drop down menu, then use your LPS credentials to sign in.
Additional Help
 Synergy
SynergyEdupoint Education Systems
There are different mobile apps available depending on your role in the system to use with Synergy. You can click on the links below or search the store to install the app on your mobile device.
Download
SEVue
LPS Setup
The ParentVUE and StudentVUE apps only require the parent or student enter their Zip Code. It will direct them to the LPS Parent/Student portal.
Some of the apps require that the District URL be entered. The LPS District URL is:
https://synergy.lps.org/
NOTE: Don’t forget to type the “s” in “https”.
The TeacherVue app will allow you to take attendance on the phone, but in order to enter grades you will need to use a tablet.
TeacherVUE Sign In / Sign Out
- Enter district URL: https://synergy.lps.org
- Enter username and password – Do NOT save username or password on shared/classroom devices
- Once work is completed, be sure to log out of TeacherVUE app
WeVideo
![]() WeVideo provides an award winning app for iOS (iPhone, iPad) as well as Android devices. Like the web tool you already know, the mobile apps are an easy-to-use yet sophisticated video editor. Capture your favorite moments and memories and transform them into videos within minutes using special effects, filters, voiceover recordings, and more. If you are unfamiliar with WeVideo in LPS, start here.
WeVideo provides an award winning app for iOS (iPhone, iPad) as well as Android devices. Like the web tool you already know, the mobile apps are an easy-to-use yet sophisticated video editor. Capture your favorite moments and memories and transform them into videos within minutes using special effects, filters, voiceover recordings, and more. If you are unfamiliar with WeVideo in LPS, start here.
Note: At this time, WeVideo projects started using the desktop version must be finished in the desktop version. Projects and edits started on a mobile device CAN be continued using the desktop version.
Download
LPS Setup
To use your LPS WeVideo account on the mobile device, you must sign in using your LPS Google account. To do this, click the GOOGLE sign-in option (a red G) on the initial app screen. Use your @class.lps.org email account, and it will redirect you to the LPS single sign-on screen you would expect to see when logging into any LPS tool online.
To sign out of the WeVideo iPad app, open the left menu. Open the “Account Info” screen and look for the “Sign Out” link in the top-right corner.
More Information:
 Zoom
Zoom
Zoom is a web-conferencing tool that allows a user to attend meetings, professional development and other group events from their computer or mobile device. The desktop and mobile client also have an Instant Messaging (IM) feature. Zoom is licensed for all LPS certificated staff, administrators, and technicians.
Download
LPS Setup
The sign-in process varies slightly between desktop and mobile devices. Sign in to your LPS Zoom account with these instructions:
- Click Sign In
- Click the SSO button. (DO NOT type in an email/password!)
- On the “Sign in with SSO” screen enter
lpsfor the company domain. - Click Continue
- Authenticate with your LPS account. You may be presented with one of the following:
a) If the LPS Portal sign in appears, enter your LPS username & password
b) If you are asked to choose a Google account, select your LPS Google account (@class.lps.org) - If you are on a Mac/Window computer, you may be shown a pop-up window asking if Chrome should open the Zoom application. Click the “Open zoom.us” button.
Can’t sign in with the mobile app?
If you are trying to log into the Zoom app on a phone or iPad and it won’t let you, the problem may be that Zoom cannot see your LPS Google account. Try this trick…
- If the Zoom app is still open, close/quit it.
- Log into any Google app with your LPS Google account. (@class.lps.org.) It can be Drive, Gmail, Calendar, any Google app should be fine.
- Launch the Zoom app and attempt to sign in again.
- When you are presented with a screen that asks you which Google account to use for sign-in, choose your LPS Google account.
Zoom should now allow the authentication to happen via the LPS Google account.
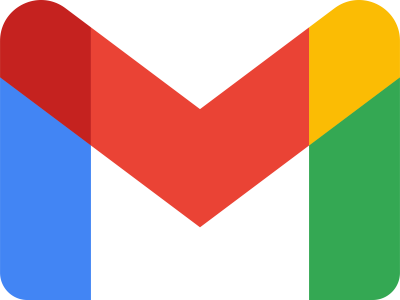
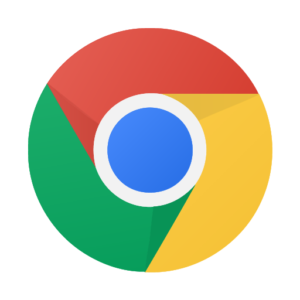
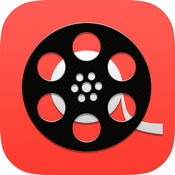
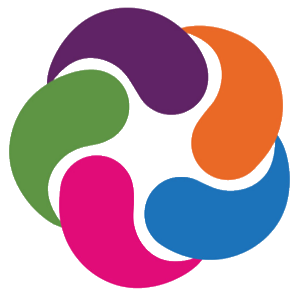
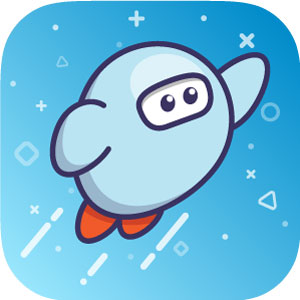
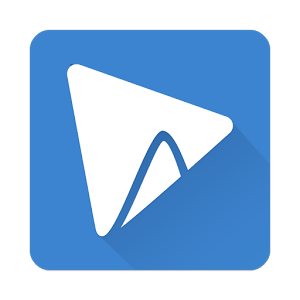
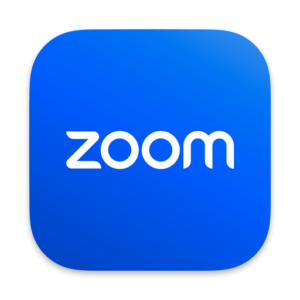

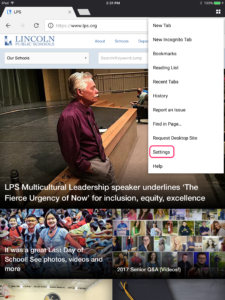
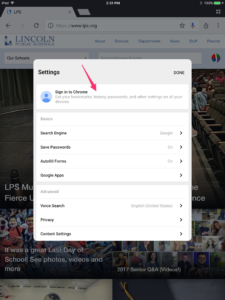
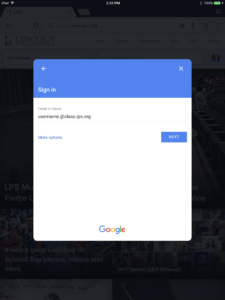
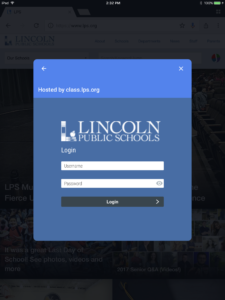
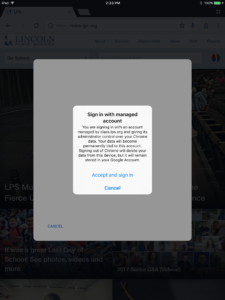
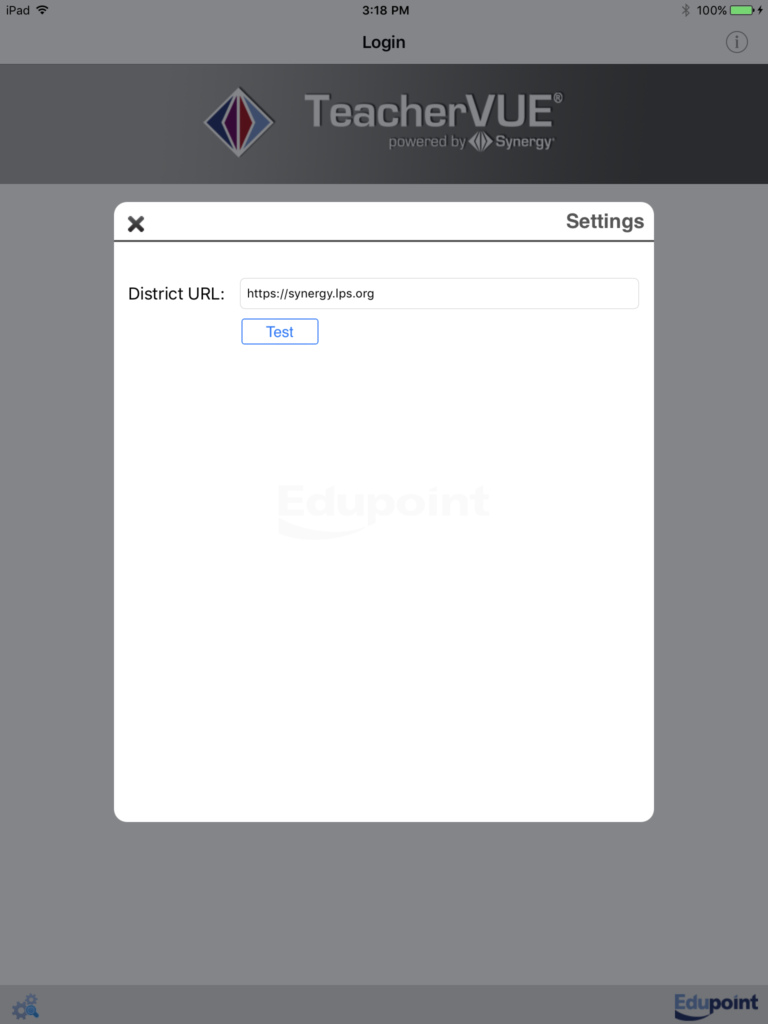
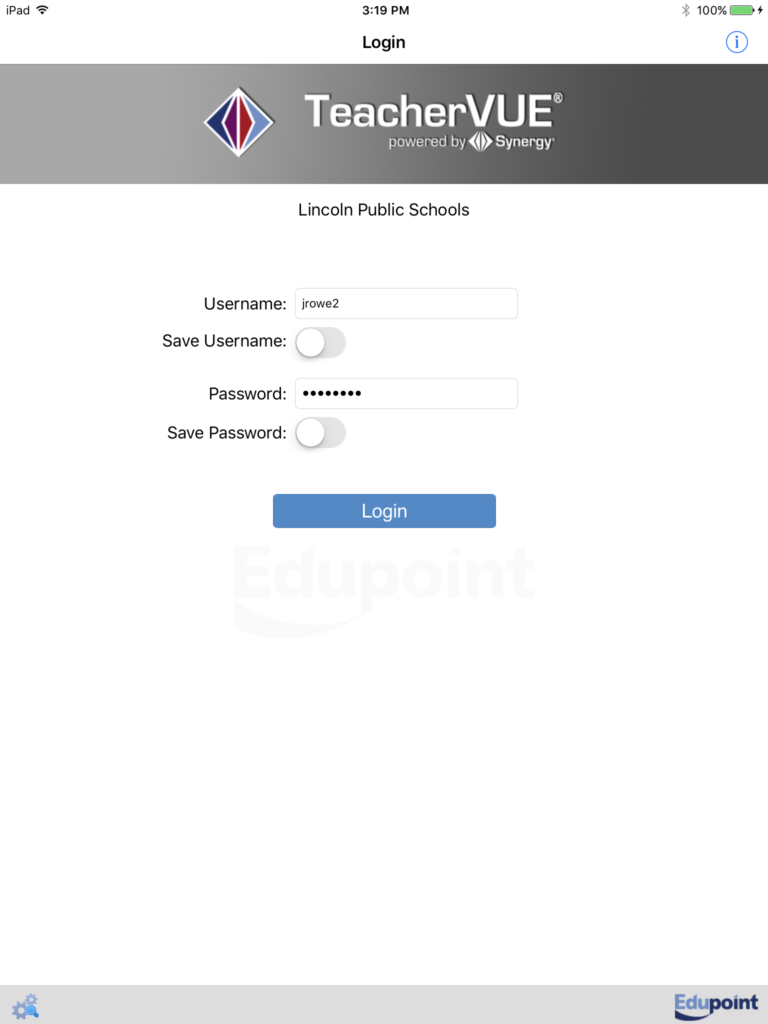
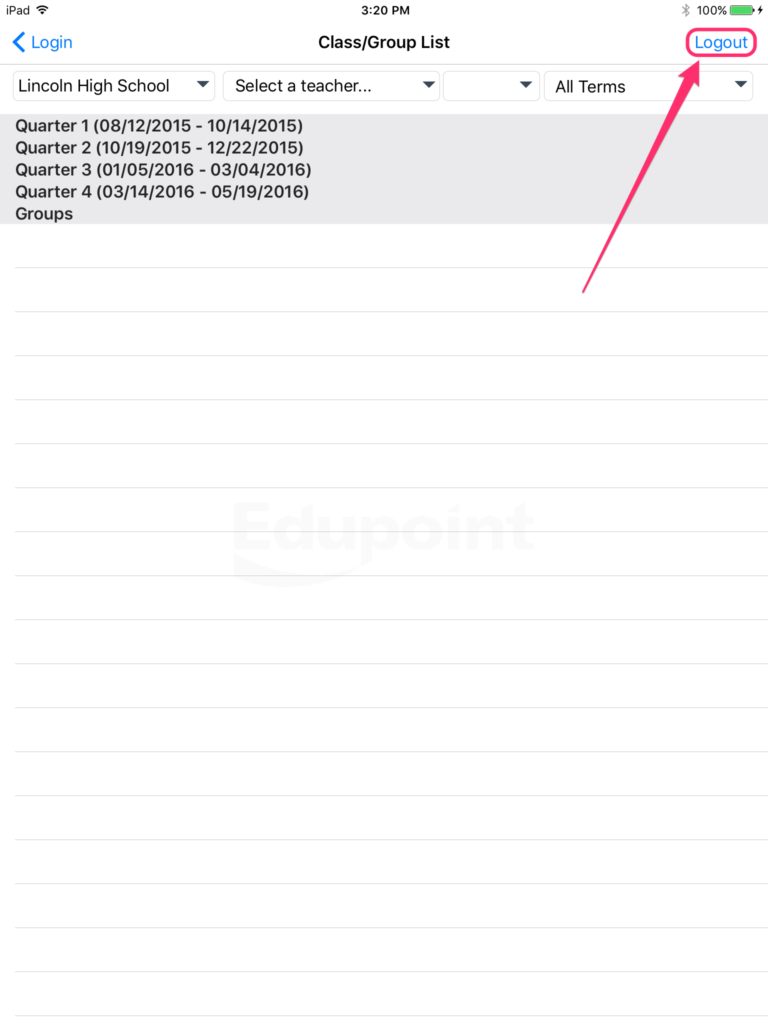

You must be logged in to post a comment.