Record Yourself Delivering a Screencast

WeVideo is a great tool to create and edit instructional videos. It has the capability to record your screen and webcam at the same time to produce a picture-in-picture style video. To learn how to create this type of video in WeVideo, follow the instructions below and watch the tutorial video.
Recording Your Video
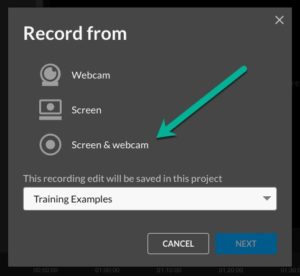
- Log into WeVideo from the LPS Portal and, from the dashboard, select Recording under “Create New”.
- You will be prompted with the options to record from your webcam, on your screen, or both from your webcam and on your screen. Select the last option, Webcam & Screen.
- You may need to grant WeVideo access to your microphone and camera, as well as to store files on your device. Click Allow.
- If, for some reason, you did not receive this pop-up but still need to allow access, you can also change these settings by going to your System Preferences, selecting Security & Privacy, and adjusting the access for your microphone, camera, and files/folders.
- WeVideo will then ask you which camera and microphone you would like to use for your video and audio production. Unless you have a different device you would like to connect and use (such as a pair of headphones with built-in microphone), select FaceTime HD Camera and Default – MacBook Air from the options available. Click Next.
- Identify which aspect of your screen will be captured: the entire screen, an application window, or a particular Chrome Tab. Select the view that best suits your purposes, then click Share.
- After a three second countdown, WeVideo will begin simultaneously recording both from your webcam and the activity on your screen.
- When you are finished recording, press the blue Stop Sharing button at the bottom of your screen.

- You will then see a preview of both videos, at which point you can play them back at the same time and review their content.
- If you are not satisfied with the recording, click Record Again in the bottom-left-hand corner of the window. If you are satisfied with the recording, click the blue Save button. Your two videos will then appear in the My Media tab in the top-left window of the editing page.
- Once you have saved, you should see your two videos already in your timeline, ready to either edit or export.
Remember to save your work
WeVideo will autosave your edit every five minutes, but to ensure that every change is saved, remember to periodically save your work by holding ⌘+S.
Editing Your Video
Perhaps your video does not need editing. Or, perhaps you would rather re-record rather than edit it. Aside from these possibilities, you may want to work with your existing recording to cut certain parts or insert new material. Below are a couple of common editing techniques that you may find helpful:
- Trimming your video
- In the case of the “picture-in-picture” video, you will need to edit will need to edit each of the two clips individually:
- Click on the clip in the Video 1 location so that it is outlined in yellow
- Move your cursor to the edge of that clip until the horizontal double arrow icon appears
- Click-and-drag the end of the video to where you would like to end the clip
- Repeat these steps for the clip in the Video 2 location. You will find that as you trim the second clip to the location of the first one, it will snap into place so that the two videos are aligned.
- Playback your edit to ensure continuity
- Deleting a particular segment of your video
- Drag the blue marker to the beginning point of the segment you would like to delete. Ensure the both clips are highlighted (to do this, click and drag your mouse over both).
- Click the “scissors” icon within the blue box at the top of the marker to cut both clips at that point.
- Drag the marker to the end point of the segment you would like to delete. Once again, ensure that both clips are selected
- Click the “scissors” icon once again to make the second cut
- Now that the section is defined, select the segment in the first video row, right-click, and click the “trash can” icon to Delete. Repeat for the segment in the second video row.
- To close the gap created by the deleted segment, click-and-drag you mouse over both sides of the gap for both videos, right-click, select Close Gap. The clips should now be contiguous.
Keyboard Shortcuts
- Space bar = start and stop playback of the recording
- SHIFT + enter = play from beginning
- delete, backspace = deletes the selected clip from timeline
- CTRL+z/y = undo/redo
- SHIFT+left = previous clip
- SHIFT +right = next clip
- left = go to previous keyframe
- right = go to next keyframe
- e = edit clip
- s = split clip
- i = trim to inpoint
- o = trim to outpoint
- up = go to outpoint of current clip
- down = goto inpoint of current clip
- When popups are open:
- esc = cancel
- enter = confirm
Exporting and Sharing Your Video
Once you are finished editing and finalizing your video, click the blue Finish button in the upper-right-hand corner of the page to begin the exporting process.
- If you have not already created a title for your export, WeVideo will prompt you to do so at this point.
- There are several options to define the quality of your export. For the purposes of a picture-in-picture video, you will want to ensure that the Video with Audio option is selected. Choose the resolution that you would like your video to have. SD is standard quality—it will export faster and create a smaller file size that is easier to upload to your destination. HD is a great option for online videos—it may take slightly longer to export, but results in a slightly larger file size.
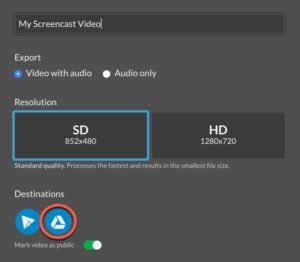
- To export and share your video directly to your Google Drive account, ensure that the triangular Drive icon is selected. You may be prompted to connect your WeVideo account to your Google account and to allow WeVideo to access your content. Be sure to sign-in through your username@class.lps.org account. Finally, click Export. It may take several minutes for the export to be completed, but once it is, WeVideo will generate a link that you can use to share your video. Then, if you go to your Google Drive account, you will see a WeVideo folder with your video inside it.
Sharing to Google Classroom
Adding you video into your Google Classroom course from your Google Drive is a great way for students to access the content. Effective ways to do this include attaching the video file as an announcement to the class, or creating a piece of Material in Classwork. To learn more about adding content to your Google Classroom, go here.
Alternative solutions
Google Slides and Zoom also offer the ability to record yourself and your computer screen at the same time.
Updated July 16, 2025

You must be logged in to post a comment.