Make an Audio Recording
MyVideoSpot
On top of MyVideoSpot being our primary storage solution for media, the Recorder tool also allows users the ability to record audio as a media file in your account. If your goal is to quickly record an audio file and share it without editing/layering, and share it with an audience, MyVideoSpot is one of the easiest solutions. To record an audio file, follow these steps:
- Click on Recorder from the MyVideoSpot home page.
- Click on Audio Recorder. (Audio recordings can be up to 60 mins each.)
- When ready, click Start Recording.

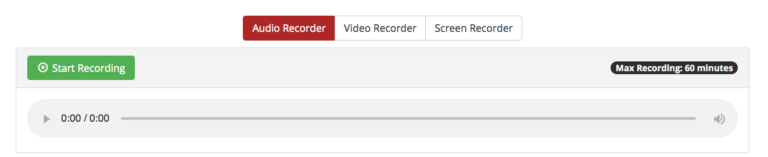
- When you are done recording, click Stop Recording.
- Once the recording is created, you can choose to Delete, Download, or Save the Recording to My Account.
- Delete Recording: This button deletes the audio file, and will reset the screen for a new recording.
- Download Recording: This button will download a copy of the audio file to your local computer.
- Save the Recording to My Account: This button will save the recording into your MyVideoSpot account. Once you select this option, you will be redirected to the Media Attributes page, where you can enter a title, description, and change the file’s permissions.
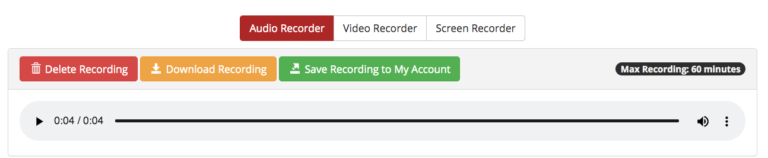
For more comprehensive audio recording, including editing, layering, and music tracks, consider reading the Soundtrap instructions below!
Quicktime
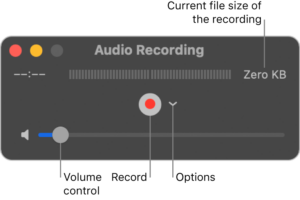 Staff using macOS may record audio in the default QuickTime Player tool provided with the laptop.
Staff using macOS may record audio in the default QuickTime Player tool provided with the laptop.
- Launch the QuickTime Player app, found in the applications folder of your Mac.
- In the QuickTime Player app, choose File > New Audio Recording.
- Click the Record button to start recording.
- Click the Stop button when you’re done.
- Choose File > Save to save and name the recording.
For more information about the recording quality options available, visit the Record audio in QuickTime Player on Mac resource available from Apple.
After you have an audio recording, you can trim or split your audio recording into clips, rearrange the clips, or add other audio clips. See this resource for more info: Split a movie into clips.
Soundtrap
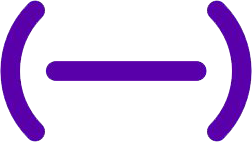 Soundtrap is a web-based tool used to create and edit dynamic audio recordings, and is available to LPS teachers and students via the LPS Portal. Though it specializes in multi-track rhythmic audio, as well as podcast creation, Soundtrap can also be used to record and edit voice narration. Teachers might use this tool to capture themselves reading a book, dramatic script, or some other piece of text where a visual aid is not necessary. Follow the instructions below to learn how to create your own audio recording in Soundtrap!
Soundtrap is a web-based tool used to create and edit dynamic audio recordings, and is available to LPS teachers and students via the LPS Portal. Though it specializes in multi-track rhythmic audio, as well as podcast creation, Soundtrap can also be used to record and edit voice narration. Teachers might use this tool to capture themselves reading a book, dramatic script, or some other piece of text where a visual aid is not necessary. Follow the instructions below to learn how to create your own audio recording in Soundtrap!
Alternative solutions: Other options for creating an audio recording include Quicktime (MacOS) on a teacher laptop and the Voice Memo app on an iPad.
Beginning a New Project in Soundtrap
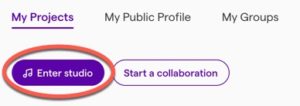
- Log in through the LPS Portal.
- From the home screen, click Enter Studio.
- You will be prompted with the option to create either a Music project or a Podcast. Even though you may not be trying to create either of these types of projects, they both have great features for capturing and editing a voice recording. For a standard voice recording, choose Podcast. (Note: this selection is slightly more suitable for a voice recording because it’s default audio levels are geared toward a spoken voice. It also allows you to create a transcription of the audio text.)
- Create a title for your project by clicking the pencil edit button (found at the top of the page, to the right of the default title, Untitled Podcast).
Recording a Track
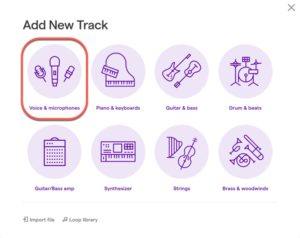
- Select Add New Track in the left-hand column, and then Voice and Microphones.
- If it is the first time you are recording in Soundtrap, a pop-up window may appear and prompt you to allow Soundtrap to have access to your microphone. Click Allow.
- Define your Input. Toward the bottom of the page, on the left side is a dropdown menu where you can select from a number of devices.
- Your built-in microphone will work just fine, but if you prefer to record from a pair of headphones, be sure to select that device in the dropdown menu (its name will depend on the manufacturer’s settings for that device).
- Once you are ready to record, click the red circle Record button at the very bottom of the page. Press Stop when you are finished recording.
- To playback the audio, make sure the purple marker is at the beginning of the timeline, then click the triangular “play” icon on the control board at the bottom of the page
- Pressing the Space Bar is also a helpful keyboard shortcut for both playing and pausing the audio playback.
- Keep in mind that Soundtrap does not autosave, so once you have material in the studio, be sure to click the Save button at the top of the page to preserve your work. Periodically repeat this step as you make changes to the recording.
Editing Audio
If you are not happy with your first attempt, you may decide to either completely redo the recording (by right-clicking the track and selecting Delete), or edit the existing one with the instructions below:
Getting rid of sections of the audio
To get rid of parts of your recording, it is best to shorten the length of a section rather than completely deleting portions of it. The reason for this is that when a portion of audio has been deleted, it is difficult to recover. However, if you were to merely shorten the length of the recording, you may still recover that portion later by re-lengthening it. Thus, by trimming the section down, you are essentially “hiding” parts of the audio.
Keyboard Shortcuts
- Space bar: start and stop playback of the recording
- Arrow left/right: scrub forward and backward by 2 seconds at a time
- [COMMAND] +[Arrow Right/Left]: Zoom in and out of the timeline
- [COMMAND] + [e]: Split the recording into two separate sections
- Split the recording into two sections.
- To do this, first ensure that the section of the audio you would like to edit is selected (notice that, once selected, a region will turn a slightly darker hue).
- Place the marker at the beginning point of the region you would like to remove and split it at that point (Edit>Split or Cmd+E). There should now be two sections of the audio where there used to be just one.
- Shorten the length of the other section, where you would like a portion of the audio removed, by clicking and dragging one end.
- Playback the recording to ensure that the transition between the new junction is still smooth
- Split the recording where you would like to add another portion of audio. To do this, place the marker where you would like to make the split, then go to Edit>Split (shortcut: Cmd+E)
- Do not record over any existing section of the recording—it will overwrite that material! Instead, place the marker in a blank area of the timeline where there are no existing tracks. Begin recording your new material by clicking the red circle Record button at the bottom of the page. Press Stop once you are finished.
- Make space for the new section by dragging one of the sections into a blank space on the timeline, then align all three so that they are flush and in their proper order. Soundtrap will automatically create a buffer space between each individual section, so while there may appear to be a gap, it is indeed a seamless joint.
Merge sections by clicking-and-dragging the selection tool over the sections you would like to combine, then go to Edit>Merge.
Exporting Your Audio Recording
Once you are satisfied with your voice recording and would like to export the file, go to File>Export>Export Project to mp3 file. From here, you can upload the recording into Google Classroom, send it out to your class via email, or lay its track into a video editor to combine it with visuals.
Utilizing the Transcription Feature
For various reasons, you may want to create a text version of your audio. Luckily, the Podcast project type allows you to do this. Follow the directions below and watch the video tutorial to create, edit, and copy a transcript of your recording.
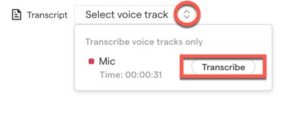
- Near the bottom-left-hand corner of the page is a Transcription dropdown menu where you can select the audio recording to transcribe into text. Find a track among the list—if you only have a microphone track, that will be the only item in the list. Select it and in the window that pops up, click Confirm.
- Depending on the duration of your recording, the transcription process may take a moment.
- Take a moment to review the text and locate any errors that the system has made. You may correct errors by highlighting the transcript, right-clicking the text, and selecting Text Correction.
- Though you cannot export the transcription into a text file, per se, you can copy and paste it into another document. To do this, act as though you are going to edit the text (highlight the entire transcript, right click and select Text Correction). Now that the format has changed to text editing, highlight the transcript once more, right click, and select Copy. Paste the content into a word processing document or other text file.
- Slight formatting edits may need to be made once pasting the text into a new document. For instance, if the time-codes are not helpful or important for your purposes, you may simply delete them.
The resulting transcribed text is helpful to use for accessibility purposes. You may choose to upload it with your media so that students may also access it.
Updated July 10, 2025

You must be logged in to post a comment.