Gmail in LPS
Gmail is the email service used by staff and students Lincoln Public Schools. It is a component of our Google Workspaces for Education domain.
LOGIN: Gmail is found in the LPS Portal.
HELP: If you are looking for assistance with Gmail, please start on this page. If you do not find the assistance you need, you may contact our Help Desk, or visit Google’s Gmail Help Center.
Because it is managed by our educational domain, LPS Gmail is not exactly like the free Gmail account you may have used in your personal life. Many additional security settings are enabled because of the nature of the data we communicate around. Some functionality (Chat, Spaces, Meet, etc) has been disabled at this time.
About STUDENT Gmail Use
Every LPS student has access to a Gmail account set up and managed by LPS.
Students in grades 6-12 are encouraged to check this email account daily.
Some things to know about the student email environment in LPS:
- All students may send mail to and receive mail from LPS staff.
- High School: Students are able to send & receive mail with other 9-12th grade students in LPS.
- Students are not able to send messages to any address outside of LPS, with limited exceptions.
- Students are not able to receive messages from any address outside of LPS, with limited exceptions. For example, they do receive notifications from Google Workspace tools (Classroom, Docs, Drive, etc.), Synergy Communications, Destiny Discover, and potentially other LPS sanctioned ITTs.

About STAFF Gmail Use
What is my REAL staff email address?
LPS staff have two functional email addresses.
- username@lps.org
- username@class.lps.org
Messages sent to either address will appear in Gmail, so staff do not need to check/manage two separate email accounts.
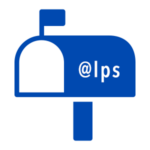
To eliminate confusion, staff should direct people to use the @lps.org address when corresponding via email.
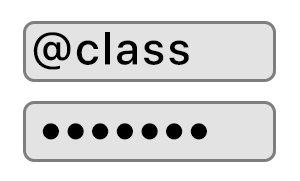
The @class.lps.org account is used when staff are authenticating (signing in) to many online tools.
Gmail Orientation
Zoom session recorded 12/01/23
This 46 minute Zoom session walks through an orientation to the Gmail interface and basic uses.
Shorter tutorial videos are found in a playlist lower in this page.
Setup Suggestions to Consider
No two people like the exact same email setup. In our experience, these are good settings that most LPS users will like. You will find that there are often MANY different ways to do the same task in Gmail.
Keep it Simple
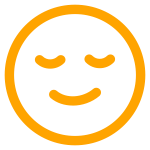 Gmail can be pretty overwhelming. If you are looking for the least complicated Gmail setup possible, we have created a document that walks you through some settings changes that should help.
Gmail can be pretty overwhelming. If you are looking for the least complicated Gmail setup possible, we have created a document that walks you through some settings changes that should help.
Conversation View, or Nah?
Some people prefer to have their messages bundled into “Conversation threads of messages with the same subject line. Others prefer to see each email listed in the inbox individually.
The default for Gmail is to show conversation threads. To stop that:
- In the top right of Gmail, click Settings
- Scroll to the very bottom of the quick settings panel to find Email threading.
- Uncheck that box.
Do you have a personal Gmail account?
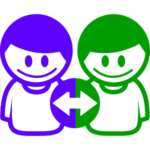 If you are using Gmail for both personal and work purposes, you will want to keep those in separate Chrome Profiles.
If you are using Gmail for both personal and work purposes, you will want to keep those in separate Chrome Profiles.
We suggest that you use different colored Chrome themes for these two profiles (accounts) so it is easy to tell them apart at a glance. Contact the LPS Help Desk if you need assistance setting this up.
Which Inbox do YOU choose?
There are six different inbox structures to choose from in Gmail, and each comes with different benefits based on your needs. This resource can help you make your choice.
We think the default Inbox is pretty great!
Signature Setup
All LPS employees should set up a signature in Gmail. This takes a couple more clicks than most people expect, so pay close attention!
- In the top right of Gmail, click Settings >> See all settings.
- In the General tab, scroll down to the “Signature” section.
- Click the [+ Create New] button and name your signature.
- Draft your new professional signature (See tips at right.)
- In the “Signature defaults” section, change both drop down menus under your email address (“FOR NEW EMAILS USE” and “ON REPLY/FORWARD USE”) to your newly drafted signature.
- Still in the “Signature defaults” section, change the “EMAIL ADDRESS” drop down menu to your *other* LPS email address (user@lps.org).
- Again, change both drop down menus under this email address to your newly drafted signature (just like you did in step 5.)
- Scroll to the bottom of the page and click “Save changes”
Learn More: Create a Gmail Signature
Tips for Creating a Professional Signature
- Include your work contact information:
- First and Last Name
- Job Title
- Location (Building / Department and District)
- Email address
- LPS Phone number (optional)
- Do not include personal information.
- Per Federal Regulations and BoE Policies, DO NOT include any text that could be construed as political speech, religious speech, or advertising. This includes “badges” and “certifications” if they name a specific company or product.
- Please DO NOT include images in your signature. They generally do not meet accessibility requirements, are not friendly to people using screen readers, they do not display appropriately on mobile devices, and they make email load more slowly for all readers. In every situation, text is better than an image.
That Teeny-Tiny Compose Window
When writing a new message, Gmail defaults to an itty-bitty little window in the bottom-right corner of Gmail. If you would like a larger space to work in, here are a couple of ideas.
One-time fix: Quickly expand the window with the expand icon ![]() in the top-right corner of the little compose window.
in the top-right corner of the little compose window.
Permanent Fix: Change Gmail’s default behavior to always open the expanded compose window.
- Compose a new message.
- Click the three-dot (more) menu at the bottom-right of the small compose window.
- Click “Default to full screen” to make the larger window open in the future.
Keyboard Shortcuts
Strange, but true: you have to enable keyboard shortcuts for yourself before you can use them in Gmail. If you are someone who likes to use the keyboard this way, here’s how to turn on keyboard shortcuts:
- In the top right of Gmail, click Settings >> See all settings.
- In the General tab, scroll down to the “Keyboard shortcuts” section.
- Select Keyboard shortcuts ON.
- At the bottom of the page, click Save Changes.
To see a complete list of keyboard shortcuts, type a question mark ? while looking at your Gmail inbox. Find examples of our favorite shortcuts listed below.
Changing muscle memory is never a fun process and there will be frustrations. Be kind to yourself!
Unread Message Count
Gmail can display the number of unread messages in your Inbox on your Gmail tab in the web browser. To enable that:
- In the top right of Gmail, click Settings >> See all settings.
- In the Advanced tab, click to enable the Unread message icon.
- At the bottom of the page, click Save Changes.
- Refresh the Gmail tab in your browser.
Trash means TRASH!
It is important for you to know that Gmail treats TRASH like TRASH! Anything you move to the trash will be permanently deleted after 30 days.
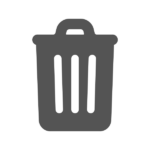
Tips & How-To
Gmail Tutorial Playlist
Helpful Support Resources
- Compose a message
- Send a message
- Delay Sending (Schedule)
- Signatures
- Snooze a message
- Recover Trashed messages (30 days max)
- Undo Send (30 seconds max)
- Organize (Folders are now Labels)
- Create Filters
- Flag a message (Importance Markers)
- Flag a message (Stars)
- Create a Calendar Event from an Email
- Delegate your Inbox
Find your Archived messages
Archiving a message is nice because it clears it out of your Inbox, but keeps it in Gmail storage for future access. Things to know:
- Archive is not a PLACE. It is an ACTION.
- Archived messages retain all labels.
To find messages you have archived, you can:
- Click on a Label the message has.
- Search for it.
- Go to “All Mail” in the left sidebar.
Conversation View
People who receive a lot of email may find their inbox easier to navigate if messages responding to the same subject are grouped together. Learn how to set up Conversation view in this video or on this help page.
Contact Overload
We strongly suggest that you tell Gmail NOT to save every contact’s email address in Google Contacts by following these steps.
- Go to your Gmail settings.
- Under the General tab, find “Create contacts for auto-complete.“
- Choose “I’ll add contacts myself“
- At the bottom of the page, click Save changes.
Customize that Left Menu
The left menu in Gmail is fine as-is. But you might want to customize it! Learn how in this video!
Create a Calendar Event from an Email
It is pretty easy to click a button and create a new calendar event based upon an email message. However, be careful! Every person who received that message will be invited to your meeting if you do not remove them from the event before saving.
 The Power Keys
The Power Keys
If you are a keyboard shortcut user, here are some of the most powerful ones we have found in Gmail.
- ~ – Change your Inbox section/tab
- Shift + 3 – Delete
- Shift + E – Archive
- v – Move menu
- l – Label menu
Why doesn’t my Delete key work?
This is a question that all 1.8 Billion Gmail users have probably each asked at some point. The short answer is that Google does not want it to.
Your new process for clearing messages from the inbox will revolve around these shortcuts:
- Shift + 3 Delete (Moves the message out of the Inbox, and into Trash)
- Shift + E Archive (Moves the message out of your Inbox, and into storage)
These two shortcuts are conveniently placed beside each other on the keyboard and make it easy to clean up an inbox by moving things to the trash or to your storage (All Mail) for any potential future reference.
 Beware the letter m!
Beware the letter m!
- In Zimbra, the keyboard shortcut for the letter m was “Move.”
- In Gmail, the keyboard shortcut for the letter m is “Mute.”
This is a dangerous difference! Muting a message in Gmail marks it read, removes it from your Inbox, and does not alert you to future updates (replies) to the message.
If you want to change this behavior, you can remap keyboard shortcuts in Gmail.
Mail Merge
We have disabled the use of mail merge features in Gmail to send to people outside of LPS. There are a few reasons for this, with the two biggest being:
- We already have tools in place for sending bulk email to students and families. These tools are tied to Synergy, ensuring that we are communicating with the educational rights holder for the students.
- Mass messaging could make us appear (to the internet) as a source of SPAM, which would have damaging ripple effects.
It is possible to use the mail merge feature for sending emails internally, (from your LPS account to other LPS people) though Google Groups are typically a better solution than mail merge in this case.
Phone setup
Are you ready to connect your LPS Gmail & Calendar to your mobile device? Whether it is a personal phone, or an LPS admin iPad, you can find all of the instructions to do that in this resource.
Mail Links
When you click on an email link in a website, you may want it to open that new message in LPS Gmail. Here’s how to set Chrome up to handle that, if you are interested.
- If you have Gmail open in any Chrome browser tabs, close them.
- Type (or copy & paste) the following text into Chrome’s address bar and press enter.
chrome://settings/handlers - Make sure “Sites can ask to handle protocols” is selected.
- If any entries appear in the “email” or “web calendar” areas of the page, remove them by clicking the more menu
 for the entry and choosing “Remove.”
for the entry and choosing “Remove.” - Close this browser tab.
- Launch Gmail in a new tab.
- You should now see a double-diamond shaped icon
 at the right end of the Chrome address bar. Click that icon to set Gmail as your default email handler.
at the right end of the Chrome address bar. Click that icon to set Gmail as your default email handler. - (If desired) Visit Google Calendar and repeat step the last step to set your web calendar.
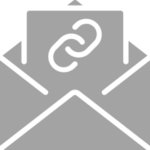
chrome://settings/handlers
Labels 101
Gmail uses LABELS to organize & group messages instead of folders. Following are a number of things that will help you better understand how Gmail uses labels to organize your email.
- Labels are “tags” that you can add to any message you send or receive. These tags help you group messages that are alike.
- Labels behave like a folder, with the biggest difference being that you can apply several labels to a single email.
- When you click on a label, Gmail only shows you the messages with that label. (Just like if you were peeking in a folder.)
- You can drag messages ONTO labels. (Just like you can drag a file INTO a folder.)
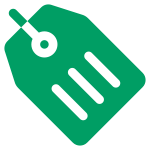
Where are all of my messages?
All of your messages live in your Gmail account. Imagine one big list of messages. Labels are how you choose what to look at. The following descriptions might help you find what you are looking at more quickly, or review these resources.

All Mail (a.k.a. Archive)
In your left menu is an option called "All Mail." This is what you click on when you want to see everything. This is what people often think of as their ARCHIVE. It shows you all of the messages in your account regardless of their labels. (Except for Spam and Trash.)

Inbox
Inbox is just a label. It is not a special place. When a message has the "Inbox" label it appears in your Inbox. When it does not have that label, it only appears in All Mail, or with any other label the message may have.

Categories
Categories are just labels that Google has applied to messages for you (if you are using the default Inbox) so that when you open Gmail, you won't have to see all of your emails at once. You may or may not appreciate this. You have control over Categories in your Settings.

Labels of your own
You can create your own labels, or sub-labels. When you create a label it appears in the left menu of Gmail. Clicking on a label hides everything else, so you can focus on that one topic.

Starred
You can label a message as "Starred." It will get a special label that looks like a star (or one of a handful of other icons you can choose from.) It may look different, but a star is just a label.

Important
Important is a special label that looks different than the other labels. However, it is still just a label found in the left menu. As described elsewhere in this page, Gmail has sets of rules to help decide which messages are important. You can help it fine tune these rules, or you can click on the label to add/remove it manually.

Trash
Trash is a label. When you delete a message it gets the label "Trash" and is removed from All Messages. If you need to see that message again, click on the Trash label in the left menu. Any message that has the Trash label for 30 days will be permanently deleted.
Why can't I find that message?
The biggest frustration people have in Gmail seems to be around finding old messages. It can definitely be a challenge at times. Here are some ideas that might help you surface the message you have in mind.

Cloud Search
This little known Google tool is very helpful! It allows you to perform a search across your entire Google account, including Gmail, Drive, Sites, Groups, People, and Calendar. This is particularly useful if you’re not sure the info you’re looking for was a Doc, a direct email, or a message sent to a Google Group.
You can find Google Cloud Search in your waffle menu (top-right corner of Gmail,) or by visiting cloudsearch.google.com.

Messages Received via Google Groups
Why can't I find an email that a specific person sent me, even when I specifically search for messages FROM that person?
Often, we are remembering messages sent to a Google Group. It can be confusing because the message does display as being from a specific person, but it was not sent directly to you, from them. It arrived in your inbox via a Google Group.
For example, if you search for "Mindy Burbach" or for her username "mburbach", the email won’t appear in your results because this message was really sent to you by (via) “allusers@groups.lps.org.” This can be a tricky thing to understand. The easiest way to find these messages is probably to use cloudsearch.google.com.

Power Search!
Clicking the toggle icon on the right side of the search bar brings up advanced search tuning. This allows you to be much more specific about what you’re looking for, including:
- To or From?
- Subject?
- Has the words?
- Date range?
Filters can even be saved for repeated use. Learn more about how the Search Bar works in Gmail .

Boolean Operators
Boolean search may be old-fashioned, but it is very powerful and still works in Gmail. If you are unfamiliar, boolean search lets you do things like adding quotes around specific searches (“plc data”) to search for those exact words, or add a minus sign to eliminate results that use a specific phrase (cats -lion).
Here’s a page with some great examples. Then you can reference this list of Search Operators in Gmail to see the many ways you can slice and dice those results.

is:anywhere
A normal search does not include your trash or SPAM. In the search bar, try typing is:anywhere and then a word/phrase. This should surface emails no matter where they live in your account, even the trash!

See more results!
By default, Gmail shows you 25 messages or search results at a time. If you want more than that change this setting: Settings / General / Maximum page size / Show 100 conversations per page

Save a Search
Every search gets its own URL. That means you can bookmark a search in your web browser and click on it whenever you want. If you land on a helpful search term, save it!
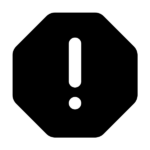
SPAM Messages
If you find yourself missing an expected message, remember to check your Spam label found in the left menu. LPS has disabled the SPAM filter in Gmail but messages can still end up there for various reasons. If you are struggling with LPS messages appearing in SPAM, submit a help ticket and we can investigate!
![]() NOTE: Messages marked SPAM are permanently auto-deleted after 30 days, just like trash.
NOTE: Messages marked SPAM are permanently auto-deleted after 30 days, just like trash.
Google Magic (How to Train Your Dragon)
You may notice “Google Magic” referenced in pop-ups within your Gmail Inbox. We all know there is no magic happening. Gmail’s “magic” is that it pays attention to how you interact with your email over time. It uses these observations to help it predict how you will want to handle messages in the future, to help you be more efficient. Sometimes it gets things wrong, but you can train it to do better!
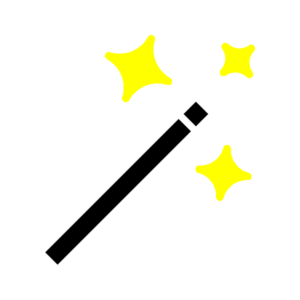
Importance Markers
There are two symbols that can appear on a message. One is the “importance marker.” It is a yellow indicator that appears before the sender’s name.

You can manually mark a message as important by clicking the hollow indicator yourself. However, “Google magic” will try to predict your behavior and make that decision for you based upon things it has observed, such as:
- Whom you email, and how often you email them
- Which emails you tend to open and/or reply to
- Which emails you have starred, archived, or deleted in the past
If you think Google was wrong, you can simply click on the indicator to UN-mark it as important. This behavior (marking & unmarking) will help Google learn how to improve it’s predictions for you in the future.
How is this helpful?
Google uses importance markers in a few ways. For example:
- In the search bar, type is:important to see only the messages marked as important
- You can select an Inbox template that lists your important messages first, and everything else after.
- You can choose to limit your notifications to only high priority emails. These would be the ones labeled “Important.”
Do you hate the idea of “Google Magic?”
If you would rather that Google not try to predict which messages are/are not important, you can disable this behavior in Gmail Settings.
Assistance Cards
Assistance cards may automatically appear next to conversations in your inbox to suggest productivity improvements.
For example, if you get many messages from a sender but you don’t open them, Inbox Tips will suggest unsubscribing from these senders and provide a button to do so.
Inbox Category Training
If you are using the default Inbox with Tabs/Categories, Gmail will try to predict which category each incoming message should land in. As you start using Gmail, it does not know you very well and will make mistakes! Dragging the messages to the appropriate category will train Gmail how you want it to behave next time it gets an email like that one.
To move an email to a new category:
- Drag an email to the desired category tab.
- On the bottom left there will be a small pop-up notification. To move all future emails from that sender to that category, click Yes.
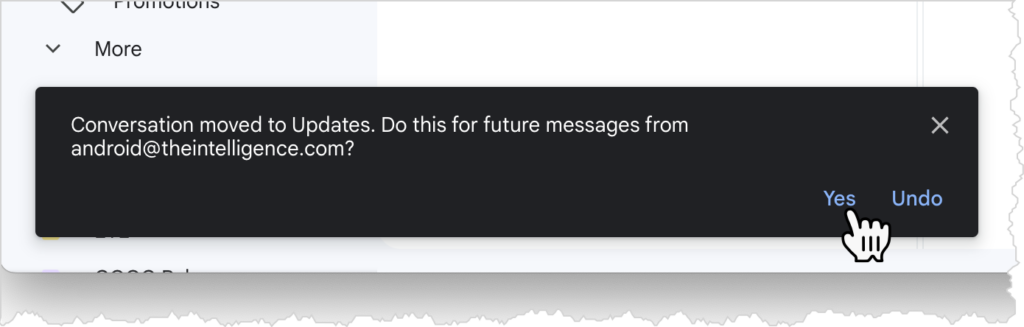
If you decide that you do not want all of the categories/tabs offered by Gmail, you can eliminate some of them.
Filters & Rules
If you receive predictable messages that you want Gmail to act upon for you, you may want to set up “filters.”
This resource will help you understand how to create rules that filter your emails in Gmail.
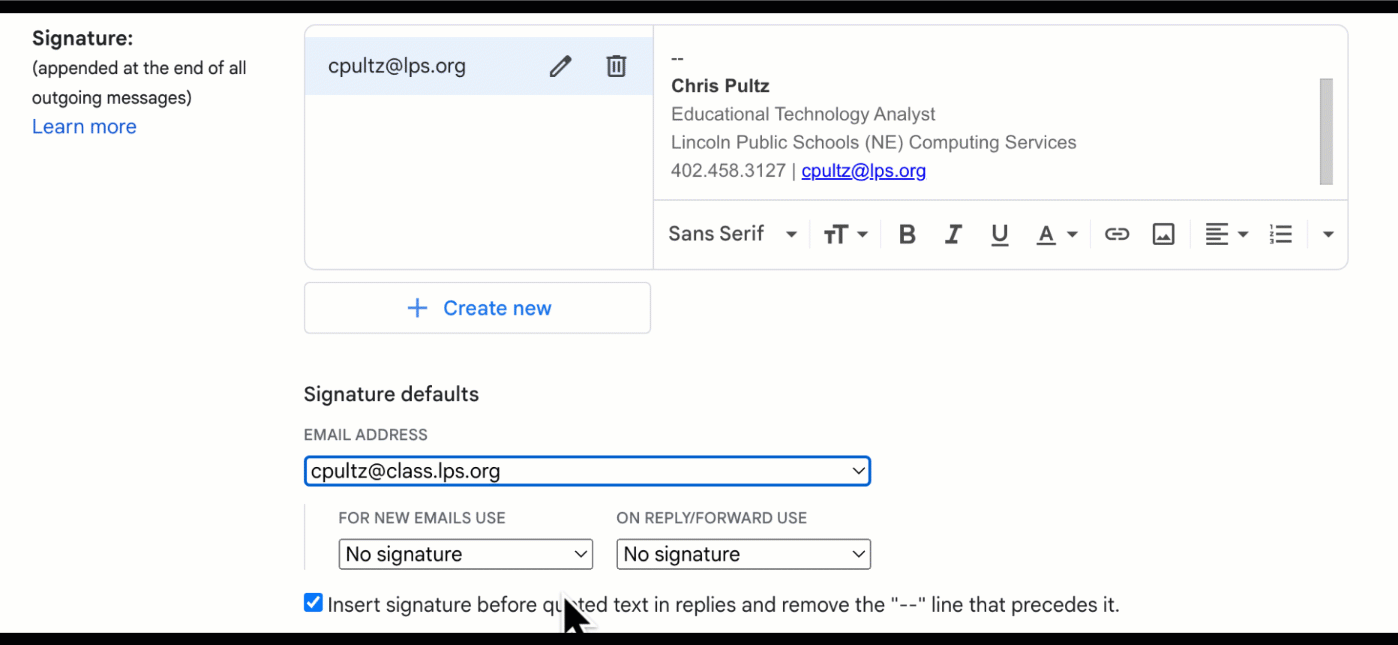
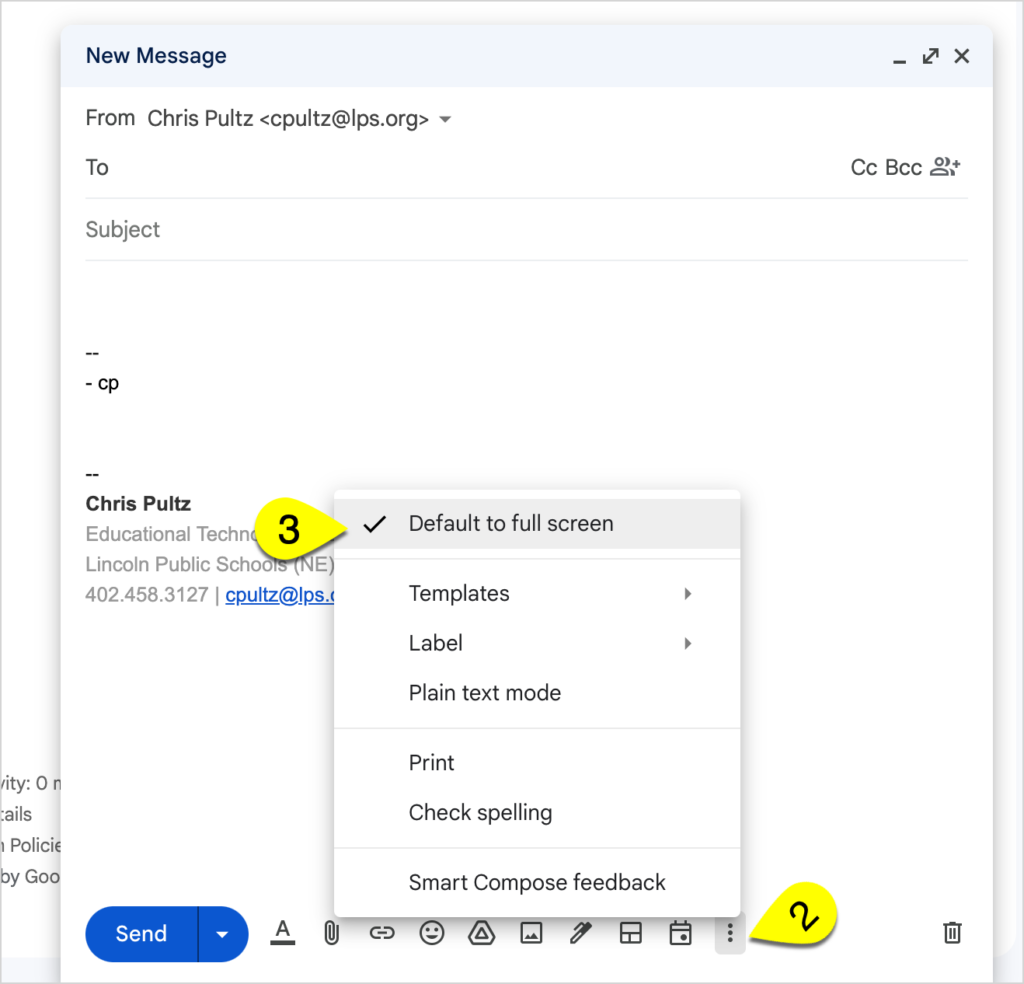
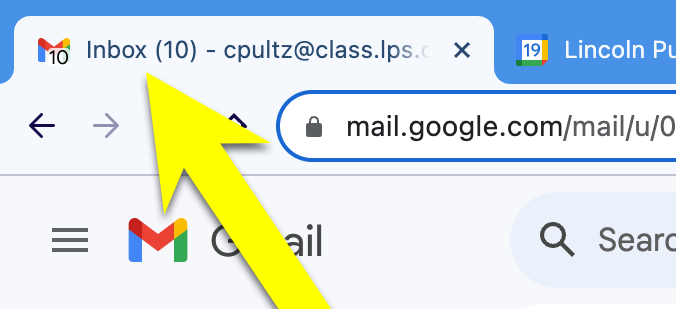
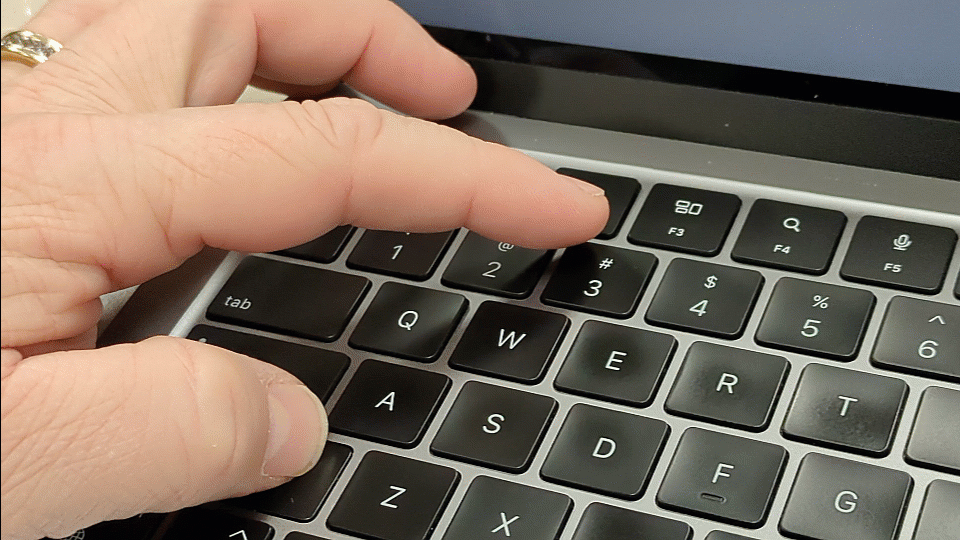
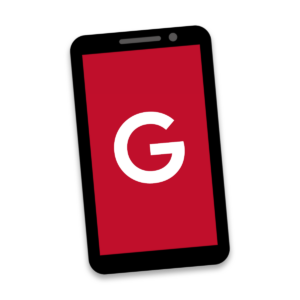
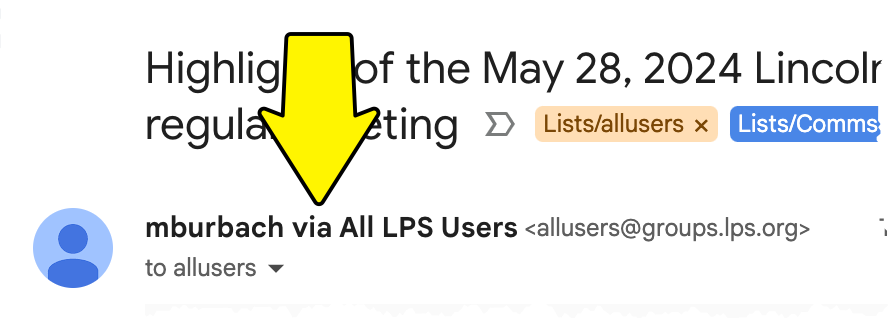
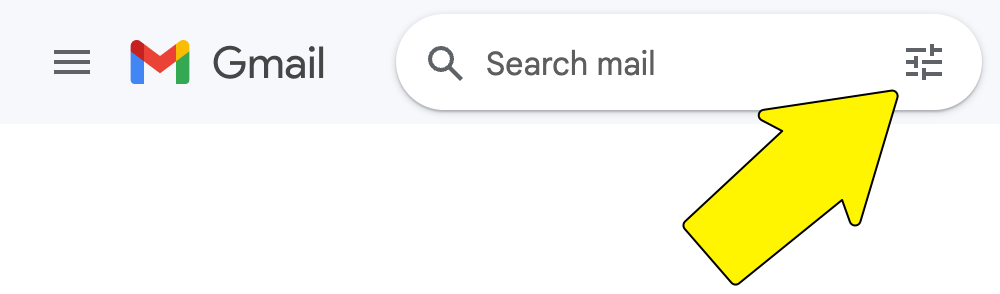

You must be logged in to post a comment.