Google Calendar in LPS
Google Calendar is a service found within our Google Workspaces for Education domain. It is used to organize events, schedule rooms and other resources, and set helpful reminders. It is tightly integrated with Gmail, Google Classroom, and the Tasks apps making it widely used by staff and students.
LOGIN: Staff and students can find Google Calendar in the LPS Portal.
HELP: LPS users looking for assistance with Calendar should start on this page. If you do not find the assistance you need, you may contact our Help Desk, or visit Google’s Help Center.
Help & How-To
Tutorial Videos
Other Helpful Support Resources
Google Calendar Orientation
Zoom session recorded 12/08/23
This 44 minute Zoom session covers the basic information about the LPS move from Zimbra to Google Calendar, and walks through an orientation to the most common calendar uses in LPS.
Shorter tutorial videos are found in a playlist above.
Setup Suggestions
As you move into Google Calendar, you will want to review the default settings and make adjustments that meet your needs. In our experience, these are good settings that most LPS users will like.
Find & Open the Calendar Settings
One way to get to your Calendar Settings is through the Gear icon in the top-right corner of the Calendar.
- Click the gear icon
- Choose “Settings” from the menu,
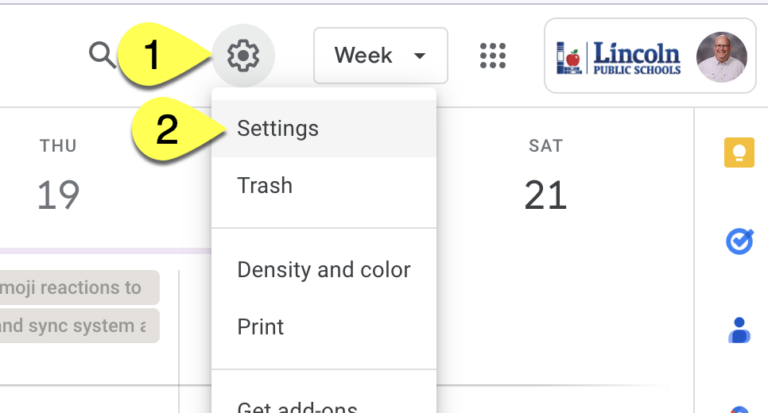
General > Time Zone
Time Zone
![]() UNCHECK “Ask to update my primary time zone to current location”
UNCHECK “Ask to update my primary time zone to current location”
General > Event Settings
Default Guest Settings (UNCHECK) “Modify Event”
(UNCHECK) “Modify Event” (UNCHECK) “Invite Others”
(UNCHECK) “Invite Others” (CHECK) “See guest list”
(CHECK) “See guest list”
General > Working hours & location
 (CHECK) “Enable Working hours”
(CHECK) “Enable Working hours”
Non-classroom LPS staff should add their typically scheduled dates, times, and location.
If you have an exception (personal or sick leave, etc.) you can note these individual exceptions on your personal calendar as “Out of Office” events (or per your department guidelines.)
This “working hours” schedule will be reflected in a number of places within Google Workspace to help others know whether you are typically available at that time.
Calendar Sharing
Find the sharing settings for your calendar:
- Hover your mouse over your calendar in your calendar list.
- From the three-dot menu that appears, choose Settings and Sharing.
- Scroll down until you see the section titled “Share with specific people of groups”
NOTE: After the migration from Zimbra you will want to review your calendar sharing settings. The ones that came from Zimbra may not be set the way you would like them to be.
Remove sharing settings
To remove specific sharing settings, click the “X” at the right side of any list entry.
Add sharing settings
By default, when looking at your availability other LPS staff can see your FREE/BUSY status. To add additional sharing settings:
- Click the button at the bottom of the list that reads [+ Add people and groups].
- Use the search box provided to find the person (or group) you want to add. Search by their email address.
- Use the drop-down menu to select the level of additional permissions you wish them to have.
• See all event details – Idea for colleagues who need to know what you are doing.
• Make changes and manage events – Perhaps for supervisors or secretaries. These people will be able to see details of events you mark “Private.”
Resource Calendars
A resource calendar is used by multiple people across a building/department. All buildings will have at least one resource calendar and most buildings have many.
This type of calendar is created by Computing Services and managed by person(s) in the building or department. Individuals should not create a resource calendar. To request a new Resource calendar for use in your building, department, or group – create a Help Desk ticket.
Use Google Calendar to subscribe to a resource calendar from your building or department:
- Scroll down on the left side until you see “Other Calendars.”
- Click the (+) button.
- Choose Browse resources.
- Click the arrow next to your location to expand the list of resource calendars.
- Check the box next to any resource calendar you want on your list.
While you can see all district resource calendar names, you will only be able to select calendars that have been shared with you.
Grading Calendars
In the 'LPS' category you will find Secondary and Elementary Grading Calendars for Synergy. Just check the box to subscribe!
Subscribe to Personal Calendars
You can subscribe to a person’s calendar if you want to be able to see their availability at all times.
- Scroll down on the left side until you see “Other Calendars.”
- Click the (+) button.
- Choose Subscribe to Calendar.
- Enter the email (or name) of the person whose calendar you want to subscribe to.
- One of the following will happen:
- If the person has already granted you access, you will be able to subscribe immediately.
- If the person has not yet granted you access, you will be prompted to request access.
- If the other person doesn’t have a Google Calendar, you will be prompted to invite them to use Google Calendar.
Phone setup
Are you ready to connect your LPS Gmail & Calendar to your mobile device? Whether it is a personal phone, or an LPS admin iPad, you can find all of the instructions to do that in this resource.
Organizing Your Calendars
Remove / Unsubscribe
Zimbra probably passed a number of calendars to Google Calendar, and some of them may be useless to you for various reasons. To remove them from your list:
- Hover your mouse over the calendar’s name.
- Click the X that appears.
- In the pop-up window that appears, confirm that you want to unsubscribe.
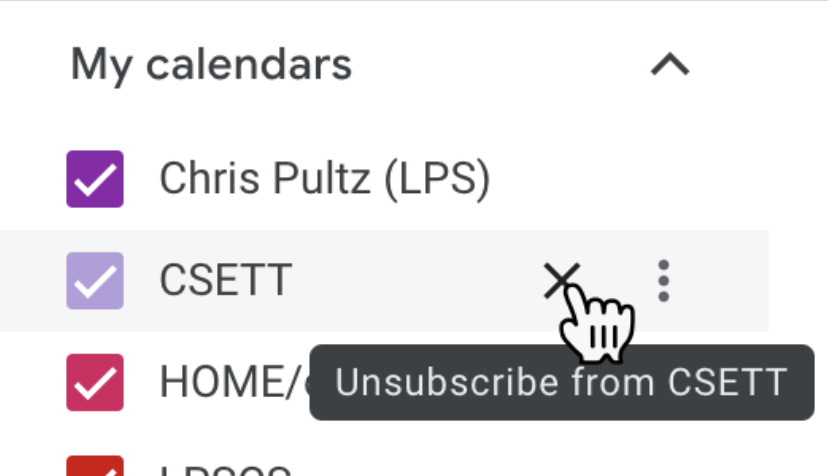
Calendar List Order
Since you cannot put calendars in folders, consider renaming them so that they are grouped together (alphabetically) in your list. You do not get very much room to see the names, so you may want to go with a shorter “first letter” strategy for labeling them. Here are some examples/ideas:
- L – Calendar Name (‘L’ for LPS colleagues)
- H – Calendar Name (‘H’ for Home)
- R – Calendar Name (‘R’ for Room or Resource)
- Z – Calendar Name (‘Z’ for the calendars you want to push to the bottom of your list)
NOTE: The calendar lists groups all VISIBLE calendars first, and then all HIDDEN calendars below those.
When someone shares their calendar with you, it is made VISIBLE by default.
Rename Calendars
You can rename a calendar! This is helpful in many situations. Changing the name only affects what YOU see in your calendar list, not what anyone else sees.
To change the calendar name:
- Hover your mouse over the calendar in your calendar list. From the three-dot menu that appears, choose Settings and Sharing.
- The very first info at the top of the settings for that calendar should be the Name. Change it to whatever you prefer.
- Click the
 Settings back arrow at the top-left of the screen to return to your calendar list.
Settings back arrow at the top-left of the screen to return to your calendar list.
Calendar Confusion?
If you have a personal Gmail account, and have subscribed to it, your work and home calendars may both appear with the same name (Chris Smith & Chris Smith).
You might want to rename them to be less confusing. Consider:
- Chris Smith (LPS)
- Chris Smith (Home)
Changing their colors would also help distinguish between them.
Other Features of Note...
Repeating Events
If you are the owner/creator of a repeating event that migrated over from Zimbra and you need to make any changes or exceptions to that event, you may instead want to delete it (for all attendees) and create a new (replacement) event in Google Calendar.
Events that were born in Google Calendar are more reliable!
Add Attachments
If the meeting will reference a relevant document (notes, additional information, etc.) make sure all meeting attendees have the materials they need before the meeting begins by attaching documents directly to the event.
Resource: Add Attachments to Events
Meeting Notes
Google has added a number of “Smart Chips” and “Building Blocks” to Google Docs that pull data from Calendar events.
On your computer, open a document in Google Docs. You can either:
- Type “@” and scroll down to “Meeting Notes“.
- From the Insert menu at the top, choose Building Blocks and then Meeting Notes.
- Click the “Meeting Notes” button presented at the top-center of any brand new Google Doc.
When you choose a calendar event from the list presented, it will add the date, event title, and participant list, along with a space for notes and action items. This text is fully editable, so change it as you wish.
Appointment Schedules
One of the many exciting features of Google Calendar are the Appointment and Scheduling tools built-in. For a while now there have been LPS teams taking advantage of this feature in different ways. To be honest, they are having varying levels of success and frustration.
In our experience it seems that the tool works very well when both the Calendar owner and the potential users are within LPS (staff or students.) When the intended users are not LPS students or staff, we are aware of issues that commonly arise.
If you are a District Department or Team interested in exploring the use of Appointment Scheduling, please reach out to Kristi Peters for more information.
If you are a teacher or school considering Appointment Schedules for parent-teacher conferences or other public facing uses, we DO NOT recommend this solution, at this time.
Bad Timing? Propose a NEW Time!
If someone has invited you to a meeting at a time that won’t work for you, you may suggest a different time!
All guests (attendees) can propose a new time.
- On your calendar, click the event.
- Next to “Maybe,” click the Down arrow and then Propose a new time.
- Select a different time or day.
Tip: You can also add a message to your proposed time. - Click Send Proposal.
OR: To propose a new time from within an email invitation, at the top of the email click More options and then Propose a new time.
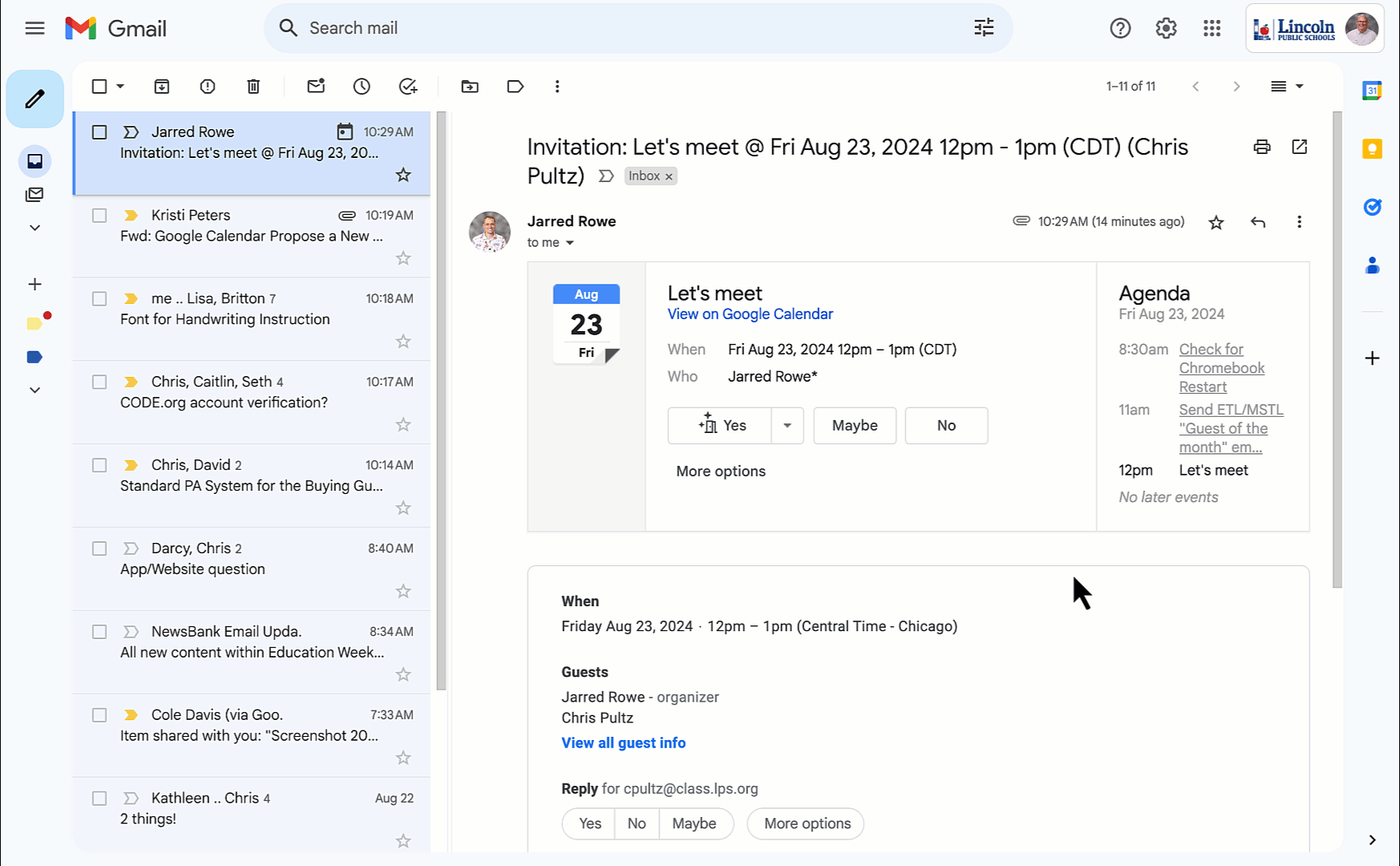
As the organizer:
Organizers should receive email notifications for proposed time changes.
- On your calendar, click an event with a clock icon.
- Under “Guests,” find suggested times.
- Under the time proposal you want to review, click Review proposed time.
- To change the event to the proposed time, click Save.
NOTE: If you are NOT getting notifications of proposed time changes, it is because you have chosen to silence your “Event Responses” in Google Calendar.
- Go to your calendar and click the three dots to the right of your name.
- Select Settings and sharing.
- Scroll down and select Event notifications.
- Go to Event Responses – change “None” to “Email.”
…. now you should receive email notifications if someone proposes a new time!
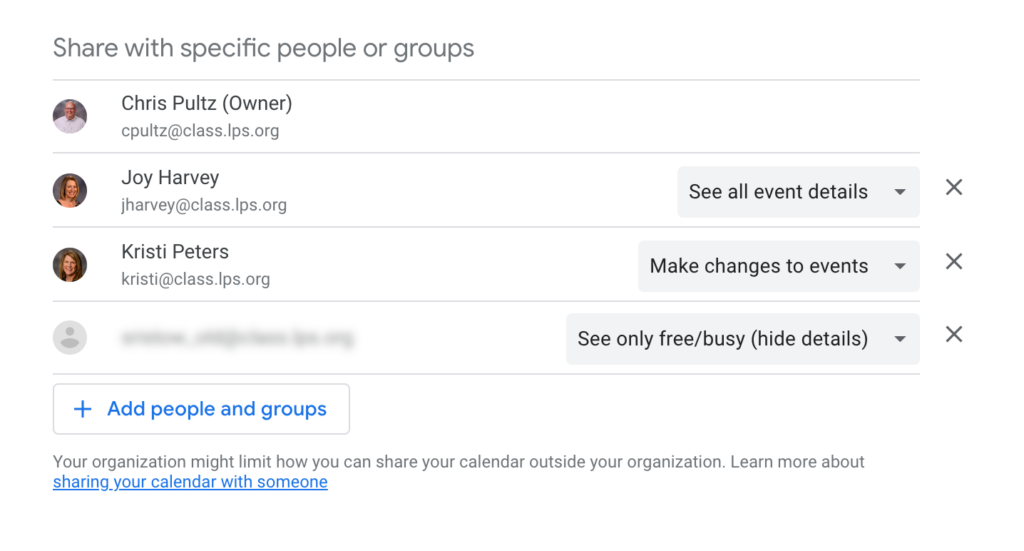
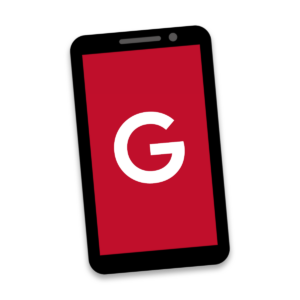
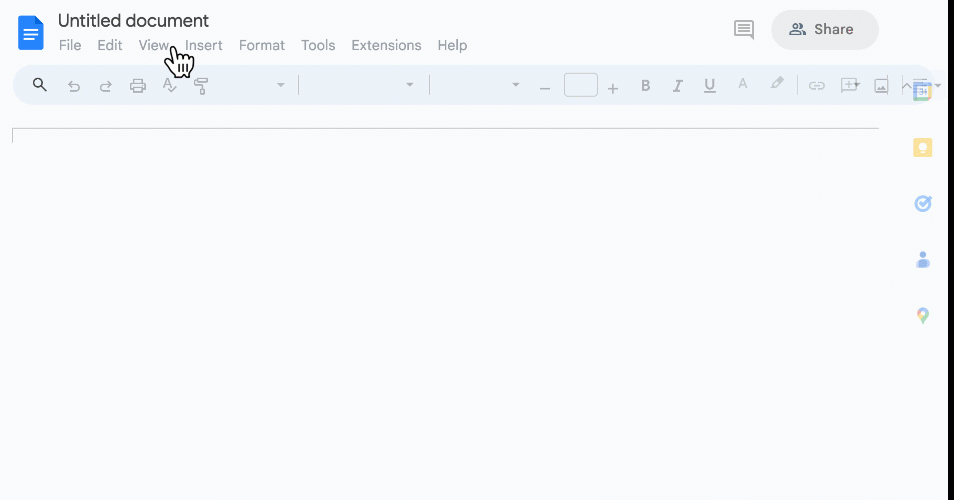

You must be logged in to post a comment.