Connected Classroom Equipment
LPS supports the digital delivery of instruction through the deployment of equipment that transforms traditional classrooms into Connected Classrooms where learners can see, hear, and interact with curricular and instructional resources.
Below you will find information on the tools a teacher would be likely to find in a completed LPS Connected Classroom. Every classroom in the district will soon be configured with a mounted display (projector or monitor) and an audio enhancement system. Buildings wishing to fully equip a Connected Classroom should consider purchasing an Apple TV and Document Camera as described below.
Learn more about the LPS CLASS Plan and the Connected Classroom initiative.
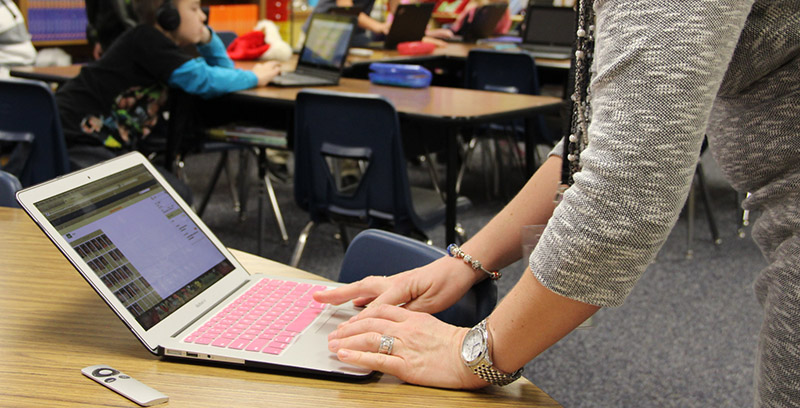
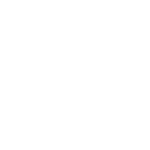
See
Projectors
LPS Connected Classrooms have a mounted (ceiling or wall) projector that allows students to view content and participate in classroom instruction.


Projecting via an HDMI Cable
- Plug the charging cord (provided with your laptop) into a power port on the wall of your classroom and connect it to a USB-C port on your teacher laptop.
- Plug the USB-C adapter (provided with your laptop) into the other USB-C port on your laptop.
- Locate the HDMI port on the projection wall of your classroom and the HDMI cable provided for your room (shown below).
- Plug one end of the HDMI cable into the port on the wall, the other into the USB-C adapter (as shown at right).
- Change the INPUT on the monitor until you see a computer screen.

Projecting: Wireless (AppleTV)
- Select the Screen Mirroring Menu from the Menu Bar.
- Select the appropriate AppleTV from the list then enter the 4-digit number (AirPlay Code) displayed on the monitor or projector.
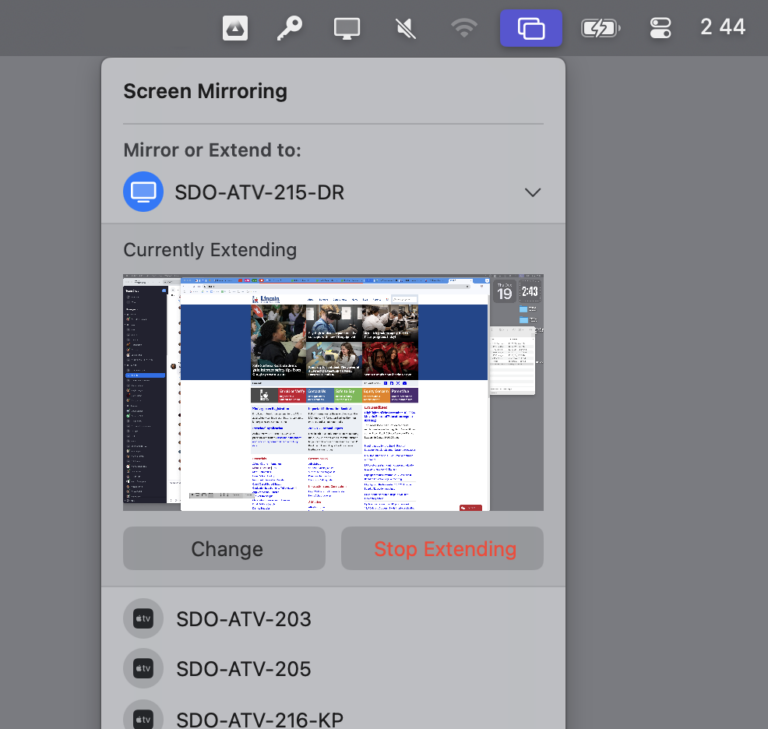
Mirroring or Extending your Screen
When connected to a projector or an external monitor, you can use the MacOS key combination of [command] + [F1] to toggle your computer back and forth between “Mirrored” and “Extended” modes.
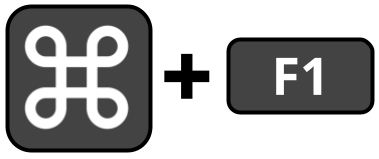
Mirrored Mode
Many people use “Mirrored” desktops when they project. When mirrored, the content on your screen is exactly what is shown to students on your projected screen. This can become difficult to manage when you have many open windows. There are also times when you don’t want to display certain windows to students.
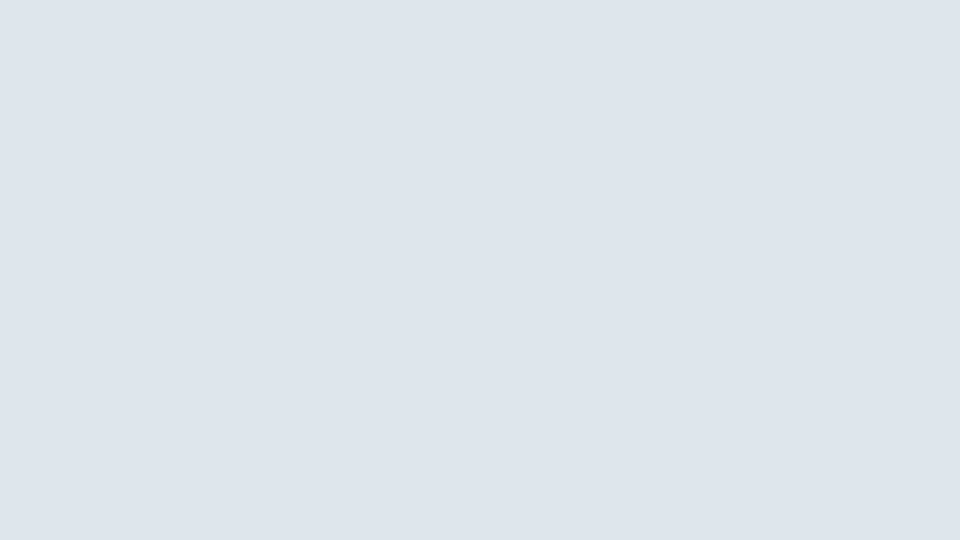
Extended Desktop Mode
Extended desktop mode allows you to drag individual windows back and forth between your laptop’s screen and the projected screen. This allows you to have some things that only you can see (email, Synergy, etc.,) and the projected screen that students see (the content of the lesson.)
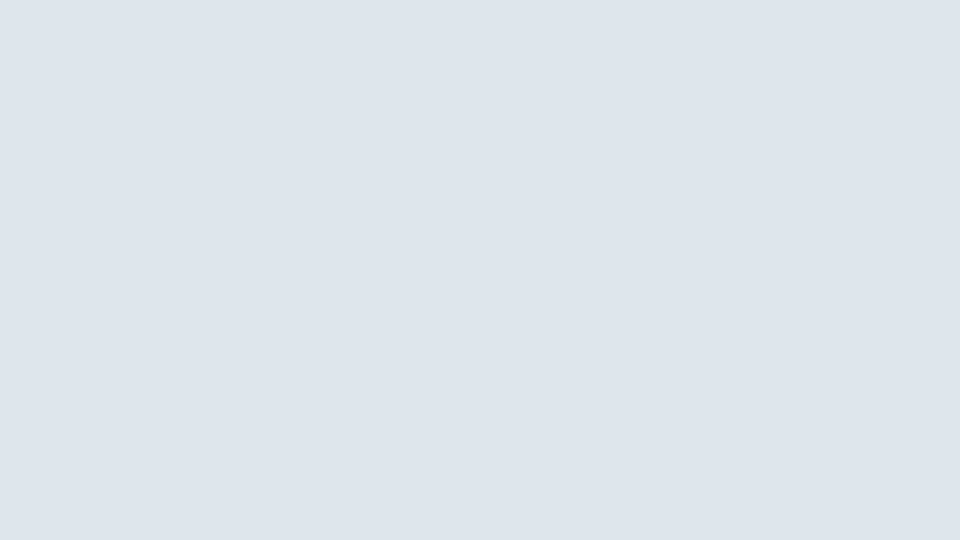
Arrange your displays
When you use Extended desktop mode, you can arrange the placement of your digital displays to better fit the setup in your physical classroom or workspace.
- Choose Apple menu > System Settings, then click Displays.
- To change the position of an external display like a projector or external monitor, click the Arrange button. (The button will only appear if you are actually extending your screen at the time.)
- The two screens that appear will be labeled. Drag the display image for your laptop and external screen to your desired positions. A colored border appears around the display as it’s moved.
The external display can also be moved to the any side of the laptop screen to better mirror classroom setup.
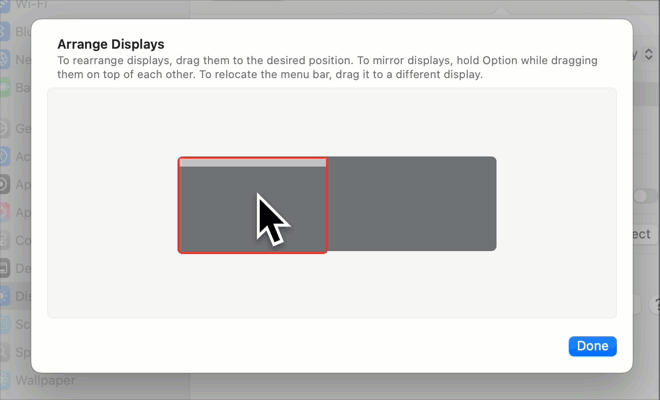
Make your pointer larger
If you want students to see the things you are pointing at, it might help if your mouse/trackpad pointer were larger. A larger pointer is helpful when presenting, and also in everyday use.
Choose a size and color for your pointer!
macOS:
System Settings / Accessibility / Display / Pointer
Windows:
Settings / Accessibility / Mouse pointer & touch
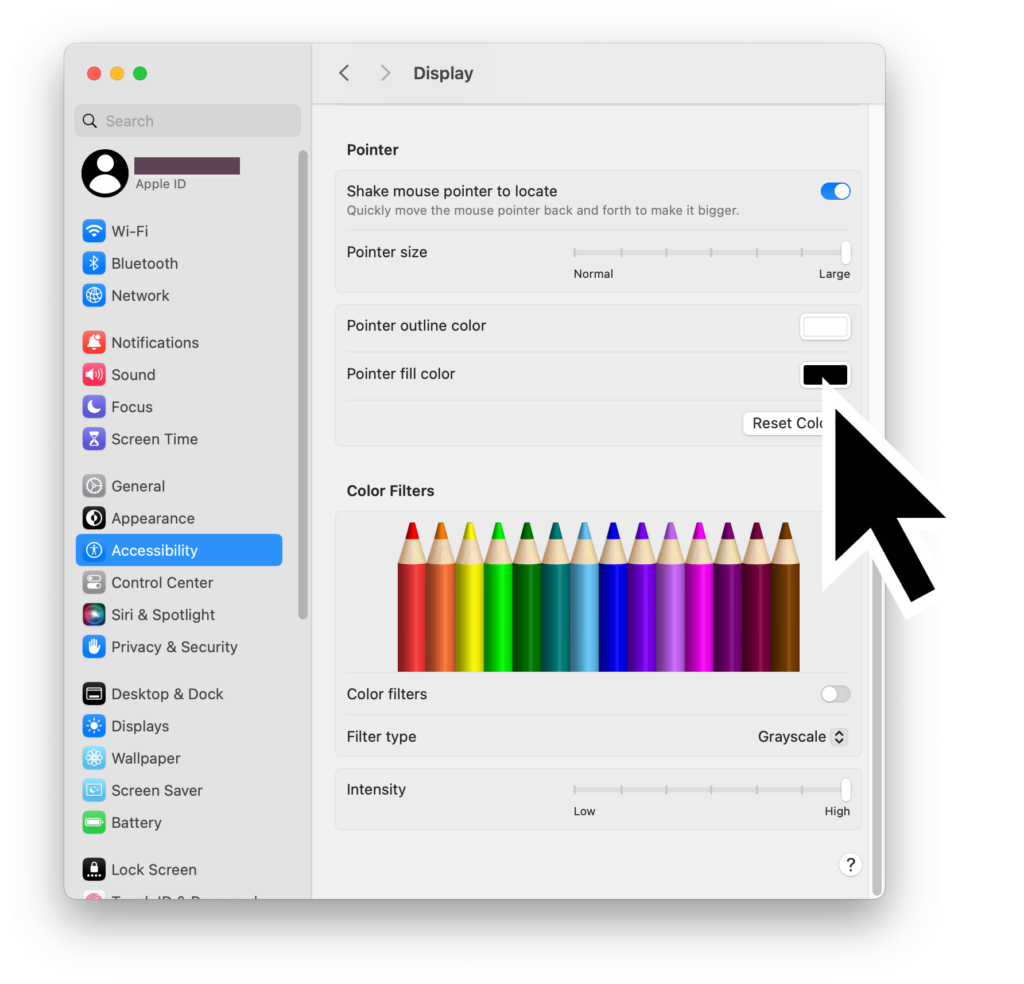
Projector Maintenance
Bulbs: All replacement projector bulbs are kept and maintained by building custodial staff. Our custodial staff has been trained to replace projector bulbs and to order the correct model number to have on-hand at each school.
Filters: Projector filters will be cleaned yearly by custodial staff, who have been trained on the process. This is typically done in summer, but you can speak to your head custodian at any time if you feel it needs cleaned during the school year.
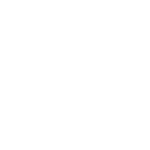
Hear
Audio Enhancement
Classroom audio enhancement systems that distribute audio throughout the classroom enabling all students to hear the lesson from anywhere in the room will be installed in all LPS Connected Classrooms.
Tips for Getting Started:
- Wear the teacher mic every day.
- Position the teacher mic 4-6 inches from the mouth.
- Make sure the volume is set correctly. If you can hear yourself through the speakers, the volume is too high.
- Charge the teacher mic nightly. (Make sure that the charger is plugged in right side up – look for the red CHG light to blink slowly).
- Power off your mic when you leave the classroom so that it does not get ‘picked up’ by other classrooms.
Visit the Classroom Audio Enhancement page for tutorial videos and additional information

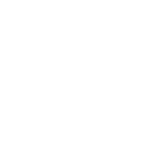
Interact
Document Cameras
iPevo’s Ziggi-HD or V4K models have become the document camera found in most LPS classrooms. They are relatively inexpensive, and offer many useful features via companion software called ‘iPevo Visualizer’ installed on all teacher laptops.
Students and Substitute Teachers can use iPevo Visualizer on Chromebooks without installing any software by visiting this web URL: https://apps.ipevo.com/pwa/visualizer.app
Schools can find ordering information in the Computing Services Buying Guide.
Visit the IPEVO Presenter and Ziggi-HD Plus pages for additional information
iPevo Support
- Frequently Asked Questions – Ziggy HD
- Frequently Asked Questions – V4K

Older Document Cameras (Elmo or AVerMedia)
A new projector in your classroom will likely change the way an existing document camera connects to your laptop. Enter a HelpDesk ticket to have Computing Services review your current setup for compatibility.
Tablet + Stand
Many apps can use a tablet’s camera to perform document camera functions. When paired with a document camera stand, the functionality of a Document camera is simulated, while also having the benefit of a multi-function device in the classroom. LPS currently supports the following configuration:
- Tablet: iPad / $259-$779 (see the Computing Services Buying Guide for options)
- App: Whiteboard from IPEVO (included in the default set of apps installed on classroom iPads)
- Stand: Justand v2 / $70-$150 (see the Computing Services Buying Guide for options)
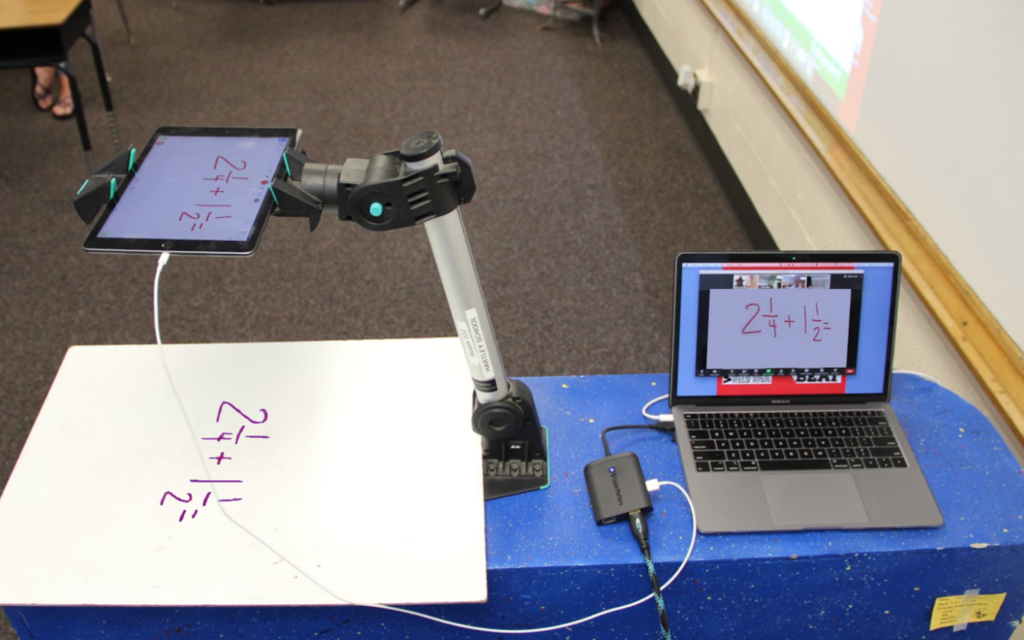
iPad Apps
To learn more about installing iPad apps – or anything else to do with iPads in our school district, visit LPS.org keyword: iPad
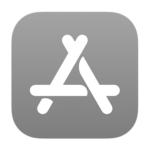

Video & DVD
Creating & Storing Video
LPS has a number of options for storing and sharing video content. Consider audience, access, etc. as you determine the best solution for your situation.
WeVideo
WeVideo is a cloud based video editing tool available to LPS students and staff. With robust editing tools, transitions, motion effects, green screen, voice-over abilities, free soundtrack library and more, WeVideo is an ideal video storytelling tool for LPS students on Chromebooks. Teachers will find that the screencasting & recording tools address many of their needs as well. Learn more about WeVideo here.
MyVRSpot
MyVRSpot is a video management solution for hosting and sharing media (videos, images, audio files, documents, and more) created by LPS students and staff. Visit the MyVRSpot page for additional information regarding storing and sharing video in MyVRSpot.
Google Drive
Visit the Video in Google Drive Page for additional information regarding storing and sharing video in Google Drive.
YouTube for Students
Visit the YouTube in LPS page for additional information regarding the use of YouTube in the LPS, including options for making YouTube videos accessible to students.
Playing DVDs
There are a number of options for playing DVDs in your classroom. Review the options below.NOTE: Many DVDs will not play through an Apple TV . This is not a technology failure, this is a copyright feature implemented by the companies that make DVDs.
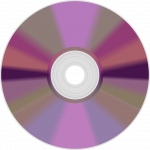
DVD Player:
- Locate the HDMI port on the projection wall of your classroom and the HDMI Cable (provided).
- Plug one end of the cable into the port on the wall, the other into the DVD Player.
- Change the INPUT on the monitor until you see the video.
External DVD drive (VLC, DVD Player app)
- Connect your computer to the projector using the HDMI Cable.
- Plug in an external USB DVD drive.
- Play the DVD using the VLC player (located in your Applications folder).
Visit the Make a Virtual Copy of a DVD (Mac) page for instructions on how to make a “virtual” copy of DVDs accessed frequently.
Using DVD Players through USB-C Adapters
Since moving to the 2019 MacBook Air as LPS teacher laptop, a handful of users have reported that DVDs no longer play correctly or reliably when their DVD player is going through the CableMatters USB-C Multiport adapter provided with all teacher laptops. This is not correct. The reported failures have all been correctible. Following are best practices that should lead to success:
Which DVD Player are you using?
The Samsung and LG portable DVD players provided to all school libraries in 2013 work correctly when going through the USB-C Multiport adapters. Some older or non-portable DVD players require more power and may not work correctly, but the ones provided by LPS work correctly.
Be patient and go in order.
Your computer needs to recognize the items plugged into it. You’ll have your best luck if you (in this order):
- Plug in the USB-C Multiport adapter. Wait a few moments for the computer to recognize it.
- Plug the DVD player into the adapter. Wait a few moments for the computer to recognize it.
- Put the DVD into the DVD player. Wait a few moments for the computer to recognize it.
Use a better player.
The default tool that a Macintosh will use to play DVDs is the “DVD Player” utility found on every computer. It is LPS’ recommendation that you instead use the VLC app.
(If you have not previously installed VLC from the Filewave Kiosk, find more information on how to do so here.)
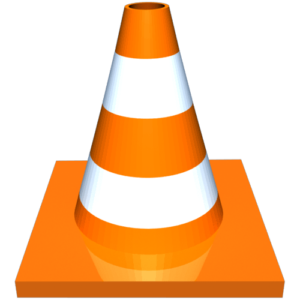 Connect your DVD player (as described above.)
Connect your DVD player (as described above.)- Open VLC, which can be found in your “Applications” folder. The icon looks like a traffic cone.
- Locate your DVD by clicking the “Open Media” button in VLC.
- Choose the “Disc” tab from the top of the media screen. Choose your DVD in the drop down menu.
- Click ‘Open’. Your DVD should start playing.
Bad cord?
The cord that goes with a DVD player often gets wrapped around the DVD player when it is moved from place to place. This has the potential to damage the cord internally. One common result of this damage is a DVD that will start playing, then drop frames from the video, or drop the connection to the DVD player all together. If you are experiencing these symptoms, enter a help desk ticket and allow a technician to test the setup with a different cord to see if this resolves the problems.
Burning DVDs
NOTE: Burning a DVD is becoming less and less useful for folks as we consume more and more media online and mobile – instead of through a DVD player/TV combo. In most cases, users will be best served by placing finished videos in a tool like MyVRSpot or Google Drive for sharing with an audience.
In situations where you need to burn a movie to a DVD for playback on DVD players, you need 2 things:
1. DVD Burner
The LPS MacBook Air teacher computer does not have an optical drive. However, USB optical (DVD) drives are available in all school media centers.
2. DVD authoring software
To write a video-DVD that is playable on DVD players, you must use authoring software that sets everything up in a way that DVD players will recognize. Without that, you are making a data-DVD that will work only in computers (and some newer DVD players).
One free app that can burn the video DVD is called “Burn.” It is unsupported by LPS, but appears to be fairly straightforward to use.
BURN: http://burn-osx.sourceforge.net/Pages/English/home.html
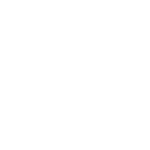
Laptop Tips
The LPS Board of Education has provided all teachers a laptop computer in support of student learning. To learn more about your laptop, check out the LPS Teacher Laptop User Guide.

Best Use of the Laptop Screen
Pay close attention to WHAT is being projected.
The Ten No Nos of Teaching with a Projector – Lisa Nielsen at The Innovative Educator
What’s on your Desktop?
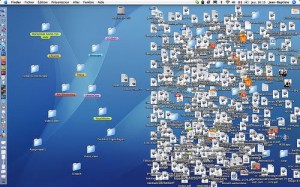 A laptop was provided to you by the BOE to aid in your instruction. Offstage use of the laptop for personal productivity (Domains 1&4) is a critical part of your job. Using the laptop in the ACT OF INSTRUCTION (Domains 2&3) is equally important. Be aware that all of the items on your desktop become visible to your class when you project and can be a visual distraction. Consider saving items into a FOLDER. (Yes, the folder can be on your desktop.)
A laptop was provided to you by the BOE to aid in your instruction. Offstage use of the laptop for personal productivity (Domains 1&4) is a critical part of your job. Using the laptop in the ACT OF INSTRUCTION (Domains 2&3) is equally important. Be aware that all of the items on your desktop become visible to your class when you project and can be a visual distraction. Consider saving items into a FOLDER. (Yes, the folder can be on your desktop.)
Screen Resolutions
TIPS: Your laptop screen is never going to be any larger or smaller than the day it was manufactured. It will always be 13 inches, on the diagonal. However, your screen can be DISPLAYED at different pixel densities. This is called your “screen (display) resolution.”
- Apple Menu / System Preferences / Displays
The bigger the numbers are, the more pixels they squeeze into your screen. The more pixels, the sharper and crisper the things on your screen will be. Most laptops have an “ideal” setting. 1280×1024 is a pretty standard size for laptops. The more pixels, the SMALLER items on your screen will appear. If you’ve chosen a small number (640×480 for example) you will not be able to see very much.
Mirroring vs. Extended Desktop
When you are connected to a projector, you have a choice between MIRRORING or EXTENDING your desktop.
- Apple Menu / System Preferences / Displays / Appearance
NOTE: When you are not connected to a projector, this option does not exist, so you may not see it on your computer right now.
EXTENDING (Mirroring Off): Some people prefer having TWO different screens – one on their laptop and another that is projected. This makes it possible to have the NEXT thing you want to display sitting on their desktop, so you can simply drag it over to the projected screen at the right moment.
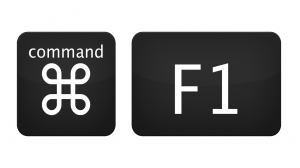
MIRRORING: What you see on your laptop screen and the projector screen is identical. To toggle Mirroring On/Off, use the following key combination: Command + F1
Maximizing Windows
You want the content on the screen to be as easy for students to see as possible, and you want to eliminate as many distracting elements as possible. There are two ways to fix this issue:
- Drag the corner. All windows have a “grippy” area in the bottom right corner. Some even have grippy edges on all sides. Use them to make your window larger.
- Maximize. In the top left corner of windows on a Macintosh, and top right corner of windows on MS Windows, you have minimize/maximize buttons. USE THEM. You are one click away from a larger window.
The Dock
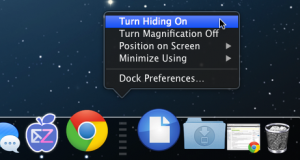 The Macintosh uses a “Dock” to show you the apps you want shortcuts to as well as those that are open at the moment. By default, the dock always shows with large icons, which can take about 1/5th of the vertical real estate on the screen. You can set your dock to “Automatically hide and show the dock” in the dock preferences
The Macintosh uses a “Dock” to show you the apps you want shortcuts to as well as those that are open at the moment. By default, the dock always shows with large icons, which can take about 1/5th of the vertical real estate on the screen. You can set your dock to “Automatically hide and show the dock” in the dock preferences
- Apple Menu / System Preferences / Dock
When you want it, bring the mouse to the edge of the screen where you expect it to be. It will pop up like a prairie dog. You can also change the size of your dock icons, or the position of the dock. Choose an arrangement that reduces the amount of space it uses.
Browser Tabs vs. Windows
When you are using a browser, it may spawn additional browser windows. Tabs came along a few years ago as a way to organize these windows by grouping them together. However, sometimes the browser is forced to open a new window. Wonders content, for instance, frequently opens new windows. Teacher laptops default to have the new windows open in the background and not be selected. This has proven to be a somewhat significant technical hurdle for teachers new to the curriculum. Keep in mind that when a link is clicked, it may be open in a window that is hidden.
Browser Pop-Ups
Generally speaking, pop-up windows are blocked by default in most browsers. However, sometimes they are important (McGraw-Hill Wonders, Synergy, etc.). If you are trying to open content from a page and you don’t see it anywhere, a blocked pop-up may be to blame. Look for a narrow banner along the top of the web browser window that says a pop-up was blocked. There will be a button to allow it.
Full Screen Browser
Modern browsers all have a “Full Screen Mode” or “Presentation Mode” that you may want to utilize. It can be a simple way to get the best use of your screen when projecting to a room full of people. Look for it under a View menu in the web browser of your choice.
App Switching
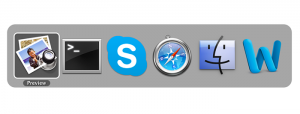 You will often find yourself with a few different applications open at the same time. The Dock is not the only way to change from one application to another. You can very quickly switch from app to app with a keystroke.
You will often find yourself with a few different applications open at the same time. The Dock is not the only way to change from one application to another. You can very quickly switch from app to app with a keystroke.
- MAC: [Command]+[Tab]
- WIN: [Alt]+[Tab]
Launching Apps
![]() You can quickly and easily open applications (and files) without digging through your Applications folder. Just search for the app and hit return. You can quickly start the search with the following keystrokes:
You can quickly and easily open applications (and files) without digging through your Applications folder. Just search for the app and hit return. You can quickly start the search with the following keystrokes:
- MAC: [Command]+[Space]
- WIN: [Command]
Screen Zoom
When projecting your screen you want to zoom in as close as possible to the content. This does a few things for your students:
- Helps with visual processing
- Eliminates peripheral distractions on the screen
- Keys in on the area of the screen where action is taking place, if they are trying to replicate your actions on a laptop
Macintosh computers come with the ability to ZOOM built into the system. Activate it in one of these ways:
- Keystroke: [CONTROL] + [Scroll Up/Down]
- Laptop Trackpad: [CONTROL] + [Two fingers slide up-down on trackpad]
- Mouse with scroll button: [CONTROL] + [Scroll button up/down]
Screen Time-out
To minimize or even avoid the micro-distraction of a computer going to sleep or a screen saver activating during a lesson, consider the following advice:
- Plug into power. You computer goes to sleep faster on battery.
- Change screen timeout settings (battery use & power)
- Apple Menu / System Preferences / Energy Saver
- There are different settings for BATTERY vs. POWER ADAPTER
- Change when screensaver activates
- Apple Menu / System Preferences / Desktop & Screen Saver
NOTE: Wonders logs users out at 60 minutes regardless of the screen time-out on your computer.
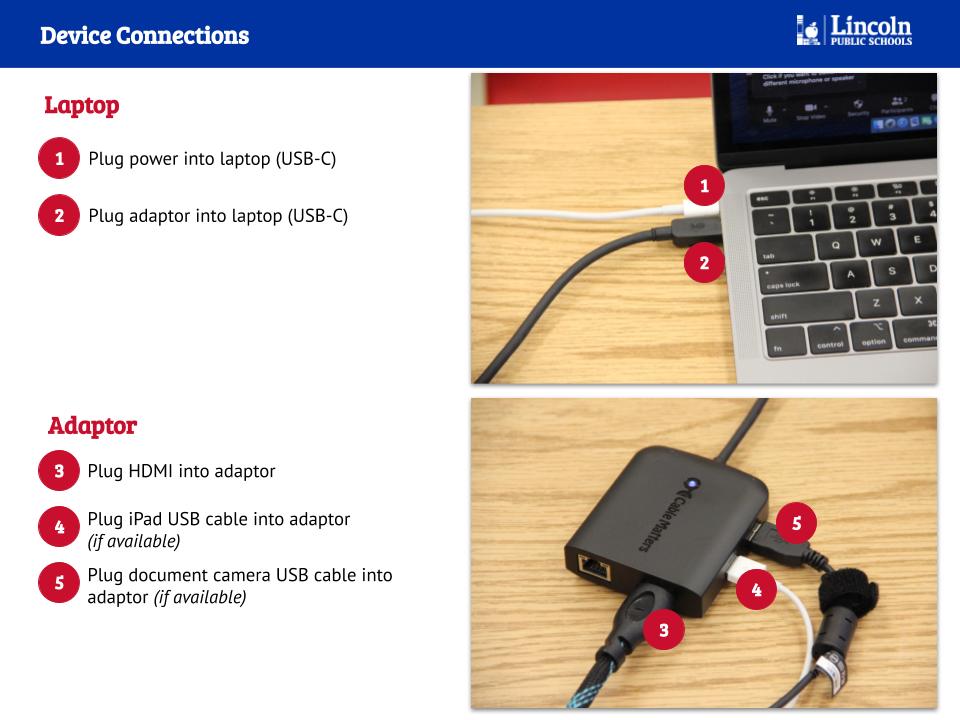
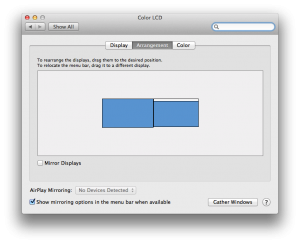

You must be logged in to post a comment.