iPads in LPS
We support the purposeful use of iPads as a strategy for helping students learn at high levels. This page contains useful information about acquiring iPads, installing apps, and configuring devices.
Using an iPad - The Basics
The following Apple support resources are aimed at personal (non-LPS) users and may contain features that are unavailable on LPS devices for various security, management, or financial accounting reasons.
Types of iPad use in LPS

Student iPads
Description: iPads which are used by students at any point.
Considerations:
- For many reasons (security, financial accounting, and auditing of public funds,) teachers may not associate personal AppleIDs with these devices
- These devices are considered part of the classroom and may be used by students for demonstration (projection) purposes
- These devices should be locked up when a teacher is not in the room
- These devices are available to substitute teachers and other LPS staff who may use the room
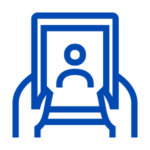
Teacher iPads
Description: an iPad assigned to a teacher for instructional and/or productivity reasons.
Considerations:
- For many reasons (security, financial accounting, and auditing of public funds,) teachers may not associate personal AppleIDs with these devices
- Teachers can access LPS systems using their LPS credentials using specific apps – Information on Mobile Apps that Connect to LPS Systems can be found here
- These devices are available to substitute teachers and other LPS staff who may use the room provided the following is true:
- The teacher has signed out of any apps prior to use (Gmail, Drive, Synergy, Zoom, e-Hall Pass, etc.).
- iPads are the financial responsibility of the staff member in case of damage, loss or theft. These devices may be entered in the optional LPS Electronic Device Repair & Replacement Program (EDRRP). Contact Risk Management (edrrp@lps.org) with any questions.
- The iPad stays with the school when the staff member leaves the building.
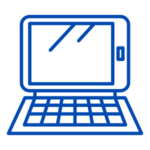
Administrative iPads
Description: iPads assigned for professional productivity and administrative uses.
Considerations:
- Personal AppleIDs can be used with these devices when the following criteria are met:
- The iPad is assigned to an individual not a building/classroom.
- The iPad is used exclusively for administrative functions, and must never be used by a student.
- iPads are the financial responsibility of the staff member in case of damage, loss or theft. These devices may be entered in the optional LPS Electronic Device Repair & Replacement Program (EDRRP). Contact Risk Management (edrrp@lps.org) with any questions.
- The iPad stays with the school when the staff member leaves the building.
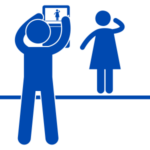
Other Use Cases
Description: iPads set up for a specific use case.
Note: These devices should ONLY be used for that use case.
- iPads issued as part of a student IEP, will be handled by the LPS Special Education department – contact Special Education – Assistive Technology for more information.
- Security staff may use iPads to scan ID badges and access student information.
- ExCite Staff may use iPads to record video or photo artifacts of developmental achievement.
- Health Office staff may use iPads for Health screenings.
Purchasing iPads
LPS Purchase Process
iPads may not be purchased with an LPS credit card/procurement card, per Board of Education Policy BA #30. There are a number of reasons for this. If you have any questions, please reach out to the Purchasing or Computing Services departments for more information.
Following is the only approved process for purchasing an iPad.
- Determine the Use Type (Student, Teacher, Administrator)
- Reference the LPS Buying Guide for current models & pricing
- Submit a purchase request to your Administrator. Someone in your school or department office will enter a requisition in CORE on your behalf.
NOTE: Device management software is required for all iPads. A journal transfer will be submitted by Computing Services using the account associated with the requisition to charge your account $25.00/device. - Allow 4 – 8 weeks for processing, delivery and setup, depending upon time of year and availability of product
- Upon LPS receipt of the devices, they will be asset tagged, configured, and delivered to your location
iPad Lifespan
Our experience is that an iPad will become unsupportable by LPS approximately 5 years after purchase, though the actual length of time is determined by Apple’s update cycles, Google’s willingness to update their apps to work with older devices, and other factors outside of LPS’ control.
Accessories
Additional purchases might make sense in your situation. Consider whether you will need to acquire any of the following items:
Justand
A Justand is a tablet stand that allows the teacher to use the iPad hands-free in the classroom. It easily adjusts into positions that allow the iPad to be used as a document camera, or video tripod.
Cases
Cases can be used to protect the device from damage, or make it easier to handle (reducing potential damage through droppage.) If you intend to protect the device from damage, be prepared to spend $50-$100 per device on a case. If you just want to make it easier to handle you can find an endless number of case options under $25.
Extension Cords? Adapters?
You might spend some time talking with your ETL/MSTL or area techs from Computing Services about any ancillary pieces that will be necessary to use the iPads in the intended way.
App Purchasing & Setup
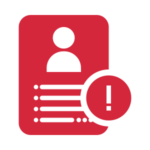
AppleID
- Student and Teacher use iPads do not allow the use of personal AppleIDs, thus cannot download apps from the Apple App Store.
- Administrative use iPads do allow the use of Personal AppleIDs, but any apps for use in LPS must first go through the ITT Request Process.
- Teachers will not be reimbursed for app purchases using personal AppleIDs from enhancement funds.
Installing Free Apps
Apps that are free and have been approved through the ITT process can be installed from the Mosyle School app found on all LPS iPads.
- Tap the Mosyle School app to launch it.
- Sign into the app if needed.
- Tap the “(Re)Install/Update” button for any app in the catalog. Note the “Command sent to the device” indicator that appears in the top-right of the screen.
- The app should begin installing momentarily.
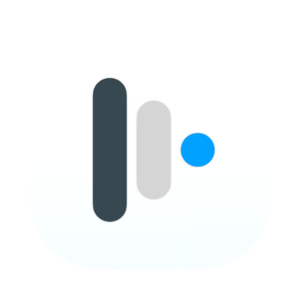
“I don’t see the app I wanted.”
Note that all users are shown the catalog of “Student” apps by default. If you are a “Staff” or “Admin” user of the iPad, you will see the appropriate catalog within 24 hours of sign in. Check back tomorow.
If the app you desire is free, but not in the Mosyle School catalog, check the LPS Matrix. If it does not appear as approved in the Matrix, it should be submitted to the ITT for review. Once approved, it can appear in the Matrix and App Portal.
If it has been submitted but not yet approved, you must wait for the ITT committee to complete the review of this app.
If the app you are looking for is not free, it will not appear in the App Portal. Find more information about purchasing apps elsewhere on this page.
Ordering “Paid” Apps
Pricing
Using Apple’s Volume Purchase Program (VPP) any purchase of 20+ of the same app reduces the price by 50%. This is good to know when you consider that if an app is good for one teacher, it may be good for all of your teachers.
NOTE: Apps may not be purchased on individual personal accounts because apps are assigned to DEVICES, not PEOPLE. Devices do not follow people if they change assignments.
Process
- All requests for paid apps must be submitted via the form: CS0002: LPS Computing Apps Non-Stock Requisition.pdf
There should be a point person in your building who aggregates these request forms. In most buildings it is an office staff member who has access to the budget codes necessary when an app costs money. Your building may choose to have a process by which requests are vetted before they are sent to Computing Services. (A Committee review, a Principal review, etc.) If the app was previously purchased through the LPS app requisition form, indicate that on a newly submitted app request form. Computing Services will verify. - Email the completed form(s) to csapps@lps.org
The form will be processed and apps will be pushed out to devices. Forms are processed as quickly as possible, which varies based upon the volume of requests.
If you previously had this app on your iPad…
- If you had originally purchased an app by using a personal AppleID, there is nothing LPS can do to reinstall those apps onto LPS devices.
- If the app was originally purchased through the LPS app requisition form, indicate that on a newly submitted app request form.
Default Configuration
Apple’s Apps
iPads always have apps pre-installed that are required by Apple as part of the iPad’s basic operation. The apps pre-installed by Apple cannot be deleted.
LPS Groups (Use type)
Each LPS iPad will have a default set of apps pre-installed based upon the “use type” of the device. The three use types are: Student, Teacher/Staff, or Administrative.
Deleting Pre-Installed Apps
The apps pre-installed by LPS can be deleted, but will be re-installed as the iPad checks in with the MDM system. If any pre-installed apps are unwanted, you can create a folder to move them out of your sight.
IMPORTANT: You should never restore an LPS iPad from a backup. Reach out to Computing Services if you need assistance.
Organizing Apps
Apps on all iPad Use Types can be moved and organized into folders following these directions from Apple.
Mobile Apps that Connect to LPS Systems
Many of the systems LPS uses to conduct business have apps that connect mobile devices with district data. Several of these apps are either pre-installed as part of the default configuration or available in the App Portal. Information on setting up Mobile Apps that Connect to LPS Systems can be found here. Review the considerations below before setting up apps to access potentially sensitive information on an LPS iPad.
Note: If using a shared/classroom device, take the extra care to sign out of each app which requires login as soon as you’ve finished within the tool. While this adds a few seconds, it’s a necessary step to keep sensitive information private.
LPS Portal App
Like on a computer web browser, opening the LPS Portal app on your iPad opens a new tab within Safari, where you can access your LPS Portal tools after authenticating with your LPS credentials. Accessing ITTs through the LPS Portal page will open a new tab for each tool.

Managing Your Photos & Video
There are MANY avenues a person can take to backup the photos & videos on an LPS iPad. We recommend using the Google Photos app or Google Drive app. Guidance for using each of these is provided below.
Option 1: Google Photos app
If you have the Google Photos app installed on your LPS iPad, this is going to be the simplest (and best) avenue for backing up your photos and videos from the iPad.
You will want to be signed in to your LPS Google account (@class.lps.org) where you have plenty of storage space for backing up images and videos. If you are not already signed into that account…
- Open the Google Photos app .
- At the top left, tap Menu .
- Select the triangle to the right of the username that is currently signed in to Google Photos
- Select Manage accounts
- Select Add account
- Use your full
username@class.lps.orgaddress with your LPS password
To start backing up images from your iPad to your LPS Google Photos account
- Open the Google Photos app .
- At the top left, tap Menu .
- Select Settings > Back up & sync.
- Switch on or off.
If you see a message asking to allow the app to access your photos:
- Open the iPad’s Settings app > tap Privacy > Photos.
- Switch Google Photos on.
Google Photos will upload your photos as quickly as possible given your current internet connection’s speed. If you are on the LPS network, this process will go quickly, depending upon the number of images and videos you have to backup.
Are my photos backed up?
Verify that the photos are backed up by visiting the URL photos.google.com from another computer. Every photo and video you see at photos.google.com is backed up from your iPad.
Learn more about what is possible within the Google Photos tool.
Option 2: Google Drive app
If you have the Google Drive app installed on your iPad, you can also use this tool to automatically back up and sync your photos and videos from your iPhone & iPad to Google Drive with Auto Backup, or you can chose to select individual photos and videos to upload.
You will want to be signed in to your LPS Google account (@class.lps.org) where you have unlimited storage space for backing up images and videos. If you are not already signed into that account…
- Open the Google Photos app .
- At the top left, tap Menu .
- Select the triangle to the right of the username that is currently signed in to Google Photos
- Select Manage accounts
- Select Add account
- Use your full
username@class.lps.orgaddress with your LPS password
Turn Auto Backup on
- Open the Google Drive app.
- Tap the Menu icon in the top-left corner of the screen.
- Tap Settings > Photos.
- Tap Auto Backup.
- Next to “Auto Backup,” turn it On.
Upload individual photos & videos to Google Drive
- Open the Google Drive app.
- Tap the Add button in the bottom-right corner (+) .
- Tap Upload.
- Tap “Photos and Videos” to find and the files you want to upload.
- Tap on one or more items that you wish to upload to Drive
- Tap Upload.
Running Updates & Other Useful Tips
Update your device
If a message says that an update is available, tap Install Now.
Otherwise, you can follow these steps at any time to update your version of iOS:
- Plug your device into power and make sure that you are connected to the Internet with Wi-Fi.
- Tap Settings > General > Software Update.
- Tap Download and Install.
If a message asks to temporarily remove apps because iOS needs more space for the update, tap Continue or Cancel. Later, iOS will reinstall apps that it removed. - To update now, tap Install.
Have your iPad update automatically
You can set your iPad to update automatically. To turn on automatic updates, go to Settings > General > Software Update > Automatic Updates.
Going forward, your iPad will automatically update to the latest version of iOS. Some updates might need to be installed manually.
Desktop Shortcuts
A really useful thing you can do is to create a desktop shortcut (aka bookmark) to web resources you use in LPS. Below, find a video that shows how to create these desktop bookmarks.
Examples of sites you might bookmark might be:
- LPS Technology Support
- LPS.org Home Page
- Your School Web Site: Elementary Schools | Middle Schools | High School / Focus Programs
Adding Bookmarks to your Home Screen – Apple iOS
Apple Video Tutorials
Visit this YouTube channel for tips on using your iOS devic
Questions
Orientation
If you are making a building-wide purchase of iPads, Computing Services can assist with an initial orientation to the devices for your staff. Contact Kristi Peters with the following information:
- An overview of the functional deployment in your building (iPad Use Types, Document Camera Stands? AppleTVs?)
- Focus of the time. (iPad basics? Using the iPad as a teaching tool? Something else?)
- Number of staff that will participate
- Date options
- Total time to give the topic
Specific questions may be directed to…
- Purchasing recommendations, Device setup: Angie Jaeger
- Order/Delivery Status: LPS Purchasing
- App Purchases: Jessica Mlady
- Staff Orientations: Kristi Peters
- Devices/Apps used to meet IEP goals: Patty Daberkow

You must be logged in to post a comment.