MFD – Entering Accounting Information
The MFDs in LPS are equipped with badge readers that log users in and pass accounting information along to the device. When you complete tasks on the device that incur a cost, such as make copies or scan to Print Center, the accounting information stored in your badge will be used. Refer to these instructions to register your badge.
The accounting information on the badge is automatically updated every Sunday with the last known accounting code you used with an MFD to print/scan/copy.
If you would like to use a different accounting code than what is stored in your badge, please follow the appropriate information below :
Make Copies Using Different Accounting Information
- If the MFD is in power saver mode (asleep) wake it by pressing the “Power” button that is lit up on the panel.
- Do NOT scan your badge. If you scan your badge it will use the accounting information stored there.
- Select “Copy.”
- Accounting screen 1: Enter User ID. This is your 8-digit LPS employee ID number.
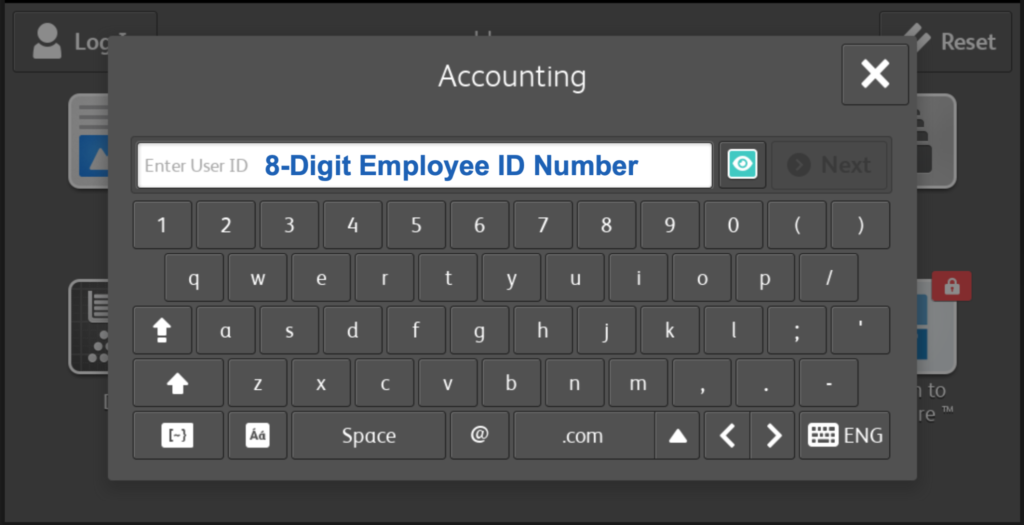
- Accounting screen 2: Enter Account ID. This is the 4-digit department billing code for the account that the work will be charged to.
More information about billing codes: Secondary, Elementary, District
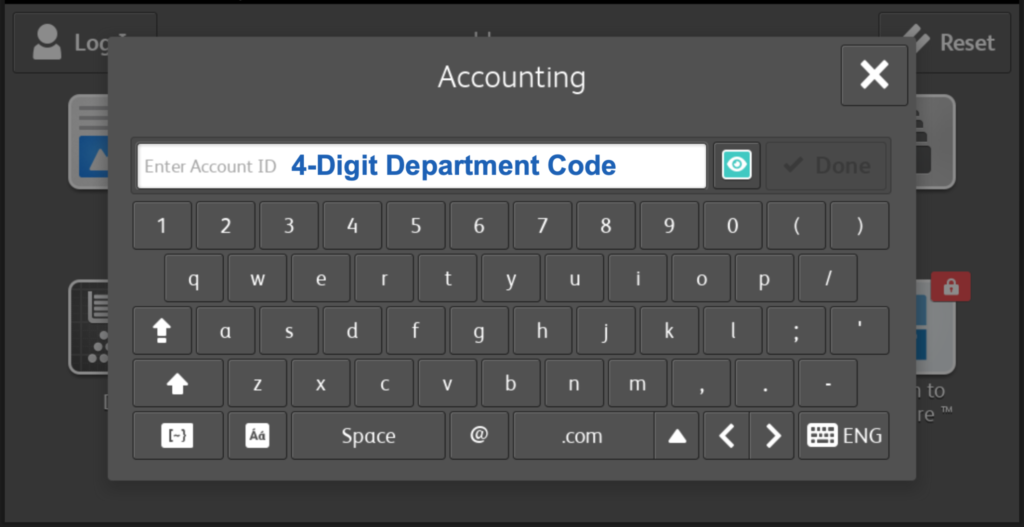
- Proceed with your copies.
Scan to Print Center Using Different Accounting Information
- If the MFD is in power saver mode (asleep) wake it by pressing the “Power” button that is lit up on the panel.
- Scan your badge. (You will be able to change your accounting information before placing your order.)
- Select “RSA Scan to Print Center.”
- If needed, change User ID. This is your 8-digit LPS employee ID number.
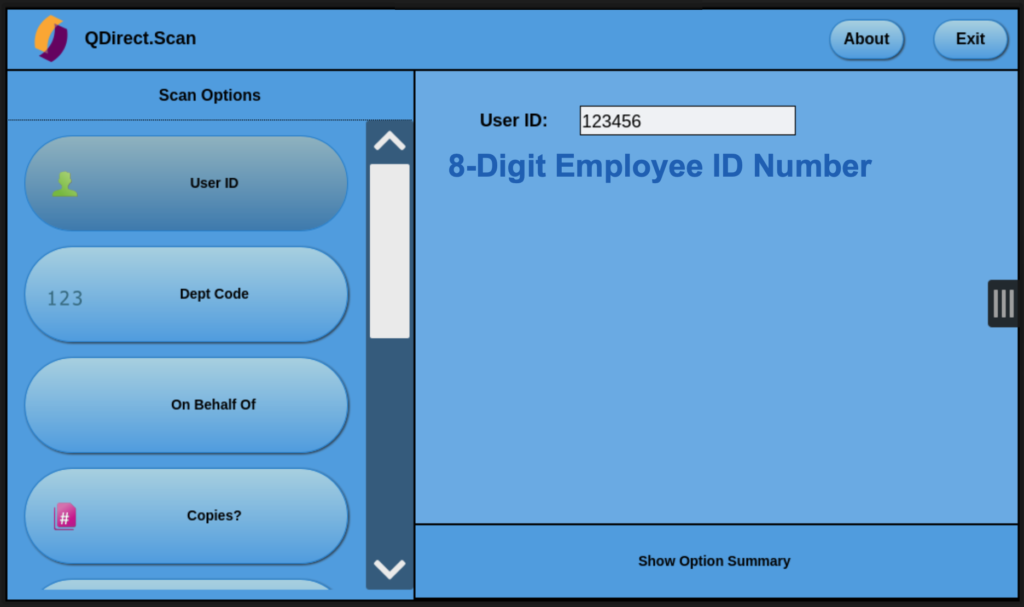
- Select Dept Code and enter the appropriate Account ID. This is the 4-digit department billing code for the account the work will be charged to.
More information about billing codes: Secondary, Elementary, District
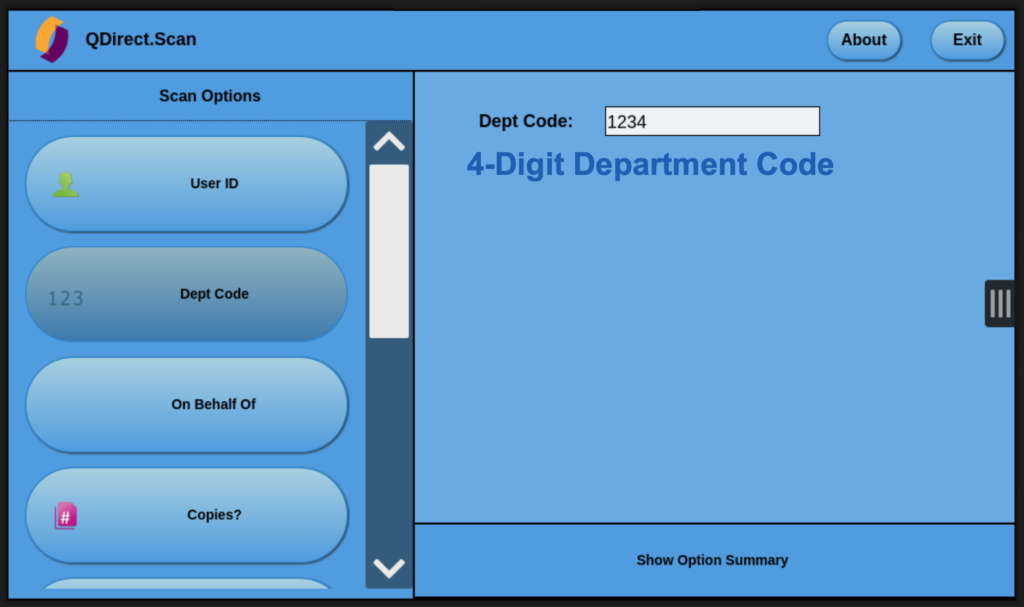
- Proceed with your scan.
Updated December 11, 2020

You must be logged in to post a comment.