Online Registration
On this page you’ll find information on how to proceed for new student registrations, and current LPS student verifications. If you need any assistance with your child’s enrollment after reviewing the information on this page, please contact your enrolling school.
To help get you to the right place, please check the box that best describes you and follow the directions provided:
(On mobile devices, double tap the checkbox to open the directions)
We look forward to seeing your child! To get started you’ll need to log into your ParentVUE account. Since you’ve had a child enrolled in LPS, you already have an account. If you’ve forgotten your password click here. If you’ve never accessed your account, please contact your school to obtain your Activation Key.
In order to use the online system, you must enroll your child in your home school. If you want your child to attend a school outside of your attendance area, you will also need to go through the permit process by filling out the Special Attendance Permit (Elementary and Middle Schools) or High School Choice Form.
(NOTE: Online Registration only pertains to students enrolling full-time at LPS. If your student will only be attending LPS part-time please fill out the following form and submit it to your home school: Application of Non-Public School Student for Part-Time Enrollment)
Once you have access to your ParentVUE account, you’ll need the following things to make the online registration process smooth and convenient:
- Student’s Certified Birth Certificate (or Notarized Affidavit / Passport/ Visa / Permanent Resident Card)
- Emergency contact phone number(s)
- Doctor and Dentist office contact information
- Immunization dates
- Previous schools’ addresses and phone numbers
- Custodial documentation (if applicable)
- Individualized Education Plan (if applicable)
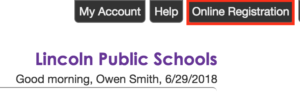
Click the button below to log into ParentVUE, then click the Online Registration button in the upper right-hand corner to get started.
Once you have submitted and received the approval of your online registration, please contact your school to setup a time to visit and complete the enrollment process. Your student will receive class assignments, schedules and other information to make your child’s transition a smooth one. You may also receive school-specific forms to complete.
Welcome to Lincoln Public Schools! To make the online registration process smooth and convenient, please have the following information available:
- Student’s Certified Birth Certificate (or Notarized Affidavit / Passport/ Visa / Permanent Resident Card)
- Emergency contact phone number(s)
- Doctor and Dentist office contact information
- Immunization dates
- Previous schools’ addresses and phone numbers
- Custodial documentation (if applicable)
- Individualized Education Plan (if applicable)
As a new LPS parent who has never had a child enrolled in the district, you will create a new parent account by entering your name and email address in Online Registration. (You may obtain a free email account through services such as Google) You will then receive an email with the online registration link to complete and submit your enrollment application.
(NOTE: Online Registration only pertains to students enrolling full-time at LPS. If your student will only be attending LPS part-time please fill out the following form and submit it to your home school: Application of Non-Public School Student for Part-Time Enrollment)
Click the button below to create a new account to get started:
Once you have submitted and received the approval of your online registration, please contact your school to setup a time to visit and complete the enrollment process. Your student will receive class assignments, schedules and other information to make your child’s transition a smooth one. You may also receive school-specific forms to complete.
Good news, we should have your child’s information on file. Please call your Home School to verify your student is registered.
Thank you for taking the time to ensure your children’s information is up-to-date. Parents and guardians will have the ability to verify their child(ren)’s enrollment information online in the summer. In the meantime if you have changes, please contact your child’s school.
Good news, we should have your child’s information on file, and need to make sure it is up-to-date. Please call your Home School to enroll your student.
You may still be able to use the online registration system, but please contact your school before proceeding and let them know of your circumstances. Once they know the details they can direct you on how to proceed.
If necessary, you can use the Home School Lookup Tool to determine your boundary school.

Back to School Verification
As we prepare for each school year, parents and guardians should verify their child(ren)’s enrollment information through the parent portal, ParentVUE. This annual process was formerly completed on the paper census form where parents/guardians had to review, update and return to the office. LPS will communicate to families when this information can be verified online.
Accessing ParentVUE/Online Registration
LPS parents/guardians can log into their ParentVUE account and click the Online Registration button in the upper right-hand corner of ParentVUE to access the verification screens.
In order to complete the online verification process you must have an active ParentVUE account. More information about ParentVUE can be found here. If you have forgotten your ParentVUE password click here. If you have never logged into ParentVUE you will need an Activation Key, please contact your school if you do not have one.
Importance of Current and Accurate Information
The verification process is very important to Lincoln Public Schools. The district uses information provided by this annual process in many ways to support your child’s academic success and for safety purposes. By updating your child(ren)’s data, we can do the following: distribute important information to you, contact you or others in the event of a school emergency, respond appropriately to a medical situation involving your child, and communicate your child’s academic progress.
You will need to verify each of your child(ren)’s enrollment information each year. Carefully review this information to be sure all information is complete, accurate, and current.
Medical Conditions
Many of our students have medical conditions that may affect them at school. Health Services requests that parents update the Medical Condition Information each year. A School Nurse may contact you to obtain more information regarding your child’s medical condition. If your child requires medication at school, please contact the school for more information.
Parent/Guardian and Emergency Contacts
The District assumes that all legal guardians listed as a parent/guardian have these relationships checked: Lives With (if applicable), Contact Allowed, Educational Rights, Mailings Allowed and Release To. If this is not the case, you will be required to provide legal documentation. Non-legal guardians such as stepparents, aunts, uncles, grandparents etc. will have the following check boxes checked: Lives With and Contact Allowed. Educational Rights and Mailings Allowed will remain unchecked unless Custodial Parent(s) provide written documentation stating otherwise. Has Custody (for non-legal guardians) will require legal documentation to be submitted to the school.
To provide the necessary consent, please indicate whether your child may be “Released To” persons listed in the parent/guardian section who is not a legal guardian. In addition, you must give your consent to release your child to specified Emergency Contacts for regularly scheduled, non-emergency situations such as after school care. You may consent by checking the “Release To” box in both the Parent/Guardian and Emergency Contacts sections of this form.
Frequently Asked Questions
There is not currently an app for Online Registration. It is best accessed from a computer.
Online Registration uses secure socket layer (SSL) encryption technology to protect information. The technology is similar to that used in other industries such as health care and banking.
Yes. Parents can register multiple new students in a household at one time.
Applications can be saved if more data entry is needed and reopened at a later time with the created username and password.
No. In order to make changes to a submitted application, you will have to notify the school. The office staff can then make the changes for you.
Besides using a traditional scanner, you can capture documents by taking a clear picture of the paperwork with your smartphone/tablet and sending the image file to yourself for uploading into the system.
If you have not received an email confirmation after submitting the enrollment, please review your junk or spam folder and mark @lps.org email addresses as safe.
As an LPS parent you can use the same user name and password you used to access Online Regisration to log into your ParentVUE account. You can view your child’s calendars, attendance, schedules, report card, school information, emergency contacts, and for high school and middle school students, course history and grade book information. For additional information about ParentVUE visit this resource.
If you have any questions about the online registration process, please contact your enrolling school.
Your online registration will be reviewed by your enrolling school one child at a time. You will receive an email with the status of your child’s admission along with next steps. If you are registering more than one student, there will be a delay between status updates on each child. There may be instances when the school will need additional information to accept your application and you will be notified accordingly.
Detailed Screen Instructions
Below are more detailed instructions to help you navigate the different screens found within the online registration system.
If you have had a child enrolled in LPS, log into ParentVUE and click on Online Registration in the upper right-hand corner. Contact your school if you need an Activation Key.
Once you have an activation key from your school, access the ParentVUE login page and click More Options, then click Activate Account
If you’ve never had a child enrolled in LPS, visit the online registration login page and click More Options, then click Create a New Account.
Step 1 of 3 Privacy Statement
Review the ParentVUE Privacy Statement by using the scroll bar on the right-hand side.
After reviewing, click on I Accept to continue with the Parent Account Creation process.
Step 2 of 3 Create Your Account
Enter your legal first name, last name and your email address in the appropriate fields.
Note: Please avoid special characters except for hyphens and apostrophes (e.g. ñ, ö, etc.)
Enter the system generated code and click Continue to Step 3
Step 3 of 3 Complete Account Creation
Click Return to login to complete the account creation process.
Login to your email to retrieve the ParentVUE Registration email.
Email Link
Locate the ParentVUE Registration email from the LPS.
If you do not see the email in your inbox, please check your junk folder and search for “noreply@lps.org”
Click on the hyperlinked ‘here’ to begin the online registration process.
Create Password
Your email address will be used as default for the User Name, you may change this to anything you’d like.
Enter and confirm your password (minimum of 6 characters).
Click Save and Continue
After logging into Online Registration, click Begin New Registration.
If you need assistance on this page or any other pages during the registration process please contact your enrolling school.
If you would like to view the privacy policy again, click on Privacy in the lower-left corner of the screen.
Click Continue
The process of registering your child is a comprehensive one. Once you have gathered pertinent information such as immunization records, previous school contact information, and verification documents (e.g. birth certificate etc.) completing the various screens may take up to 20 to 30 minutes.
To complete the annual Verification of Enrollment, you’ll need to click through and review each screen.
There is a helpful percent of completion bar on the top of the screen for the screen that you’re on.
If you need to interrupt your data entry process simply save the page you are on and then click Logout in the upper-right corner. You can resume the registration by logging back in at a future time and clicking Resume Registration.
Pick up from where you left off by clicking on the section name in the left-hand navigation. For example, in the Students section, click Edit.
If you selected the incorrect school year, click on Start Over to begin the process again.
Type your first and last name in the Electronic Signature field as it appears on the top right corner of the screen.
Enter your street address in the first field to find your home address.
Select the correct address from the search results.
The individual fields will auto-populate based on your selection.
For Current or Returning LPS Parents:
Select the Check here if your address has changed checkbox if applicable.
When updating an address that is outside the current school’s boundary, please contact the school for helpful transfer information.
If your mailing address is the same as your home address, make sure to check the box and click Save and Continue.
If your mailing address is different from your home address, uncheck the box and enter your mailing address.
The individual fields will auto-populate based on your selection.
A green checkmark will display once your home address has been validated.
Click Save and Continue.
For new enrollments, once the enrolling parent info is complete, please click Add New Parent/Guardian to add additional parents/guardians.
For enrollment verifications, each parent’s/guardian’s information will need to be reviewed to continue.
Please Note: If one parent is in the process of reviewing the student information, the other parent will not be able to review it until the original verification has been accepted by the school. After which, the other parent can review and make edits to the student information.
First and Last name are required fields.
Verify address. If it is not correct, uncheck the box and enter the address on the next screen.
Once information is accurate, click Save and Continue
Verify the address. If the address is different than the home address, uncheck the box and search for the correct address.
Click Save and Continue
Enter your employer information or select Check here if parent/guardian does not have an employer.
Check the box if you work for Lincoln Public Schools and enter your Employee ID number.
Search for the address of your employer.
If you are Active or Reserve Military, select the appropriate option from the Military Service dropdown.
Click Save and Continue.
Click Add New to enter phone numbers. Enter your primary phone number and any other phone numbers you can be reached at including work phone numbers with extension if applicable.
Use the Type dropdown to specify the number you are entering.
In order to receive text messages from our School Messenger system, add a mobile number with a Type of “Text” (you will likely have 2 entries for the same number – one of Type “Cell” and one of Type “Text”).
The email address you used to create the parent account will automatically display in the Email Address field. Edit or add as appropriate.
Click Save and Continue.
Add additional parent/guardian as needed by clicking Add New Parent/Guardian.
Click Save and Continue when each parent/guardian has been added.
Please add at least one Emergency Contact in case of emergency.
Click Add New Emergency Contact.
For Online Enrollment Verification, click on the Edit (or Delete) button to verify each Emergency Contact on file. In cases of duplicate emergency contacts, please update information on one and delete the other duplicate contact.
Enter First and Last Name of your Emergency Contact.
Gender is helpful when the school is contacting the Emergency Contact.
Click Save and Continue.
Enter home, mobile and work phone numbers for the added Emergency Contact.
Click Save and Continue.
Click Add New Emergency Contact to add an additional contact.
Click Save and Continue when all emergency contacts have been added.
Click Add New Student to enter your child’s information.
For online verification, click on the Edit button to start reviewing each of your child’s enrollment information.
If you have other children who are currently or were previously enrolled at an LPS school, they will display in the Students to exclude from section. You can only view their enrollment information. Please contact their school(s) to make any necessary updates.
Enter all required fields (marked with a red asterisk).
The Middle Name field is a required field. If your child does not have a middle name, click the No Middle Name box.
Primary address selection may have more than one option if more than one parental address is associated with the student.
If the student does not have their own phone number, check the box.
Otherwise, Click Add New and enter phone number(s).
Click Save and Continue
Indicate the relationship of the parent(s)/guardian(s) that were added in the Parent/Guardian section.
For each parent/guardian, check the applicable rights to your child. Refer to the brief descriptions at the bottom of the screen for further clarification.
Note: Special custody and legal restrictions require a copy of the legal documentation to be provided to the school.
For each Emergency Contact, indicate their relationship to your child. You may need to uncheck the No Relationship box and select the applicable relationship if duplicate emergency contact info has been edited.
Check the Release To box if you allow the school to release your child to the specified Emergency Contact on a re-occurring basis for non-emergency situations. This is often used for listed day care providers.
Click Save and Continue
In instances when the school is unable to contact you or other parent/guardian(s) during an emergency, the school will call your Emergency Contacts.
Assign the call order by clicking on the contact, holding down the mouse and dragging to the desired call sequence.
Select the applicable ethnicity (Non-Hispanic or Hispanic) and race for your child.
If applicable, select a Tribal Community by clicking on the drop-down arrow.
For enrollment verification, this screen is not displayed. If changes need to be made, please contact your child’s school.
Click Save and Continue.
Please answer as accurately as possible.
Any language other than English will determine a review of your child’s English proficiency by the Multilingual Department.
For enrollment verification, this screen is not displayed.
Click Save and Continue.
Physician and Health Insurance fields are not required, however if your student is in athletics or activities in high school this is information that is requested.
Enter your child’s physician and dentist information along with medical/dental insurance policy numbers.
Click Save and Continue.
Please indicate if you will allow the school to provide Tylenol or Ibuprofen to your student.
If you child has ever had negative effects from taking Acetaminophen or Ibuprofen, please select Yes from the appropriate drop-down and describe the effects, otherwise select No.
If you would like to be notified before your child is given the medicine please select Yes from the drop-down.
If you would like to be notified if your child was given medicine during the day please select Yes from the drop-down.
Click Save and Continue.
Click Add New Condition to inform the school and school nurse of your child’s health conditions and indicate whether it’s a life-threatening condition.
If none, check Student has no health conditions and click Save and Continue.
Click Add New School Medication to inform the school and school nurse of medication your child needs to take during the school day.
Click Add New Home Medication to inform the school and school nurse of medication your child takes at home.
If none, check Student has no medications and click Save and Continue.
To help provide your child with beneficial special services, please answer the questions regarding previous testing and program participations.
Click Save and Continue.
This screen is not displayed for enrollment verification.
Please review the Consent page carefully, and respond to every question.
If you have questions about any of the questions, please contact your school for more detailed information.
Click Save and Continue.
To provide a background on your child’s academic history, enter the name of the schools your child attended in the past 2 years, along with city/state, last grade attended and school contact number.
For online verification, this screen is not displayed.
Click Save and Continue.
Based on your home address, the name of your child’s attendance boundary school will display when you click on the drop-down in the School Selection field.
Once the school is selected, the school’s address along with the route from your home address to your child’s school will display.
For enrollment verification, this screen will only display the student’s enrolled school.
Click Save and Continue.
To enroll another new student, click on Add New Student and complete the necessary information.
Upload required documents by selecting document type, clicking on Upload to browse for the file on your computer and click Upload.
You can capture documents by taking a picture of the paperwork with your smartphone/tablet and email the image file to yourself. There are also several, no-cost PDF Scanner apps available through the Apple App Store and Google Play Store.
You can also select to bring in the hard copy to the school instead.
For enrollment verification, file upload is not required unless specific changes were made.
For High School Students Only
Upon request, the school district is required to provide information of juniors and seniors to military and college entities.
To opt-out of these recruitments, select and check the corresponding fields.
If applicable, click Add New to add Student Vehicle information.
Click Save and Continue.
Before submitting your child’s enrollment, click Review to review the entered information. You can make any changes by clicking on the applicable content area (e.g. Parent/Guardian, Students, etc.). Once submitted, you will need to contact the school to make any changes to your child’s enrollment information.
You can print the information by clicking on the Print icon in the top left-hand corner. After reviewing, check the box saying “I have reviewed all registration data and verified that it is correct”.
Click Submit. A confirmation screen will display.
Click OK.
The last screen will display a message of the successful submission of your online registration.
You can click on Status to view the status of your submission.
Once your child’s enrollment has been accepted, please schedule a time to visit the school before your child’s first day of school to bring in any documents which were not uploaded in the online registration process. You may also need to complete additional, school-specific forms. In addition, your child will receive class assignments and other information to ensure a smooth start.
For enrollment verification, your annual review process has been completed for the upcoming school year.
You will receive an email confirming the submission of your application. Once the school has reviewed and accepted your application, you will receive a message of acceptance. If the school needs some more information or is unable to process your registration, you will receive an email notification.
Please note that the school processes applications one student at a time. If you have more than one child at a school there will likely be a delay between application reviews.
Please make sure your junk and spam folders do not have any emails from noreply@lps.org.
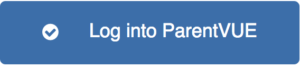

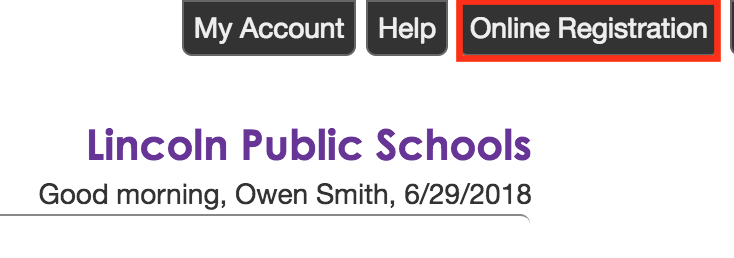

You must be logged in to post a comment.