Google Chrome
The Chrome web browser is available on all LPS computers and is the main component of Chrome OS, where it serves as a platform for running web apps.
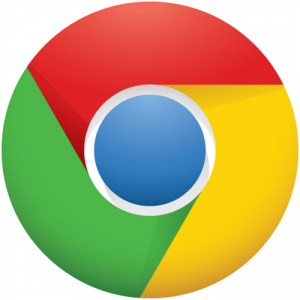
Sync Chrome with Your LPS Google Account Data
When you sign into the Chrome browser, it saves (syncs) things like bookmarks, extensions, themes and other settings. This makes it quick and easy to feel like “home” again when you move to a new computer. Follow these simple steps to sign in with your LPS Google Account:- At the top right of the Chrome window, click the profile
button (usually the image you’d previously selected for your account).
- Click the blue Turn on Sync button (or click Sign in to Chrome if you have not already done so).
- Enter your LPS Google account address (username@class.lps.org) and click Next.
- Sign into the LPS Portal on the next screen.
- Verify it is your @class.lps.org account and click Continue.
- Click the blue Yes, I’m in button.
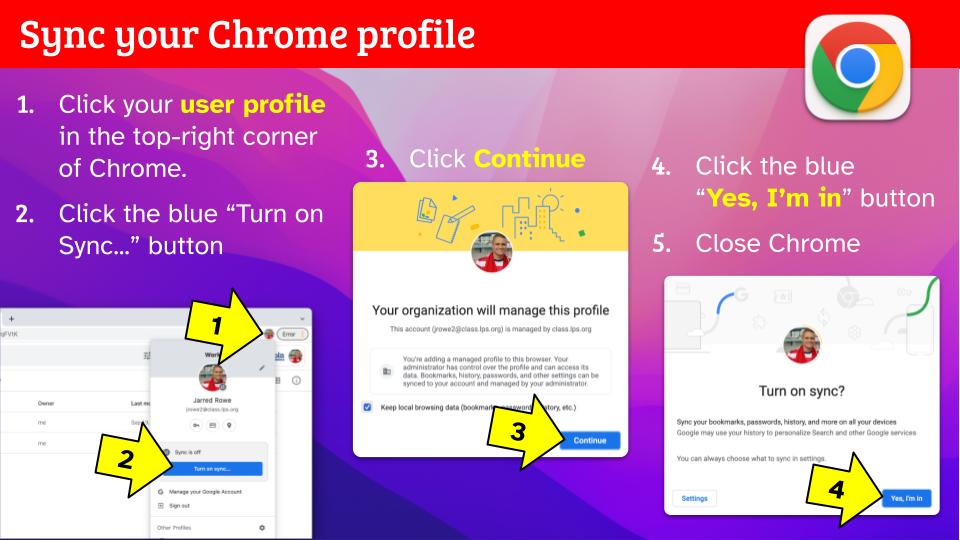
Syncing problems?
It’s possible that you appear to be logged in, but aren’t actually syncing your settings with Chrome. A yellow exclamation mark may appear next to your username in the top right corner of the Chrome window:Remove a profile
Important: After you remove a profile from Chrome, the profile’s bookmarks, history, passwords, and other settings are erased from the computer.- At the top right of the Chrome window, click Profile
.
- Next to “Other Profiles,” select Manage profiles
.
- Point to the profile you want to remove.
- At the top right of the profile, click More
Delete.
- To confirm, click Delete.
Sync Chrome with Other (personal) Google Accounts
Many LPS tools use your LPS Google Account to authenticate you as a user, or store your files. When you are signed in with a personal Google account, this can cause LPS things to misbehave.
You may benefit from having two (or more?) “profiles” in Google Chrome. A benefit of this approach is the ability to be logged into multiple accounts simultaneously while keeping work and personal content separate. Each profile is tied to a different Google account and keeps bookmarks, extensions, themes, cookies and other browsing data separated.
- At the top right, click the button with your name or People
.
- Click Manage people.
- Click Add person.
- Choose a photo and a name.
- Click Save. A new window will open and ask you to sign in.
- In the Google dialog that appears, enter the username for another Google account. Bookmarks, history, passwords, and other settings for that account will automatically sync with the new profile.
NOTE: If you have signed into multiple Google accounts in the same Chrome browser window (your LPS and your personal accounts, for example) and need assistance undoing this situation, please call the LPS Help Desk at 402-436-1735 during business hours.)
Tutorial
Tip: Be Colorful!
Choose a theme with a distinct color for each profile you have. This will make it easier to tell which window you are looking at. Choose Themes:
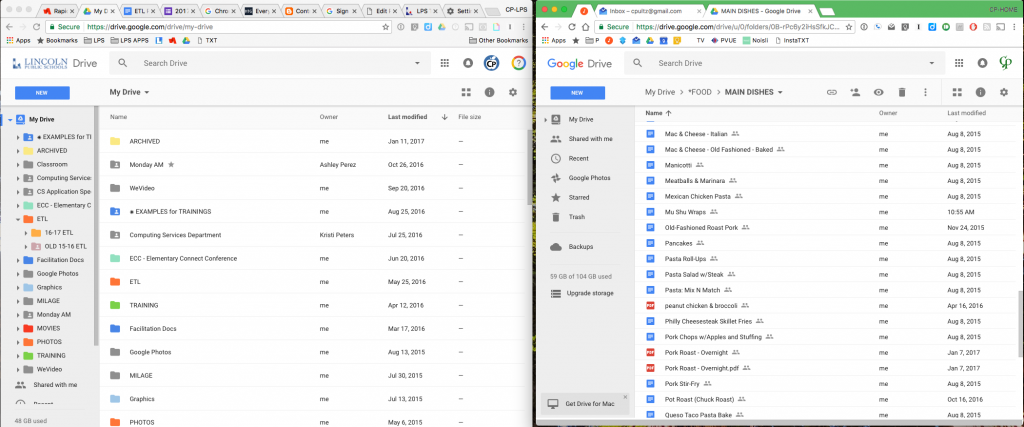
Bookmarks
You can edit, delete, and organize the webpages you bookmark to make it easier to find them. You can also update your bookmarks across your devices so that they show up in Chrome whenever you log in.
See this Chrome Support page for information about managing bookmarks in Chrome.
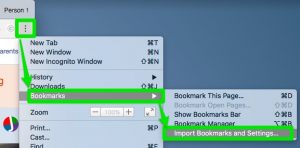 Follow these steps to import bookmarks from another web browser (Firefox or Safari) into Chrome:
Follow these steps to import bookmarks from another web browser (Firefox or Safari) into Chrome:
- IMPORTANT: Quit any other open web browser(s).
- Click the Chrome settings menu
to the right of the Omnibox.
- Select Bookmarks.
- Select Import bookmark and settings.
- In the Import bookmarks and settings dialog that appears, select the application that contains the settings you’d like to import.
- Click Import.
NOTE: This process is a one-time import and does not synchronize the bookmarks between browsers.
The Omnibox & Searching
![]() You can quickly find what you’re looking for on the Internet, in your bookmarks, and in your browsing history by typing your search in the address bar (also called the Omnibox in Chrome).
You can quickly find what you’re looking for on the Internet, in your bookmarks, and in your browsing history by typing your search in the address bar (also called the Omnibox in Chrome).
Keyboard Shortcuts
| Action | Keyboard Shortcut |
|---|---|
| Open a Tab | Command ⌘ + T (Mac) Ctrl + T (Win) |
| Close a Tab | Command ⌘ + W (Mac) Ctrl + W (Win) |
| Reopen a Tab | Command ⌘ + Shift + T (Mac) Ctrl + Shift + T (Win) |
| Switch Tabs | Control + Tab (Mac & Win) Control + Shift + Tab (Mac & Win) |
See this Chrome Support Chrome page for a full listing of keyboard shortcuts.
Apps & Extensions
LPS believes high-quality Curriculum and Instruction can and should include instructional technology for improving student achievement and preparing learners for adult success. Please refer to the LPS ITT Matrix and follow the process for Choosing Instructional Technology Tools (ITTs) in LPS as you consider the use of Chrome apps and extensions.
Currently, LPS Staff can add and open apps from the Chrome Web Store, but Students are restricted from doing so.
Clearing Cache & Cookies
- In the top-right corner of Chrome, click the Chrome menu

- Click More tools > Clear Browsing Data.
- In the dialog that appears, select the checkboxes for the types of information that you want to remove.
- Use the menu at the top to select the amount of data that you want to delete. Select all time to delete everything.
- Click Clear browsing data.
Resetting Chrome
Productivity Tips
Helpful Settings
Set Chrome as your default browser:
- Click the Chrome settings menu
to the right of the Omnibox.
- Click Settings.
- In the “Default browser” section, click Make Google Chrome the default browser. (If you don’t see the button, Chrome is already your default browser.)
Set your Homepage:
- Click the Chrome settings menu
to the right of the Omnibox.
- Click Settings.
- Under “Appearance,” check the box or slide the switch next to Show Home button.
- Below “Show Home button,” enter a custom web address to set your Homepage.
Set what Chrome should do on startup:
- Click the Chrome settings menu
to the right of the Omnibox.
- Click Settings.
- Under “On startup,” select:
- Open the New Tab page
- Continue where you left off
- Open a specific page or set of pages
Printing
See this page for instructions for printing from Google Chrome using a Mac or Windows computer.
See this page for printing from a staff Chromebook.
Incognito
Incognito mode opens a new window where you can browse the Internet in private without Chrome saving the sites you visit.
To temporarily enter incognito mode:
- Select “New Incognito Window” from the File menu in Chrome.
- A new window will open. Check for the gray Incognito icon
.
- To exit Incognito mode, simply close your incognito window(s).
It is important to note that Incognito mode does not make you invisible on the web. Operators of the websites you visit, your employer, or your service provider can still see your browsing activity.

You must be logged in to post a comment.