MyVideoSpot
Formerly known as MyVRSpot
MyVideoSpot is a media management tool for hosting and sharing user-created media (videos, images, audio files, documents, and more).
While designed as a walled garden environment for students, it also has a options for sharing media outside of the district when needed. Staff can embed videos into Synergy Course Content, or share videos with a public URL.
Login
LPS Students and staff can access MyVideoSpot through the LPS Portal.
Help
MyVideoSpot offers a full user guide that answers just about any questions you may have. If you have specific questions you may enter an LPS help ticket (via The Portal), or contact the friendly folks at MyVideoSpot yourself.
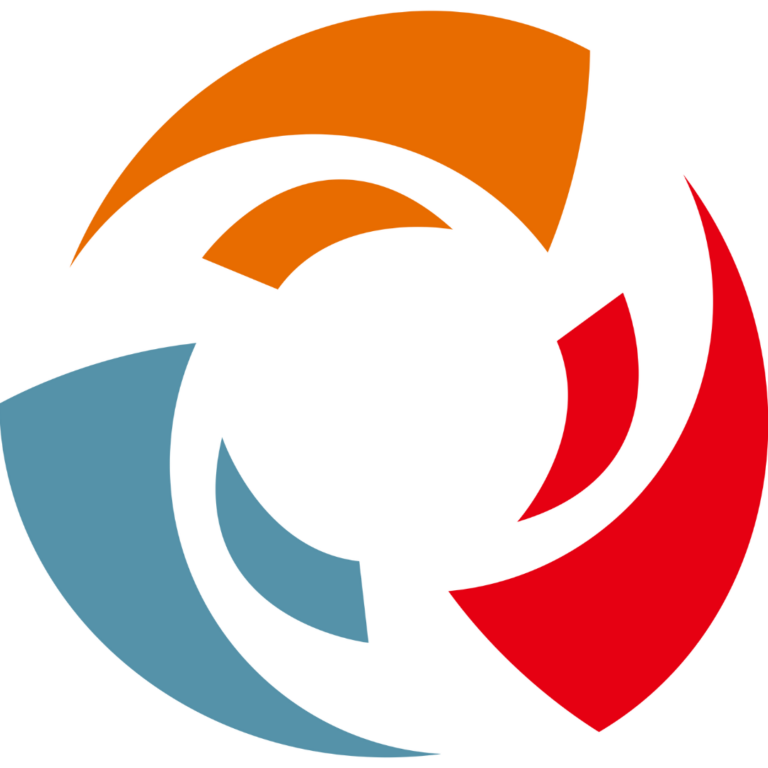
Things to know about MyVideoSpot in LPS...
Upload
You can upload video files (.mov, .wmf, .mp4, .avi, .flv, .3gp, etc.), images (.jpg, .jpeg, or .png), audio files (.mp3) and many non-media file types (documents, spreadsheets, presentations, etc.) into MyVideoSpot.
Click on the Upload button found in the left menu to begin.
As you upload media it is important to add good Name and Description information as these things are searchable.
RE: YouTube Videos
Through the upload process, MyVideoSpot offers LPS a way to bring many/most YouTube videos into a student friendly interface. In some cases, the original content owner in YouTube has enabled protections that do not allow this to happen, and we must respect their choice. From time to time and without warning, YouTube makes changes that further restrict access to videos in this way, and there is nothing that LPS or MyVideoSpot can do about it.
Permissions
The Permissions setting is one of the most important items for your uploaded video. The default setting is Private. Permissions for staff include:
- All Users – Anyone in LPS can find & view the content via a search.
- Private – Only you and those with a higher role in the system can find & view the content via search.
- Group Only – Only those in a group you have created or to which you belong can find & view the content via search.
- Teacher and Above – Anyone listed as a Teacher or higher role in the system can find & view the content via search. (All LPS staff are “Teachers” in MVS.)
Groups
When working with students in MyVideoSpot, it is recommended staff members use a group to exchange videos with students. Groups are automatically created for all Synergy courses, and can be found in the left menu.
Staff can also create Groups as needed. Groups can be public (open to anyone in LPS) or private (invite only.)
Teams
Teams are shared workspaces for collaboration. They work similarly to Google Shared Drives. When content is added to a team, everyone in the team can act as an “owner” of that content. This is ideal when a team is sharing the workload of a large project, or a person leaves LPS.
Tools for Creation
The Media Tools in the left menu offer the option to create various sorts of media from within this platform.
- Recorder – Capture video footage from your webcam (or other connected cameras), or audio from your selected microphone.
- Image Creator – Create or edit an image.
- My Studio – Edit your video with basic trimming, text overlays, green screen, transitions, and audio effects.
- Showcases – Curate a library of videos displayed on your school or department website.
- MediaSpot – Create project pages (from templates) that can be shared with a link. Projects may include videos, galleries, playlists, audio files, images, and text.
Insights
Insights is a new tool that combines what were formerly known as “SmartSpots” & “Video Response Systems”.
Insights are interactive experiences that let you gather feedback, check for understanding (quizzes), or guide someone through a specific piece of content. You might add a few quick questions to a video, prompt for reflection on an image, or build a short activity. Insights are easy to share with your audience and may contain sections that are auto-graded, with several reporting options. Learn more about creating Insights.
Accessibility Settings
MyVRSpot has keystroke accessibility settings on as a default for all users. While using the video player:
- (F) plays the video in fullscreen mode
- (Spacebar) pauses/plays the video
- (Up/Down arrow) adjusts volume
- (Right/Left arrow) moves the playhead by 10 seconds in either direction
- (Number keys 0-9) jumps the video to the percent marker on the video. Ex. pressing 2 moves the playhead to the 20% mark on the video. 5 moves the playhead to the 50% mark on the video.

You must be logged in to post a comment.