Setting the Visibility of Google Drive Items (Sharing Settings)
By default, all LPS Google Drive items you create or upload are PRIVATE. Only you can see them.
One of the greatest strengths of a tool like Google Drive is the ease with which people can share and collaborate on items (Docs, Sheets, Slides, etc.) There are many ways to set the visibility of a Google Drive item.
Is it wrong to share with my students?
No! It is not wrong – it is just fine! If you have information FOR your students, please take advantage of the LPS Google Drive environment for sharing resources with them.
However, if your information is ABOUT students, you should take great care to only share it with colleagues who need to know. This page offers some strategies for being purposeful in exactly who you share with.
To be perfectly clear, information ABOUT students might include (but is not limited to) any personally identifiable information. Consider any academic evaluations (formal or informal), research (PLC data), social security numbers, medical information, Special Education records (504 meeting notes or IEP documentation,) or behavioral information (formal or informal) to be sensitive student information and be aware of who has access to it.
Google ensures that our class.lps.org Google Apps for Education environment is FERPA compliant in regards to access by outsiders, but LPS Staff should be vigilant about maintaining FERPA compliance within our own domain. We, as humans, are the weakest link in any security system.
Before Sharing
Before sharing with others, you should consider the information contained in the Google Drive item and who should, and SHOULD NOT have access to it. LPS Google Drive is a tool used by both staff and students. If your Google Drive item contains information about students, it should be shared only with the staff members that need access to that information, and never with all of Lincoln Public Schools, which includes students.
Share with Individual People
There are a few different ways to accomplish this. This is a common approach:
- Open the file or folder.
- Click the blue “Share” button in the top-right corner of the screen.
- The “Share with people and groups” box that appears allows you a simplified way to name individuals that should have access to the item. Enter the names of individuals or groups you want to share the item with. Up to 100 people with view, edit, or comment permissions can work on a Google Docs, Sheets, or Slides file at the same time.
- If you want to notify people that you shared a doc with them, check the box next to Notify people. If you notify people, each email address you enter will be included in the email.
If you don’t want to notify people, uncheck the box. - Click Share or Send or Done (Depending upon the circumstance.)
A Note about Notifications: While staff members CAN share files with users outside of the LPS Google (@class.lps.org) domain, those users WILL NOT receive email notifications informing them of the shared file. It is recommended that you send the URL to the document via email to make sure they have the link.
The LPS Google domain is configured such that students CANNOT share files with users outside of LPS.
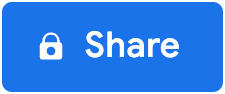
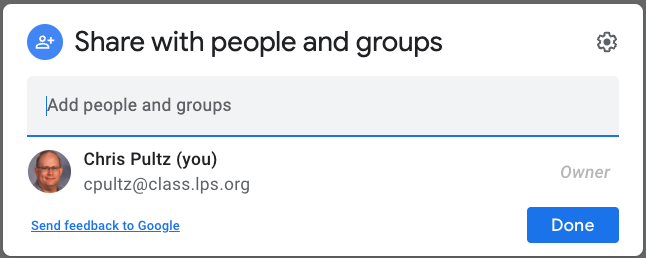
Sharing with More People
By default, every LPS Google Drive item is “Restricted” to the specific people chosen by the owner. Sometimes, you may not know exactly who should have access to your item, or it may be a very large number of people. To make things easier, you can choose to share your item to one of these large groups:
- LPS Staff (All employees in all locations)
- LPS Staff and Students (All employees and all students in all locations)
- Anyone with the link (This option is only available to staff members. It allows the item to be shared globally with anyone in the world, with no sign-in needed. Never share files that contain student information in this way.)
Once you have selected the group of people you want to share the item with, you need to decide what level of edit access they will have. By default they are provided “Viewer” level access, which means they cannot make changes. This is usually the best option. “Commenter” access allows them to leave comments, and “Editor” access allows them to add, delete, or change any content in the document, and change who else has access. That’s a pretty big deal!
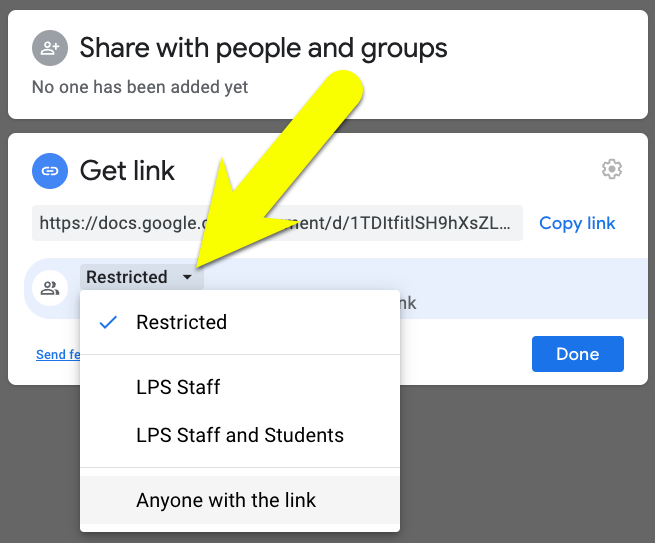
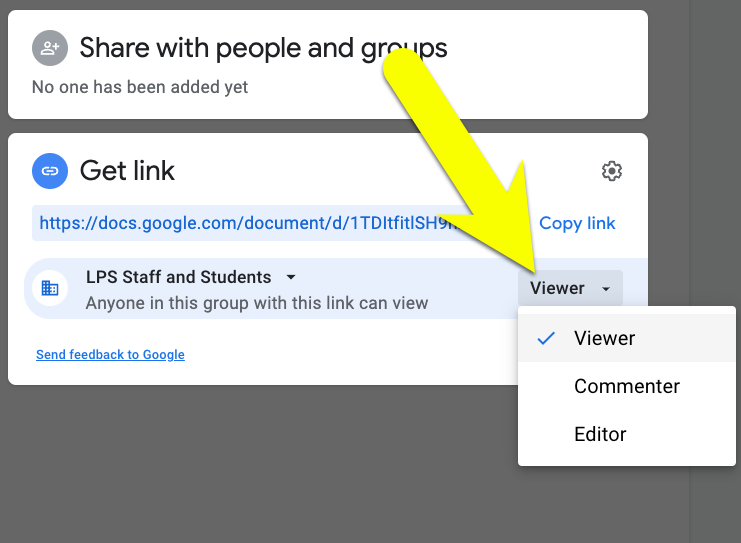
Sharing with Building Groups
Building Groups
If it is appropriate for any staff member in a building to have access to a file, but NOT STUDENTS, you can share with the staff group for your building and provide them a link to it.
The name of the staff list for your building will be the three letter building abbreviation followed immediately by staff@groups.lps.org. For example: lhsstaff@groups.lps.org, lefstaff@groups.lps.org, or klostaff@groups.lps.org.).
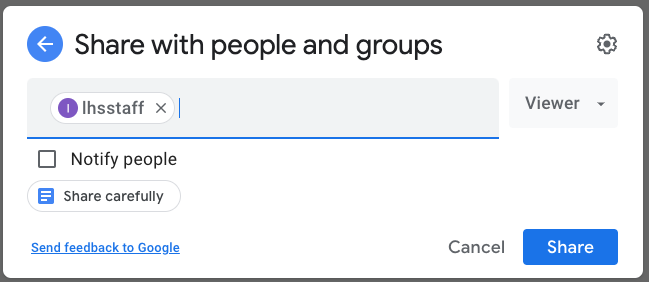
Be careful when choosing!
There is also a STUDENT group in each building. Make sure you are selecting the appropriate group, as they have similar names. For example ZZZstaff vs. ZZZstudent.
How to share to a staff group:
- Open the file or folder.
- Click the blue “Share” button in the top-right corner of the screen.
- In the “Share with others” box that appears, begin typing the appropriate staff group name and click to select it from the options presented.
- Double-check that you did not select a student group on accident.
- From the dropdown menu at the right of the share window, select whether the staff CAN VIEW or CAN EDIT this file.
- Click the blue “Send” button below.
- Even though you just clicked a “send” button, this group cannot actually generate email. It will also not show up in the “Shared with me” area of Google Drive if staff looks for it there. You will need to copy the address of this file from the URL bar at the top of your web browser and notify the staff of the availability of this document through traditional means; i.e. a building listserve, a link from another Google Doc, etc.. (Do not use the “Get sharable link” shortcut in Google Drive, for reasons explained below.)
Sharing with Unique Staff Groups
There is also an LPS staff group named lpsstaff@groups.lps.org that contains all LPS staff members, but no students.
There are also groups targeted to just admins and certificated staff. The following groups are available for you to use:
District-wide groups
LPSstaff– All LPS staffLPScertificated– all LPS certificated staff (does not include administrators)LPSadministrators– all LPS administratorsHScertificated– all high school certificated staffHSadministrators– all high school administratorsMScertificated– all middle school certificated staffMSadministrators– all middle school administratorsEScertificated– all elementary school certificated staffESadministrators– all elementary school administrators
Specific Building-wide groups
ZZZstaff– replace the ZZZ with your 3 letter building code to share with all building staffZZZcertstaff– replace the ZZZ with your 3 letter building code to share with all certificated staff in your building (does not include administrators)ZZZadminstaff– replace the ZZZ with your 3 letter building code to share with administrative staff in your building
Student Teachers
Student teachers are NOT included in the LPSstaff group nor any building staff groups. If you would like to have student teachers have access to LPS Google Drive content, you must add them individually (with their individual @class.lps.org account) as they request access, or share the content with the entire LPS student teacher group using the following group in Google Drive.
LPSstudentteachers
Firstname.Lastname Users
People LPS is contracting services from may be provided LPS accounts (in some cases) that have Firstname.Lastname@lps.org email addresses. They are considered Non-Staff users and are NOT included in the general LPS Staff group. To share files with them you must list them individually by name, or give access to the following group in Google Drive:
LPSNonStaff
Sharing with Unique Student Groups
Sharing with the General Student Population
If you have a resource that you want to share with ALL students in LPS, or with ALL students in a single building you also have some options.
There is a Google Group that would make a file available to every student in LPS:
lpsstudents@class.lps.org
There is also a student group for each individual building. For example:
ZZZstudents@class.lps.org– replace the ZZZ with your 3 letter building code to share with all building students
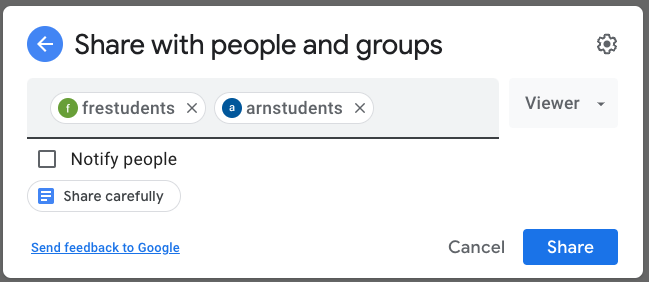
Sharing with Student (Course-Section) Groups
If you want to share with all of the students in your class, but don’t want to type in every student’s name, here is a solution for you! There is a Google Group created in our domain for every section of every course in Synergy. It contains the students (and teacher of record) for that course – and no one else.
Examples:
arp05-003_169-1516@class.lps.org6486-00006_302-s1-1617@class.lps.org
Explanation:
- [
course number] – [section number] _ [school number] – [semester] – [school year]@class.lps.org
Teachers can find the course/section number for their classes in the upper right corner of their seating chart in Synergy. This will give you the right text to search for when sharing a resource in LPS GOOG.
These course based groups update every night. As students are added or removed from your courses in Synergy, the next day the change will have happened automatically in Google.
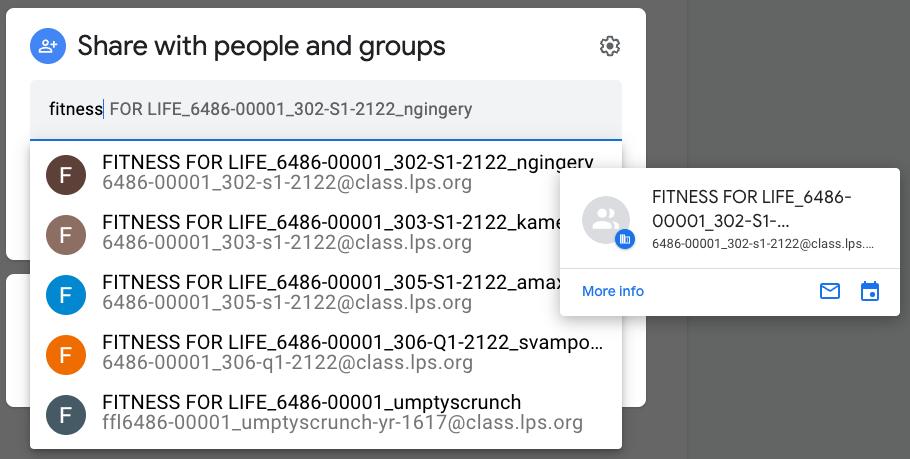
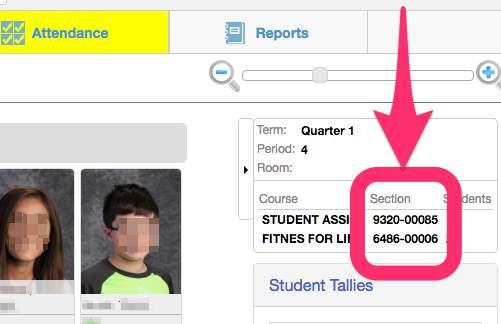
Updated August 5, 2025

You must be logged in to post a comment.