Google Tasks
Google Tasks
Google Tasks is a task management tool (for your To-Do lists) that is embedded across Google Workspace tools like Gmail, Calendar, Drive, Docs, and more.
Google Tasks is not found in the LPS Portal because it does not have a website. Learn more about how to access Google Tasks in the topics below.
Helpful Support Resources
Get started using Google Tasks with these resources.
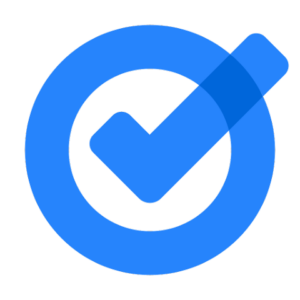
Tutorials
Where are my Tasks?
There is not a standalone web page for Tasks. You can view & organize your Google Tasks in a few ways.
Within Calendar
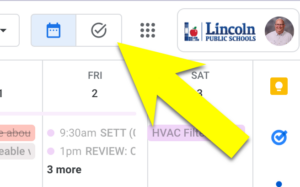
There is a Tasks panel within Google Calendar. Click the toggle switch in the top-right corner of your Google Calendar to open it.
Side Panel
The side panel of many Google Workspace apps offers easy access to Tasks.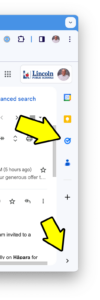
- Go to Gmail, Calendar, Drive, or a Google Docs, Sheets, or Slides file.
- On the right, click the Tasks icon.
If you can’t see the Tasks app, click the arrow in the bottom right of the screen to expand the panel.
Assign Tasks in Google Docs
Google Docs’ action items include the ability to assign a Task to someone (or yourself.) This is nice because it maintains the link between the task and the Google Doc, making it easier to follow up at a later date.
From a Google Doc:
- In the document, type
@taskand press Enter. - In the popup window, enter a Title, choose the assignee, and pick a due date (optional) from the calendar.
- To assign the task, click Add.
When you assign a task to someone, they receive an email notification. They can view the task in their personal Tasks list and on their Google Calendar if the task has a set date. Learn more.
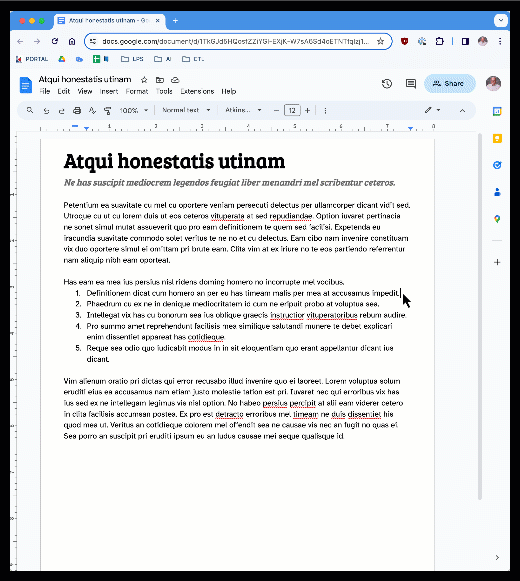
Mobile apps
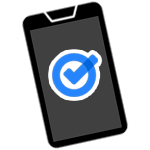 You can also use Google Tasks as a mobile app. Download it at the following pages:
You can also use Google Tasks as a mobile app. Download it at the following pages:
Schedule tasks in Calendar
Google Tasks allows you to create & manage tasks from Google Calendar. This is a really convenient way to lay out your tasks in a calendar view, and have the “due dates” update automatically.
From Google Calendar:
- Click an empty slot on your calendar.
- In the create window, click the Task tab under the title.
- Enter a title and description. To add the new task to a specific list, choose one from the drop down.
- Click Save.
NOTE: You are the only one who can view your tasks in your Google Calendar. They won’t appear to other users with access to your Calendar. You can add “Focus” time in your calendar if you want others to see what you are working on.
Updated February 12, 2024
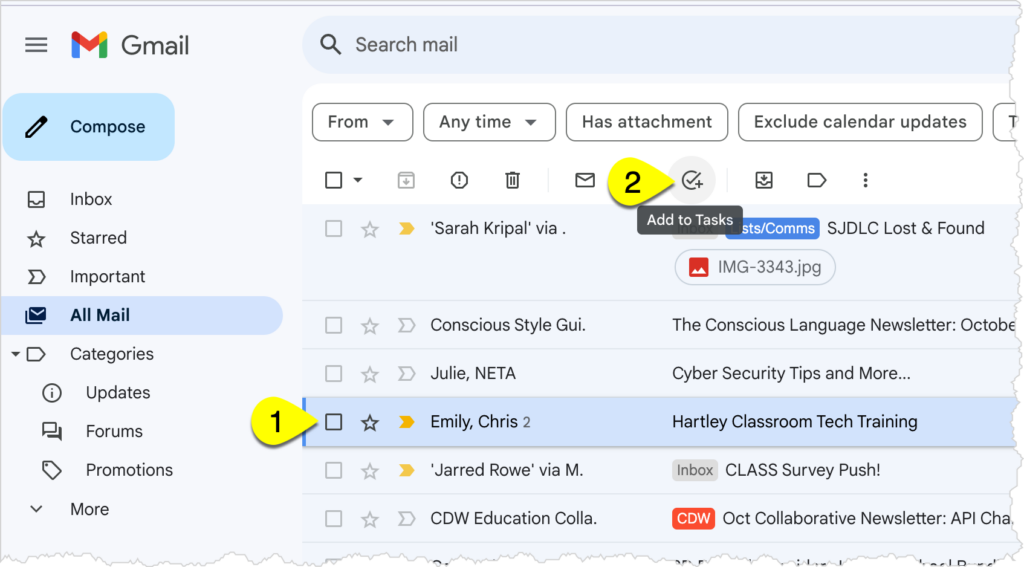
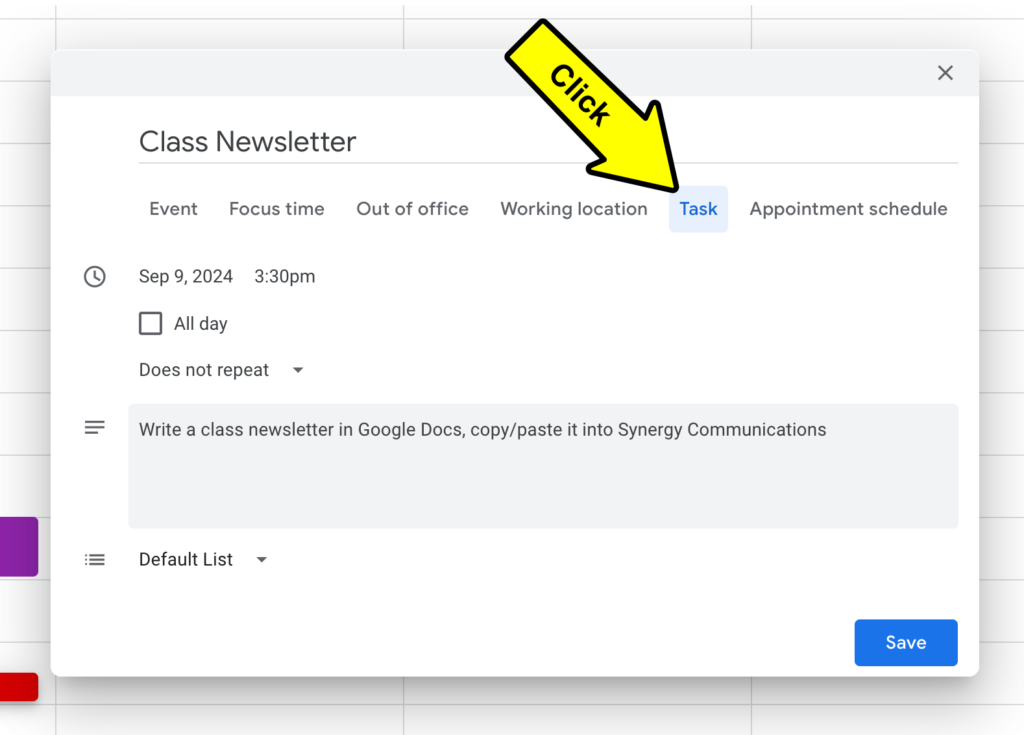

You must be logged in to post a comment.