Mosyle Manager
LPS uses a product called Mosyle to manage, deploy, and secure all of our Apple (Mac, iPad, and Apple TV) devices. The Mosyle Manager app is found on all Macs and iPads, allowing staff members to do the the following:
Install Software
The Mosyle Manager app found on all LPS Apple devices (Mac and iPad) allows you to install most of the commonly used software tools in the district. Learn more…
Update your Software
If the companies who made your Mac or iPad apps release an update, they will come to your device directly via Mosyle Manager. Install them at a time of your own choosing, or they will be installed automatically after 5 days. Learn more…
Admin On-Demand
To protect us from malicious code and outside attacks, we are not system administrators on our LPS-issued laptops. However, we can be granted temporary admin rights via Mosyle Manager’s “Admin On-Demand” feature. Learn more…
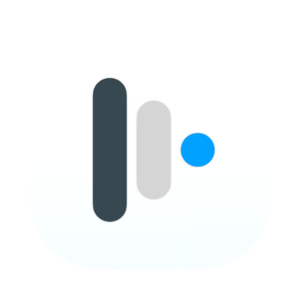
Install Software
LPS maintains a catalog of most software titles commonly used in the district. These tools are not pushed out to all staff automatically because each of us may need a different set of tools, and we have a limited amount of storage space to work within. Please use the catalog shown here to select the tools that are needed to complete the requirements of your contracted position.
Install Apps on your Mac
- Launch the Manager app. It can be found in the Applications folder on your computer.
- Click the “My Apps” tab on the left of the Manager app window.
- Click Install (or Reinstall) on any app you may need to install.
A command is issued to download and install your software. This may take some time, depending upon the size of the software package, the speed of your internet connection, and the number of requests being made of Mosyle atthe time.
NOTE: Certain software will require a license code upon first run. Seeing a software title in this LPS list does not ensure that you have that license. Unless you have received other instructions, contact the HelpDesk for assistance in acquiring license codes, or determining whether you qualify for one based upon your role or location
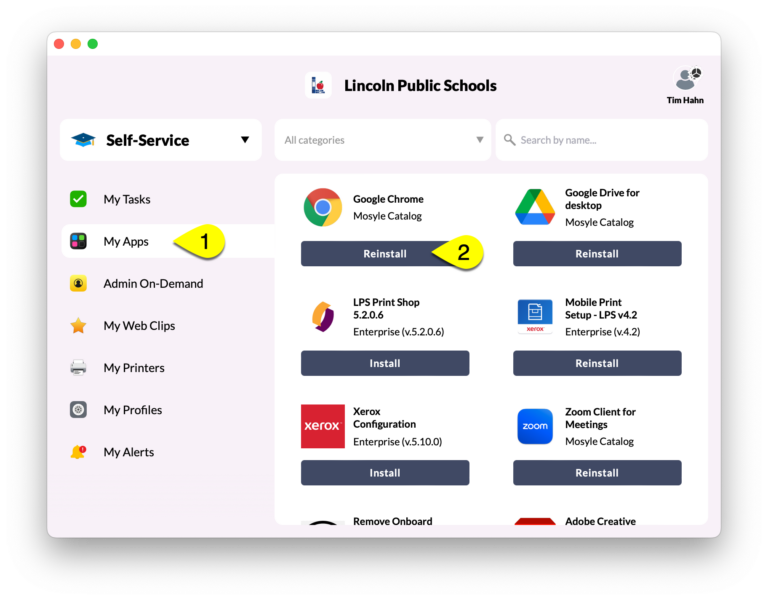
Install Apps on your iPad
- Launch the Manager app found on all LPS iPads.
- Sign into Manager if needed.
- Click the “My Apps” tab on the left of the Manager app window.
- Click the (Re)Install/Update button on any app you may need to install.
A command is issued to download and install your software. This may take some time, depending upon the size of the software package, the speed of your internet connection, and the number of requests being made of Mosyle at the time.
NOTE: The list of available apps shown in the My Apps section of the iPad app are determined by your user role (student, staff, administrator) in LPS. The list of apps defaults to what students are allowed to use until Mosyle updates overnight and determines that you should see the staff or administrator options. If you have just signed into Mosyle, you may need to wait until tomorrow to see the full list of apps available for install.
NOTE: The apps listed here have been approved through the LPS ITT process. Please review the tool’s Matrix entry for any use parameters or support needs.
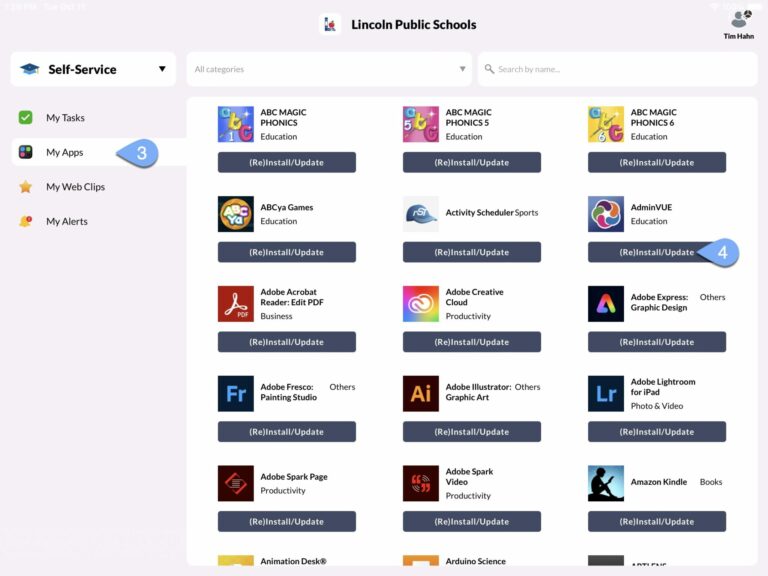
Update Software
For security reasons, LPS needs you to be running the most current software available for your Mac or iPad.
When vendors release updates, Mosyle pushes them out to our devices immediately. You will be notified in a pop-up message that an update is available. You should run the update as soon as it is convenient to do so. Updates must be run within a certain period of time or they will run automatically on their own, and the timing may not be convenient!
- Operating System updates must be run within 14 days of initial notification.
- Apps must be updated within 5 days of initial notification.
Run a mac Operating System Update
You will be made aware of available operating system updates via a pop-up window with the headline “Activity Required.”
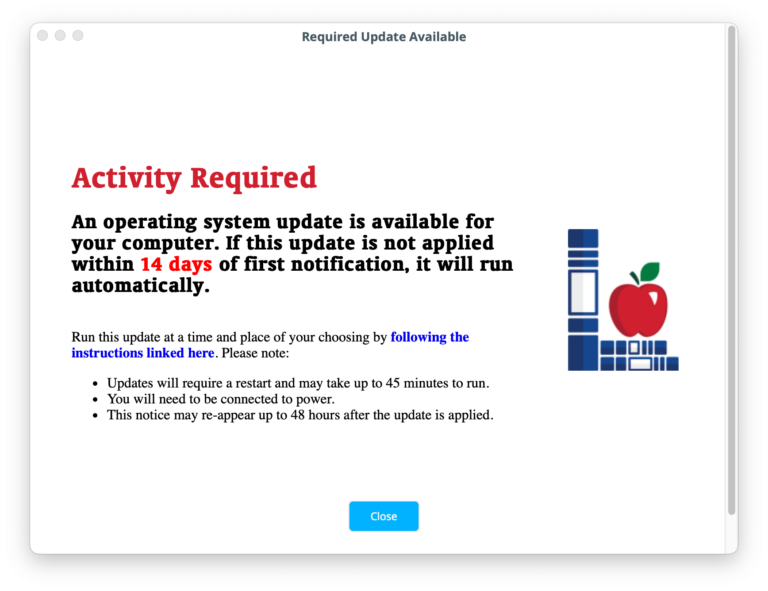
You can choose to run the operating system update through your mac System Settings, or via Mosyle.
- Via mac System Settings: Under the Apple menu, launch System Settings. Then click General >> Software Updates. Follow the prompts to run any available updates.
- Via Mosyle: Find and launch the Manager app in the Applications folder of your Mac. Mosyle instructions continue below.
Run an App Update
You will be made aware of available software updates by through screen notifications reading “Activity Required – Update Mosyle Catalog” followed by the name of the app that needs updating.
1. Click on a notification to launch Mosyle Manager. Instructions continue below.
If the notification was closed/dismissed, you can find and launch the Manager app in the Applications folder of your Mac.
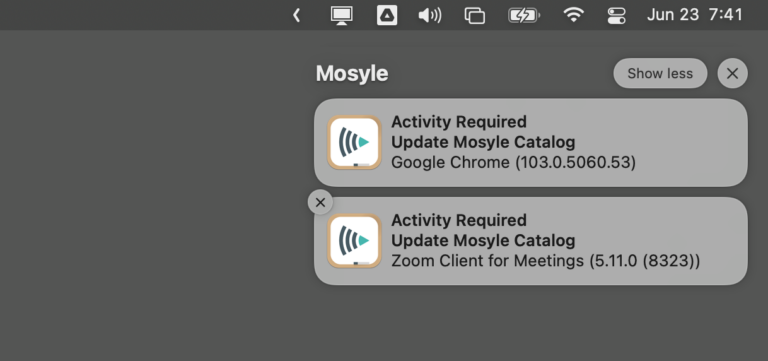
2. When Mosyle Manager launches you will be taken to the “My Tasks” screen where each available software update is shown individually. Click the “Run Now” button for the individual updates to start them.
If you launched Manager yourself, click the “My Tasks” tab on the left.
You will see a pop-up message in Mosyle indicating “Command sent to the device.”
You will see a green checkmark with a message indicating that you have updated the app in question.
NOTE: The length of time required to run individual updates will vary. A restart of the device is not usually necessary, but in some cases it may be required.
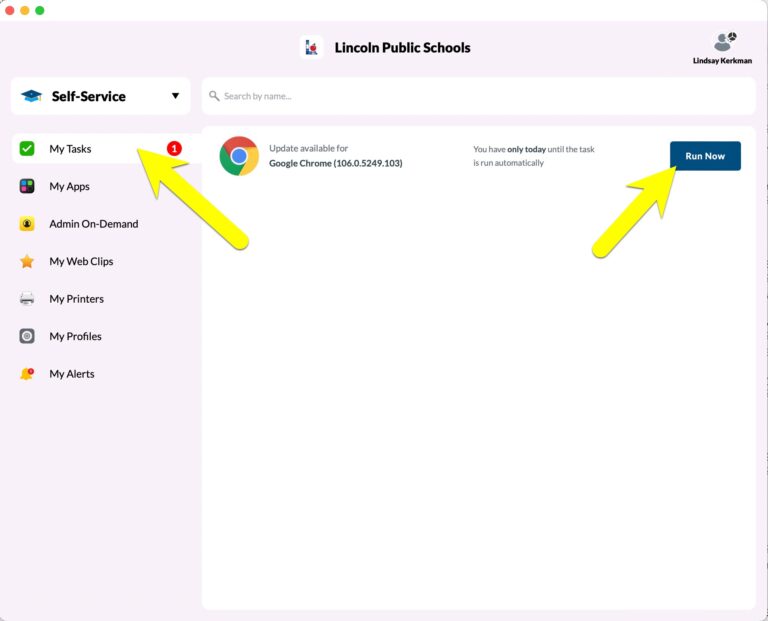
Update Apps on your iPad
In almost all cases, iPad apps are updated automatically and silently in the background. It is likely that you will never notice that your iPad apps are being updated, but they are!
Admin On-Demand
To protect us from malicious code and increasingly aggressive outside attacks, we are not full-time system Administrators on our LPS-issued laptops. Instead, Mosyle Manager can provide us with system Administrator privileges on-demand, in 5 minute increments. This will meet our needs in situations where we need the authority to install software or make changes to our computers.
This security strategy helps to limit the speed and silence of a bad actor who has gotten a staff member’s password and is using their laptop as a tool to attack the rest of the district’s assets.
Initiating “Admin on Demand” Access
If you try to install applications or change some system preferences, a prompt typically appears that includes the following sentence: “Enter an administrator’s name and password to allow this.” That is normal. If the username field is blank you will need to use the “Admin on Demand” feature.
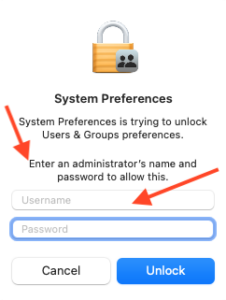
1. Open the Applications folder on your Mac and launch (double click) the “Manager” app.
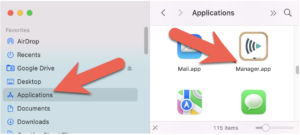
2. In Mosyle Manager, look in the left column of icons. Click on the “Admin On Demand” icon. If the “Admin On Demand” icon does not appear, contact the LPS Help Desk for assistance.
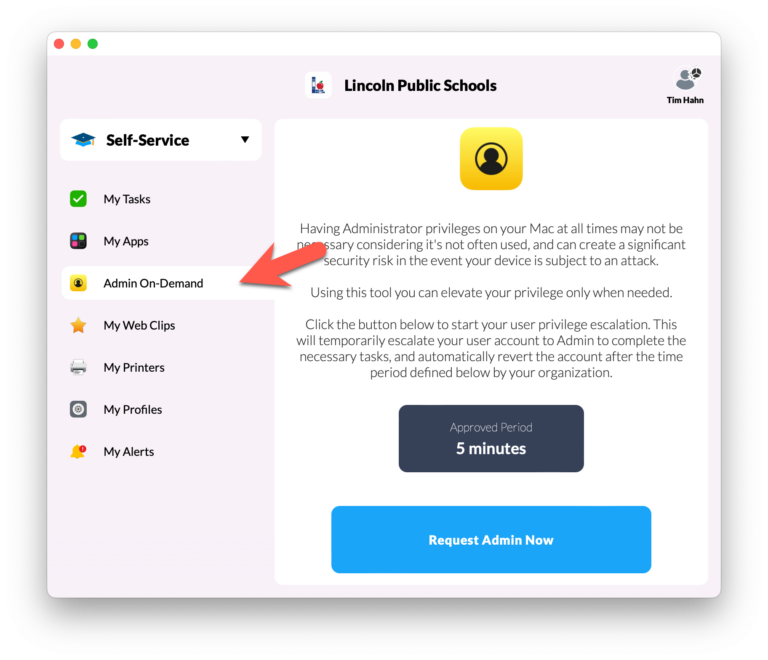
3. Click on the “Request Admin Now” button that appears.
4. Enter the reason for requesting admin access (ie: software installation, preference change, etc.) and click Continue.
5. Read the information on administrator privileges and click Continue.
6. The next screen will show you how the notification will appear on your screen. Click the “Got It” button.
NOTE: Requests are granted through an automated approval process that takes about 30 seconds.
You may now close the Mosyle “Manager” App.
7. You will receive a notification in the upper right hand corner of the screen (in the notifications area) in about 30 seconds.
You do not need to interact with the notification at all. If you are interested, you may want to click in the far right of the menu bar to display the notification.
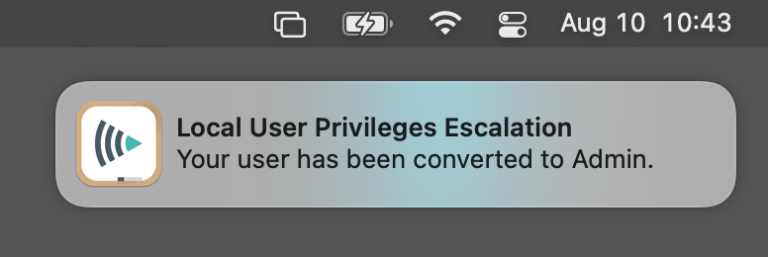
8. Complete the original task that required administrator privileges by entering your username and password in the original prompt that was requesting “Enter an administrator’s name and password to allow this”.
After 5 minutes administrator privileges will be automatically removed and a notification will appear in the upper right corner of the screen.
If administrator privileges are needed for additional tasks beyond the 5 minute period you may repeat this process as many times as needed.
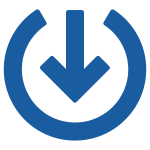
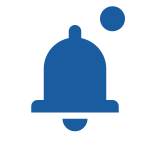

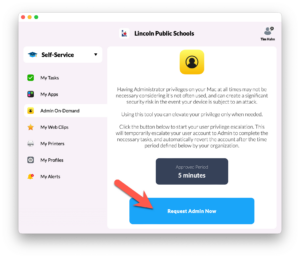
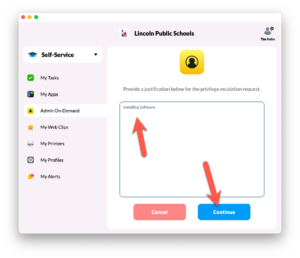
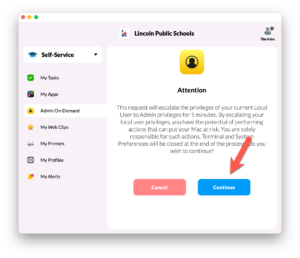
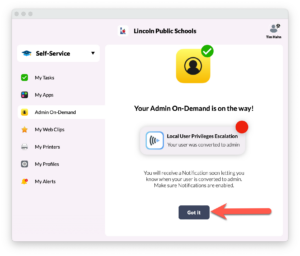

You must be logged in to post a comment.