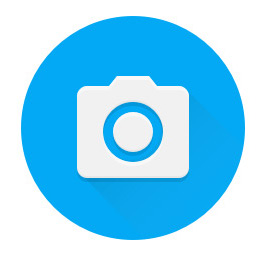 Camera App (Chromebooks)
Camera App (Chromebooks)
The Camera App is a default tool installed on Chromebooks in LPS.
Parameters for Use: https://www.lps.org/apps/matrix/detail.cfm?app=328
Support Resources
Using the Camera App to add Webcam Images to a Google Doc
One method to insert images into a Google Doc can be accomplished using the Camera App. This way could be best if you’re also wanting to keep the image file saved separately inside Google Drive. Here’s how to get it done:
- Open the Camera app by clicking the App Launcher button in the bottom left corner of the screen
• If you see the Camera in the recent applications list, click it to launch the camera app
• If you don’t see it, search for “Camera” and launch the app - Take the picture of the desired object, and click on the Gallery button in the bottom-right corner of the app.
- Choose the image(s) needed in the Google Doc. Click Save to Disk in the bottom-right corner of the app.
- Choose the desired destination to save the images within your Google Drive.
- While editing a Google Doc, Choose Insert and then Drive.
- Locate the image and add it into the document.
See the photos below for further clarification.
Inserting a webcam image directly into a Google Doc
Google quietly returned a feature which allows a user to insert an image taken from the webcam directly into the Google Doc. To learn about this feature, please visit the Google Docs page.
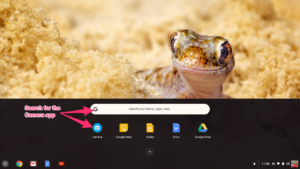
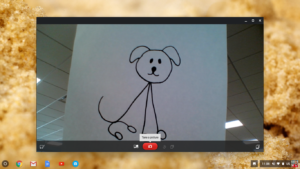
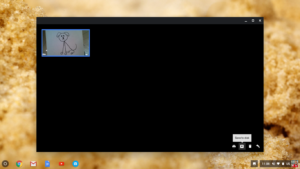
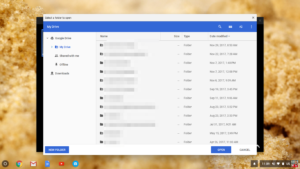
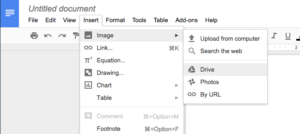
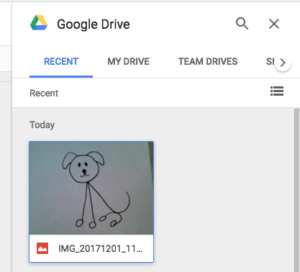

You must be logged in to post a comment.