Pear Deck
Pear Deck enables teachers to add response questions to Google Slide decks, resulting in increased opportunities for active participation. Teachers can also use Pear Deck to control the pace and presentation of content on student screens, and quickly review responses. Pear Deck is great for:
- Moving back and forth between assessment and instruction easily.
- Checking student understanding and adapting instruction to fit their needs.
- Offering students their own time to process questions.
- Focusing student attention on a web resource of the teacher’s choosing.
- Including all students’ ideas, in a way that’s comfortable to them.
- Asking big, open-ended questions to get the class thinking about issues.
- Asking focused questions that help students dive deeper into a topic.
- Offering opportunities to develop 21st century skills like critical thinking, creative thinking, communication, and meta-cognition.
LPS licenses Pear Deck for all LPS staff to use with their @class.lps.org account.
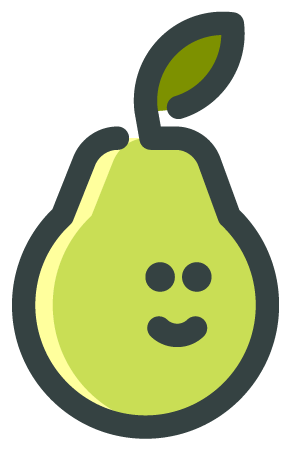
Get Started
- Install the Pear Deck add-on to Google Slides (REQUIRED to add response questions to Google Slide decks).
- Install the Pear Deck Power UP! Google Chrome extension. (OPTIONAL to make sure videos, animations, audio and GIFs added to your Google Slides play like you want them to).
- Build your presentation. In Google Slides, add the prompt or question you want students to see onto the main body of the slide. Use the editing tools to fully customize it.
- Add interactivity. Open the Pear Deck sidebar in Google Slides. Add pre-made Slide Templates and/or make custom Interactive Slides.
- Present. Click the green Present button in the Pear Deck Add-on. This starts a new Pear Deck Session with Join Instructions, including the unique Join Code that students can use. Present a Pear Deck lesson using the classroom projector. The slides appear on the big screen (Projector View), allowing you to flip through them as you teach. When students join your Pear Deck session, they see the same slide content on their own devices (Student View).The Teacher Dashboard can be opened on a separate device or on an “extended” desktop. It has similar controls as Projector View, but shows students’ names next to their answers. Teacher Dashboard also lets you control the slides from anywhere in the room.These support resources are good places to start understanding how to make the switch from “Mirroring” to “Extending” your computer.
Go Deeper
Add Audio. The Add Audio feature lets you record or upload audio files to lessons. Students can listen to those clips from their own devices.
Add an impromptu slide. The New Prompt button adds an interactive slide to a Session that was not part of the original presentation. This helps you extend the discussion, check in with students, or ask the same question again to collect new responses.
Let students work independently. Student Paced Mode enables students to join a Session independently and work through your slides at their own pace, on their own time.
Launch Pear Deck any time. Pop-up Activities enable you to use Pear Deck’s engagement tools on the fly. Select a an interactive prompt and launch it any time. A pre-made slide deck is not necessary.
Explore Pear Deck Vocabulary. Pear Deck Vocabulary allows students to work together to create dynamic and engaging flashcards.
Connect with Google Classroom. The Google Classroom integration makes it even easier to invite students to a Session.
Improve comprehension. Immersive Reader encourages reading and improves comprehension with a full set of proven literacy-enhancing features.
Learn More
Learn more about Pear Deck’s features on their web site.
- Seek help and tutorials about Pear Deck’s most common uses on their Support & Resources page or their Knowledge Base.
- Find examples for your subject area to help you get started with ideas for ways to use Pear Deck.
LPS Computing Services offer staff development sessions on Pear Deck. Search the LPS Staff Development catalog for upcoming sessions, or contact Computing Services to schedule a training at your school!
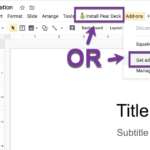
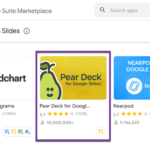
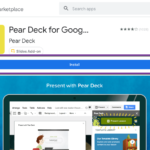

You must be logged in to post a comment.