STUDENTS: Take Your LPS Google Drive Data With You
Mass export of Google data is available to LPS 12th graders as they graduate in December & May of each year. It is NOT available to LPS staff, per district policy.
1) Begin the Process
- In the LPS Portal, click to open Google Drive (class.lps.org).
- Click your profile in the top right of the screen and select “Manage your Google Account” from the pop-up window.
2) Choose your export type
- If you have a personal (non-LPS) Google/Gmail account, choose the transfer route. This is the easiest path. Instructions can be found below. You may choose to create a new Google account, then return to use this option.
- If you do not have a Google account and do not choose to create one, continue to the download option described below.
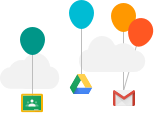
OPTION 1: Transfer
From the “Manage your Google Account” screen (found using the instructions above)
- Find the “Transfer Your Content” box and click on “Start Transfer.”
- Enter your non-LPS Google account address
- Google will send a code to your non-LPS Google account to verify that it is yours. Visit that account on a personal device and find the code that Google sent you.
- Return to your LPS Chromebook and enter the code you just found.
- You may select to transfer your LPS Google Drive contents, and/or your LPS Gmail messages.
Transfers can take a few days, so be patient and wait for notifications from Google that the data has been transferred to your personal account.
Note: Your original documents in LPS Google Drive are unaffected. You are sending a COPY of them to your personal account. The originals remain in place. However, you will lose access to them as the school year ends.
OPTION 2: Download
From the “Manage your Google Account” screen (found using the instructions above)
- Find the “Privacy & personalization” box and click “Manage your data & personalization”
- Scroll down on that page until you find “Download or delete your data.” Click on “Download your data”
- By default, all of your LPS Google Data is selected. Scroll down and click “Next step”.
(You may choose to deselect specific data types if you wish.) - By default, the delivery method selected is “Export once,” which is correct. Click the “Create Export” button.
- Be patient. This export/download process can take hours or days to complete. You’ll receive an email when your export is done.
. . . - When the email arrives, click “Manage Archives” to be taken to a screen where you can download the archive file(s) created.
- Click “Download” to download the desired archive files.
- Move the archived file(s) to a USB drive, personal Google account or other media to preserve past when your LPS account will be disabled.
Helpful Notes
- When you download files directly from Google Drive, the original documents in Google Drive are unaffected. You are downloading a COPY of that file(s) to your computer. The originals remain in place.
- The archive(s) you download are zipped files. Now that you have them on your computer, a double click on the zipped file will expand it into a folder that contains the expected Google Drive files. Zipped files are convenient for archive. Save these files to a thumb drive or other cloud storage location of your own devising.
Updated May 18, 2021

You must be logged in to post a comment.