MFD – Badge Registration
 All Xerox MFDs found in LPS buildings have a badge reader. (Printers do not.) Your LPS ID badge will authenticate you to the MFD, saving you time when authentication is needed.
All Xerox MFDs found in LPS buildings have a badge reader. (Printers do not.) Your LPS ID badge will authenticate you to the MFD, saving you time when authentication is needed.
Note that:
- You do not HAVE to authenticate with your badge when releasing print jobs, but it does save time.
- You may need to enter account (billing) information, even if you badge in. Many LPS staff have multiple account codes depending upon the work being done, so this needs to continue being a manual process.
The first time you attempt to badge onto a MFD, you will need to register it with our network server. This is a 1-time process. After you have registered your badge from any MFD, you can walk up to any other MFD in LPS and it should allow you immediate access.
Badge Registration (1-Time Process)
-
- If the MFD is in power saver mode (asleep) wake it by pressing the “Power” button that is lit up on the panel.
- Place your badge on the reader found on the front of the MFD (as shown in the image above.) You should hear a soft “chirp” indicating that it read your badge successfully.
- If this is the first time you have used your badge to authenticate to an MFD, you will have to register it, which links your badge with your username & password.
- Enter your LPS Username and press “OK.” This is the beginning of your email address, but does not include the @lps.org part.
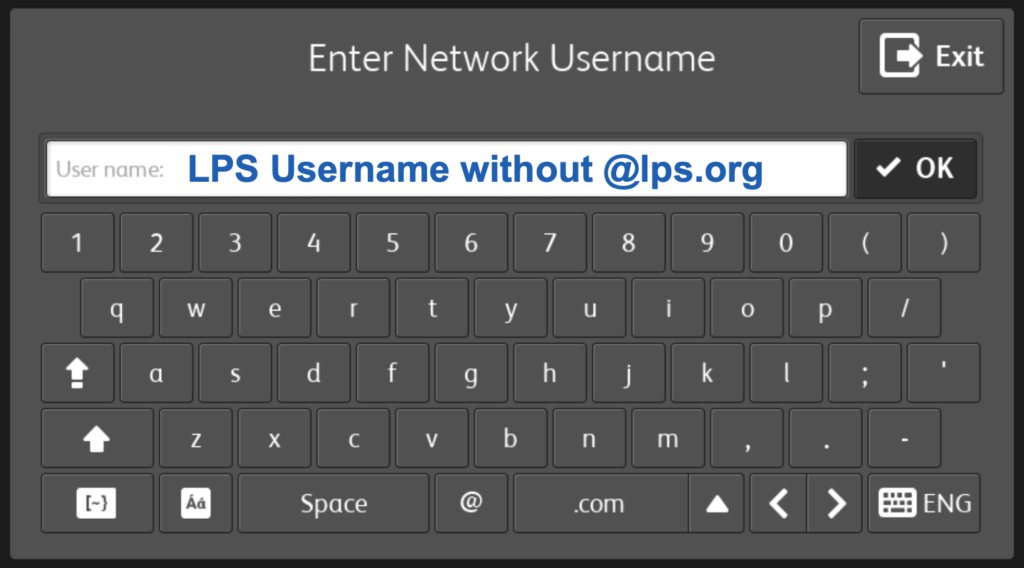
- Enter your LPS Password and press “OK.” After a moment you will be taken directly to the Home menu of the MFD, where in the top-left corner of the screen you should see your username listed as the authenticated user. You can now use your badge at any MFD in LPS without needing to repeat this login process.
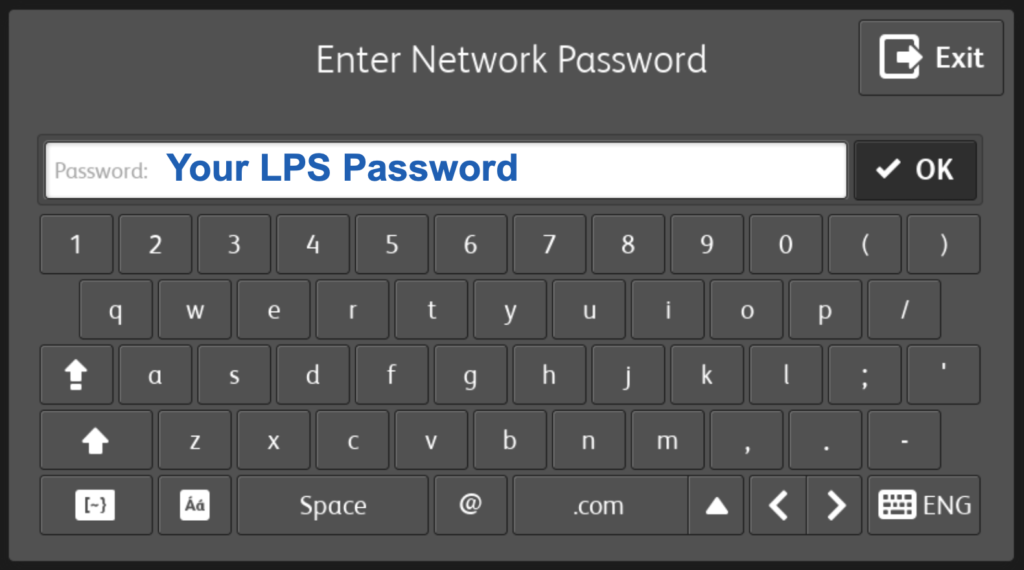
- When you complete your task(s) on the MFD, you should log out.
- Tap your username in the top-left corner and tap Log Out
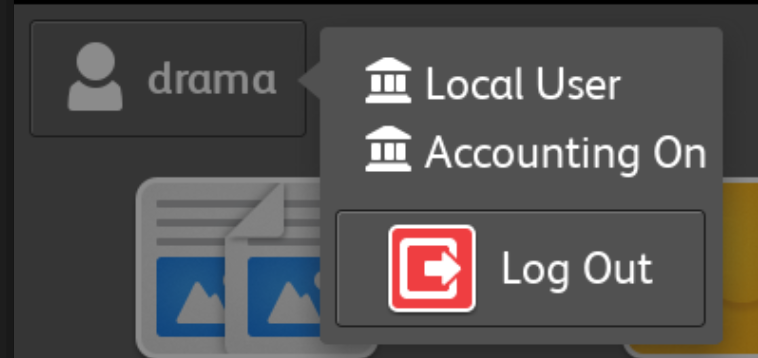
- Tap your username in the top-left corner and tap Log Out
Updated December 11, 2020

You must be logged in to post a comment.