Make a Virtual Copy of a DVD (Mac)
You can keep a virtual copy of a physical DVD on your computer if it is needed for instructional purposes. This is especially useful on computers that do not have a DVD drive (like the teacher Macbook Air laptops.)
Note that not all DVDs allow for this process. While most DVD will work fine in a disk image as shown in this tutorial, as they say in the commercials… your milage may vary.
1. DVD Drive
Most modern laptops do not have a DVD drive. Check with your school’s Library Media Center to see if they have an external (USB) DVD drive you can check out.

2. Load the DVD
Begin by loading your physical DVD into the DVD drive. You should see it on the desktop of your computer.

3. Launch ‘Disk Utility’ (Applications > Utilities > Disk Utility)
Open the application on your Macintosh called Disk Utility. It is found in the Utilities folder in the Applications folder on your Macintosh.

4. Create a New Image
Find your DVD listed in the left column of the Disk Utility window. Begin the creation of your virtual disk image by selecting File > New Image > Image from [name of the DVD].
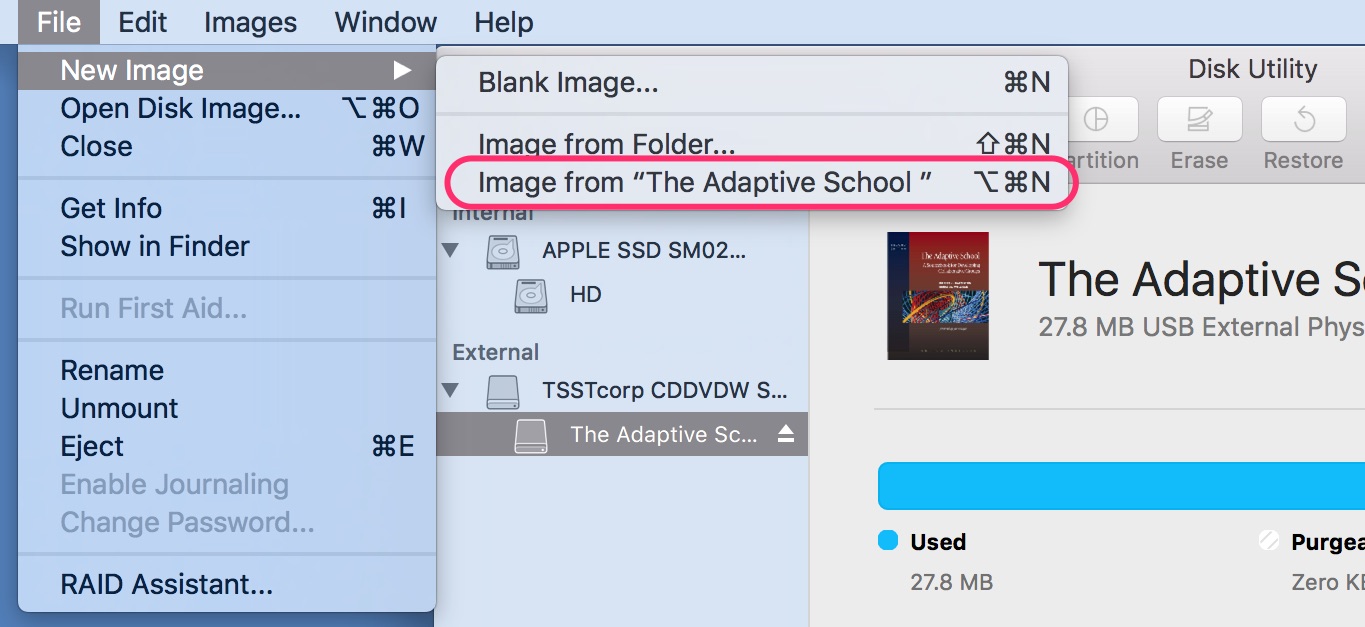
5. Name and save your virtual DVD
In the pop-up window, enter a name for your virtual DVD, select the location where it should be saved, select DVD/CD Master for Format, and none for Encryption.
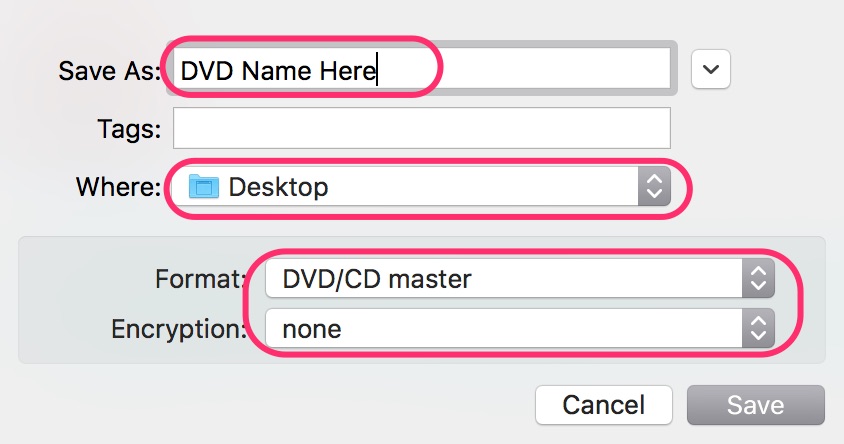
6. Monitor Disk Utility Progress
The disk utility application will begin the process of making a virtual copy of your DVD. Expect the process to take some time (potentially an hour or longer, depending on the amount of data stored on the DVD). Monitor the progress in the pop-up window, as shown here:
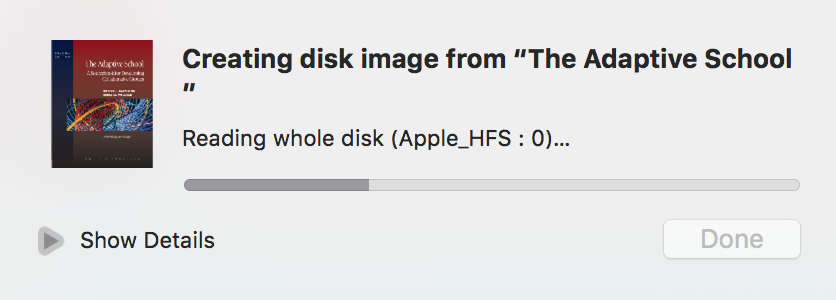
Use your Virtual DVD.
You can find your virtual DVD disk image wherever you told it to save. Double-click on the .cdr file to see the same contents you would see if you had the physical DVD. Depending upon the type of DVD you are working with, you may see different results.

Opening Movie (VIDEO) DVDs
If this was a DVD movie that was intended to be played in a traditional DVD player, you will just see contents like what is shown in the folder above. There should be _TS folders for AUDIO and VIDEO. You cannot open these files directly.
To view this movie,
- Make sure the disk image is opened
- Launch the “DVD Player“application found in the Applications folder on your Mac.
- In the File menu for the DVD Player application select “Open DVD Media…” and locate the VIDEO_TS folder inside the virtual DVD disk image. (Sometimes, the DVD will simply auto-play and you can skip step 3.)

Other DVD Types
If the DVD you made an image of was a game, a multimedia DVD, a software installer, or another type of DVD, you may see the startup files you need when you open the disk image.
Updated July 18, 2017

You must be logged in to post a comment.