Kami: PDF annotation
Kami is a PDF tool that works with Google’s productivity tools (Drive, Docs, Classroom, etc.). It allows for annotation, markup, digital signature, and split and merge of PDFs amongst other features. Teachers can view and annotate on PDFs in Chrome. Students can use Kami to complete worksheets individually or collaboratively on Chromebooks.
Note: Kami does not edit a PDF. It allows you to annotate on top of a PDF.
Licensing
LPS has a District license that covers all LPS students and staff through our @class.lps.org Google Domain. When signing in to Kami, be sure to use your @class.lps.org account.
Set Up Kami for LPS
The steps for installing can also be found in this image, as they are presented below.
1. Launch Kami
- Sign-in to the LPS Portal.
- Search for, then click on Kami.
2. Sign-in to Kami
- Sign in using your LPS Google account credentials (@class.lps.org).
- Accept the Terms of Service and Security Settings.
- Complete the sign-in by selecting whether your role in LPS is that of a Student or Teacher.
- Complete the initial sign-in survey.
3. Modify Kami’s Settings
Kami’s default settings are not ideal. All Teachers & Students should consider making the following changes:
- Click the Settings option under your account name in the top-right corner of the Kami screen.
- Check “Automatically Save My Changes to Google Drive”.
- Uncheck “Automatically Load Files in Kami”.
- Uncheck “Subscribe to Newsletter”.
- Click on the link to “Install to Google Drive.” Select your LPS Google account and allow the permissions needed.
4. Modify Google Drive’s Settings
Kami is not the default PDF tool for Google Drive. To ease frustration and guide Drive to the correct tool, ALL TEACHERS & STUDENTS should consider making the following change:
- In Google Drive, open your Settings by clicking on the gear in the top-right corner.
- In Settings, Choose “Manage Apps” on the left side of the panel.
- Beside Kami, choose “Use by default”.
5. Install the Kami Chrome Extension
Installing the extension will add a handy button beside your address bar in Chrome. It will open the Kami app in a new tab when clicked. You can also get notifications, change settings, and view account info using the extension. To install the extension, click here.
Note: The Kami Chrome Extension is installed for students by default. Students may still need to perform the settings changes as shown in steps 2-4.
Using Kami for Assignments
Kami integrates well with Google Classroom. If you have the above settings in place, you should see a “Kami Assignment” option in Google Classroom. This feature allows you to hand out a PDF to students for them to mark up and submit using Kami. You may also grade the assignment using Kami’s annotation features, all within Google Classroom. To create and grade a Kami assignment in Google Classroom, follow the instructions below.
Create an Assignment
- Log in to Google Classroom from the LPS Portal.
- Select the class for which you would like to create an assignment.
- Click the “Classwork” tab.
- Click the “Create” button, and then select “Kami assignment”.
- Create a name for the assignment, assign a date, designate a point value, and if you wish, include a description.
- In the bottom-left corner, click either the Google Drive icon or the paper clip icon to select the file.
- Make sure that the option to “Make a copy for each student” is selected from the drop down menu.
- Click “Assign” when all necessary fields are complete.
Grading a Kami Assignment
- When ready to grade the assignment, click “View Assignment”.
- Select a student whose assignment you would like to grade.
- In the grading window, check the box beside “Grade in Kami”.
- The Kami interface will appear will the Google Classroom grading window. Use the annotation features to provide any necessary feedback.
- When finished grading, click Return, or simply continue to the next student’s submission.
Using Split & Merge in Kami
Kami offers a split & merge tool that allows you to mix and match existing files to create new resources.
What can it do?
- Separate and collate pages to create new files
- Delete pages
- Add pages
- Rotate pages
- Duplicate pages
- Reorder your pages
Learn More
Learn more about Kami’s features on their web site.
Seek help and tutorials about Kami’s features on their Help Center site, or learn from others in their Community.
LPS Computing Services offer staff development sessions on Kami. Reference the LPS Staff Development catalog for upcoming sessions, or have a building administrator contact Computing Services to set up a training in your building!
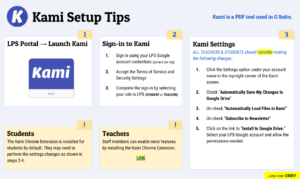

You must be logged in to post a comment.