ParentVUE/StudentVUE – LPS Parent & Student Portal for Student Information
Translation Information: Español | Pусский | Tiếng Việt | Karen | عربى
Synergy ParentVUE is a component of the LPS Student Information portal that allows parents/guardians and students secure access to class information, report cards, grades, assignments, attendance information, and much more. Assignments and student performance can be viewed as soon as entries are made by teachers into their electronic grade books. ParentVUE is not intended to replace direct communication between students/parents/teachers or other school staff members. If you have questions, please discuss the information with your student first. Students are strongly encouraged to discuss class progress directly with their teachers. If further clarification is needed, parents should contact the teacher directly.
Parent/Student Login Information
Students use their LPS Student ID and password to log into StudentVUE.
How do I log into Synergy ParentVUE/StudentVUE?
Once you have received your Activation Code from your student’s school, create your login and password by following the instructions found in this doc: Getting Started with LPS ParentVUE.
What will I see inside the Synergy ParentVUE/StudentVUE Portal?
Please click here for an overview of the features of the ParentVUE/StudentVUE portal: LPS ParentVUE Quick Guide
Mobile App
You can also use the ParentVUE or StudentVUE app on your mobile device. [Download from the Apple or Google Play stores]
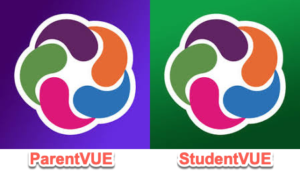
Each parent/guardian and student account will require a separate Username and Password. The username and password needed for Synergy ParentVUE login will be provided by your student’s school. In order to complete the process to access the ParentVUE account, adults must accept an on-line Acceptable Use Policy (AUP) the first time they log in to ParentVUE. ParentVUE is for the use of parents/guardians and students for the specific purpose of staying informed of the student’s academic performance. Caution must be exercised in order to maintain the confidentiality of student records and information. Any abuse of the system may result in the account access being terminated:
- Users should not attempt to harm or destroy data of the student(s) for whom the account applies, that of another user, the school or district network, or the internet.
- Users will not use the ParentVUE for any illegal activity, including violation of Data Privacy Laws.
- Users will not access data or any account pertaining to any other student or family of a student other than those assigned.
The Lincoln Public School District is not responsible for disclosure of confidential student information caused by inadequate protection of username and passwords by students, parents, or guardians. If you, at any time, believe that your username and/or password have been obtained by or is being used by a person who you do not consent to have access to your student’s records, immediately notify the head administrator in your student’s school. If you forget or lose the password, please use the forgot password option on the login page. Please note that parents and students will receive a separate username and password. You are assuming responsibility for the privacy of your username and password and the proper entry of e-mail notification addresses and you are consenting to release of all the student information in the system on your student to any person who uses your ParentVUE access.
Helpful information for Synergy ParentVUE
LPS Best Practices for Communicating Grades
Key Definitions:
Formative
Assignments or assessments used for “practice”: Teachers and/or students use feedback to adjust teaching/learning.
Summative
Assignments or assessments used for “performance”: Teachers use evidence to evaluate and report student learning.
Grade Comments
When looking at assignment and grade information in ParentVUE, you might see some of the following comment codes:
M = Missing grade and is being calculated as a 0 in the student’s grade.
AB = The student was absent the day the assignment was assigned and grade will calculate as a 0 until returned and graded.
Inc = Incomplete Assignment
L = The assignment was handed in Late.
Not Graded = Teacher has not graded but student has turned in assignment. Is not counted against student’s grade when in this state.
Due to a variety of classroom and instructional reasons, some grade books may be updated more frequently than others. For example, due to their complexity and the teacher’s desire to ensure scoring is careful and thorough, some assignments such as special projects or research papers may take longer to grade than others. Typically, teachers will post grades/scores within two weeks from the assignment or exam due date. Course grades/scores may seem inaccurate or fluctuate from day to day. Some of the reasons for this may be as follows:
- Early in the marking period, there may be fewer graded assignments, and so occasional high or low grades/scores will have a greater influence on the cumulative grade/score.
- Teachers may have weighted some assignments more than others so that particular assignments may count more heavily toward a cumulative grade calculation.
- Teachers may allow students to redo an assignment in certain circumstances. Assignment scores and cumulative grades may increase as a result.
- Or it might just be that updates, changes, or corrections are being made continuously to the grade book.
If you have any questions about your child’s progress, a discussion between you and your child should be your first step. If you have further questions, you may contact your student’s teacher.
—-
Please note: ParentVUE only provides unofficial progress information. On rare occasions, the final grade/score through ParentVUE may be different from the final printed report card due to extenuating circumstances. The official grade/score is the one that appears on the official report card.
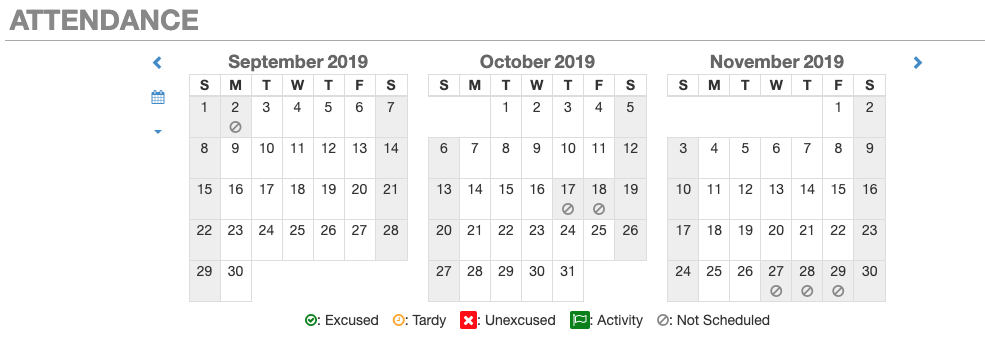
| Code | Descriptor | Description | Attendance Impact |
|---|---|---|---|
| TR | Truant | A student is truant from school when he/she is absent without the knowledge and permission of the parent and the building administration. | Unexcused |
| TD | Tardy | Students are tardy if they are not in their assigned classrooms when the class is scheduled to begin unless excused by permission from the building principal or designee. | Tardy |
| AD | Administrative | The student is not in his/her scheduled class, but is working with an administrator, counselor or nurse. | Excused |
| AP | Alternative Placement | The student is attending an LPS program at a location other than their home school or a Rule 18 facility. LPS programs include: Lancaster County Youth Services, Homebound students and RTC (Residential Treatment Centers) programs. The RTC programs include Turning Point RTC (girls) at 1430 South St. and Child Guidance RTC (boys) at 904 Sumner St.. It does not include the Bryan Center, Elementary Behavioral Skills Program (EBSP), Secondary Behavior Skills Program (SBSP) or CAPS at Bryan LGH. | Excused |
| EX | Expulsion | The student has been placed on expulsion but after a conference with Student Services has chosen to attend an alternative school. | Excused |
| IL | Illness | Student is ill. | Unexcused |
| IS | In-School Suspension | The student is not in his/her scheduled class, but is attending an assigned, supervised, alternative placement in the building. | Excused |
| MD | Medical | Documentation from a medical provider verifying the student’s absence is due to illness. This would also include absences due to a student being sent home by LPS Health Office Personnel. | Excused |
| PA | Parent Acknowledged | The parent has informed the school of the student’s absence. | Unexcused |
| SA | School Activity | The student is not in his/her scheduled class, but is attending an assigned, school-organized activity that is supervised by school staff. | Activity |
| SE | School Excused | Absences excused by school administration. | Excused |
| SS | Student Services | Student Services Use Only | Excused |
| SU | Suspended | The student has been denied attendance in school by a school administrator | Excused |
Note: If you called in to excuse an absence, this may not show up in the ParentVUE immediately. Please be patient and check back before becoming alarmed.
If you are a parent/guardian enrolling a student in Lincoln Public Schools, please click HERE for detailed instructions. If you have any questions please contact your home school.
Receiving Text Messages
Lincoln Public Schools uses a program called School Messenger to send voice and email messages to parents and guardians regarding school information. School Messenger also has a feature for schools to send text messages to the phones of parents & guardians.
If you have already opted in to receive text messages then no further action is needed.
Notify Your School
In order to notify the school that you would like to receive text messages, you must do ONE of the following:
- Log into ParentVUE to indicate that you wish to receive text messages (See below to check info in ParentVUE)
- Contact your child’s school directly to request
Check your contact information via ParentVUE
To check your current contact information on file with your school, follow these steps:
- Go to your school’s web page and click the link to log in to ParentVUE/StudentVUE.
- Once logged in, select the My Account tab at the top of the screen.
- Scroll until you see “Phone Numbers” and review the numbers listed. If you would like to update a number to receive texts, be sure the correct number is listed. Then be sure the Type is listed as Cell, and the last column (Text) is marked as Yes.
NOTE: You can not enter more than one of each type of phone (Home, Cell, Text, Work).

If you wish to start receiving texts from your child’s school, you will need to verify that your phone should receive text messages. You will receive a text message on your mobile phone where you must verify that you do wish to receive texts. To continue receiving text messages from your school, respond to that text with Y for yes. If you do not respond with a Y to this text, you will not receive further texts as part of this service (for attendance or general messages).
Questions and Answers
I do not want to receive a text message for attendance, how can I stop just the attendance texts?
The program only allows you to select to have all texts (attendance and general) or no texts. So unfortunately, you can not select one or the other.
How do I stop the text messages all together?
- Log into your ParentVUE account and remove the phone number labeled “Text”. Or you may call the school and have the option changed in your parent record.
- You will also need to text ‘N’ or ‘No’ to the number 67587.
I once opted out of text messaging, but I’ve changed my mind and would like to receive them again. How do I opt back in?
- Log into your ParentVUE account and be sure your cell phone number is listed as “Text” and the “contact” box on the right is checked.
- Text ‘Y’ or ‘YES’ to the number 67587.
I deleted the text message or link, how do I know what was sent?
A text message is one of three ways used by schools to communicate to the parent. A phone call and email are also options that can be used by the school. A parent can opt out of texting, can unsubscribe from email notifications, but must leave a phone number as a means of communication.
Am I responsible for charges related to this texting service?
Lincoln Public Schools will not pay for text message charges that may be incurred by the user. Please check with your cell phone provider for specific text-based charges.
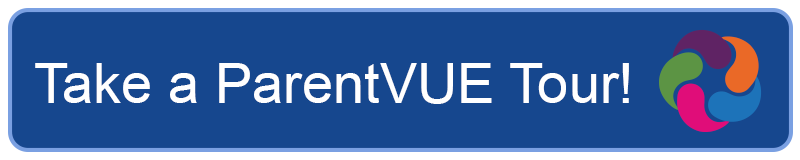

You must be logged in to post a comment.