Google Sites
Google Sites is a Web page-creation tool offered in Google Drive. Its features make it attractive for use in a couple of scenarios:
- School offices may create a building “intranet” to organize materials and information for staff members. Intranet sites should not be confused with the school’s public facing web site.
- Teachers might use sites to have students create evidence of understanding.
- Google Sites should never replace Synergy Web Pages as a teacher’s primary web presence.
Parameters for Use:
https://www.lps.org/apps/matrix/detail.cfm?app=367
Support Resources
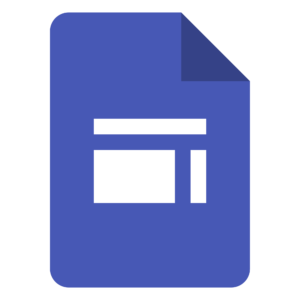
LPS students are no longer able to create new Google Sites.
If a teacher wants students to work in a Google Site, the teacher needs to create it first, then add the student as an EDITOR. Consider duplication of sites as a strategy to reduce effort when setting this up.
Get Started
To create a brand new site, in Google Drive click the New button > More > Google Sites.
LPS staff can also access existing Sites through the LPS Portal.
Refer to the Support Resources listed above for assistance with creating your Site.
Sharing means “EDITING.”
Sharing within a Google for Education tool such as Google Sites allows those users with granted access the ability to edit the Site. This means they can edit, add, or remove content without the owner’s approval. Any LPS user can share sites with other users. For much more info and clarity around sharing and publishing, click on the image to the right.
To share, click on the sharing button and add users or groups. This is the same behavior used when sharing a Google Doc, Sheet, Slide, etc.
Prevent editors from publishing, changing access and adding new people.
An important option to consider while sharing is the checkbox which states, “Prevent editors from publishing, changing access and adding new people.”
Publishing means “VIEWING.”
Publishing within the New Sites provides some new options for teachers. LPS staff members now have the ability to publish sites inside LPS or to the outside world. This is an important distinction, since in the Classic version, publishing outside of LPS was not a possibility for any user.
To publish, click on the “Publish” button. Then:
- Name your site, which creates a unique URL
- Choose to either publish the site to “Anyone at lps.org” or “Anyone on the web” OR click the MANAGE link text to select specific LPS people or groups who can view it.
- Select “Publish”
Publishing Student Work
Publishing student work can potentially make it feel more “real” at times, and is an instructional strategy that addresses numerous ISTE Standards for Students. However, teachers should go out of their way to ensure it is done safely and thoughtfully. Before doing so, be sure that you have considered the following important items.
- Have a conversation with your building Administration to let them know that you intend to work on a project that concludes with publishing student work, and why.
- Be sure that you understand the Share/Publish workflow of Google Sites well enough that you can prevent students from editing content that is already published to the web.
- Make sure not to use any student-identifying information. For example, use first names, but not last names.
- If there are any images of students in the web content, work with the school office to be certain the LPS “Photograph/Video/Audio Consent and Release Form” has been completed and is on file.
- Make sure that the content students are creating is not violating any copyright laws.
Making Learning Visible with Google Sites
Click to view a recording of the 2020 CLASS conference session 'Making Learning Visible with Google Sites.'
Template Previews
Template previews are a quick and easy way to share templated sites with students.
- Create the template site.
- “Share” the site with your students as Editors. Do not notify them that you have done this.
- Publish the site.
- Copy the *EDIT* address of the site. (Not the “published URL.)
- Add “/template/preview” after the site ID in the URL.
- Send the altered URL to students.
This will allow any user with read or edit permissions to view the draft site or make a copy of the site. Note that users with published viewer permissions cannot preview a template.
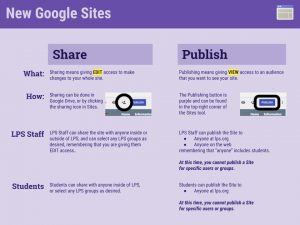
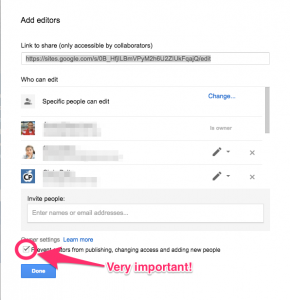
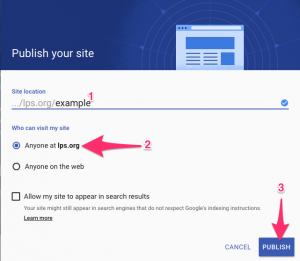
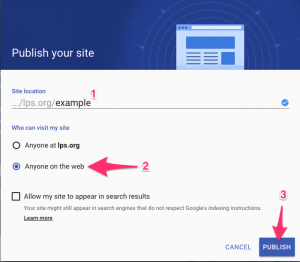
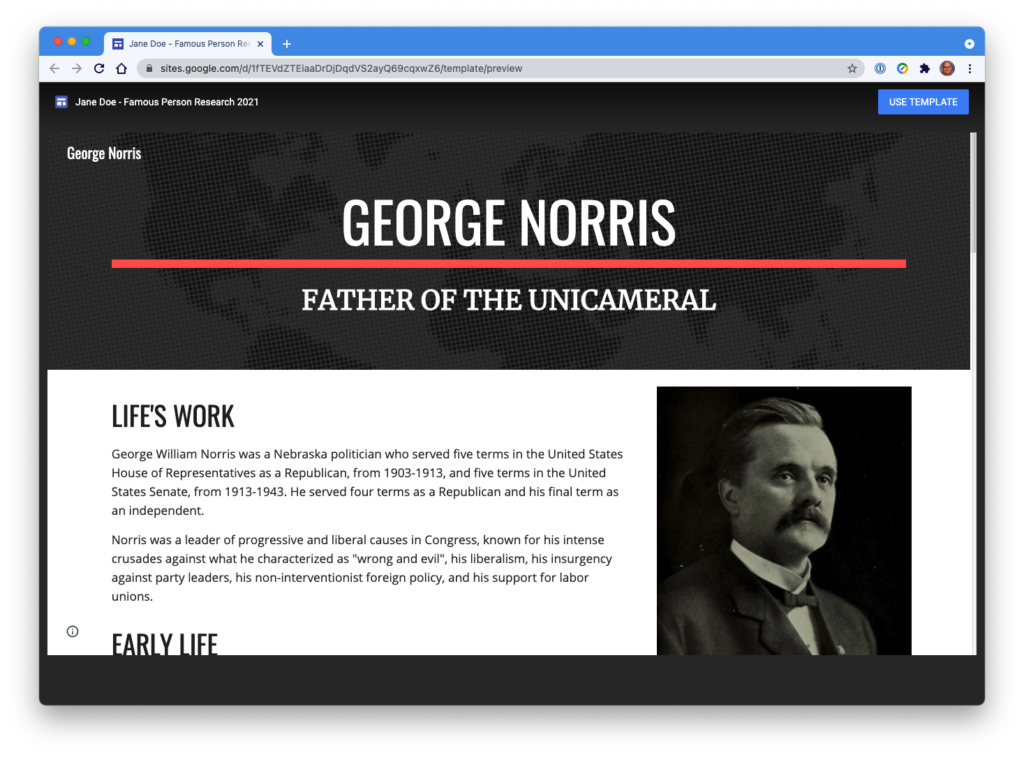

You must be logged in to post a comment.