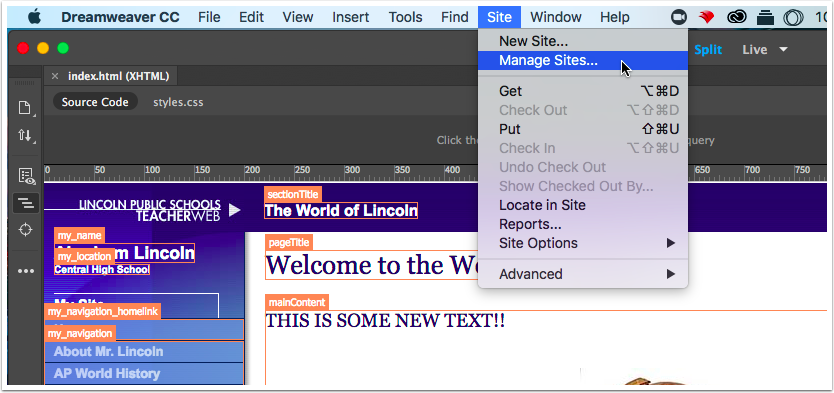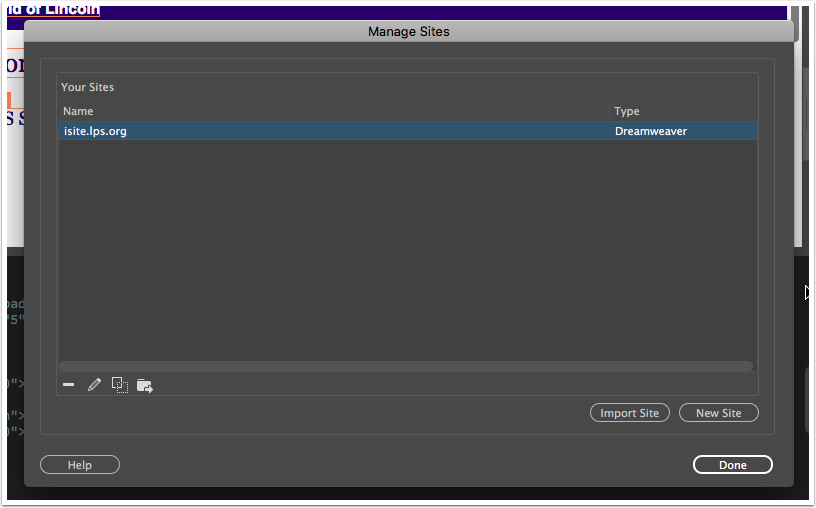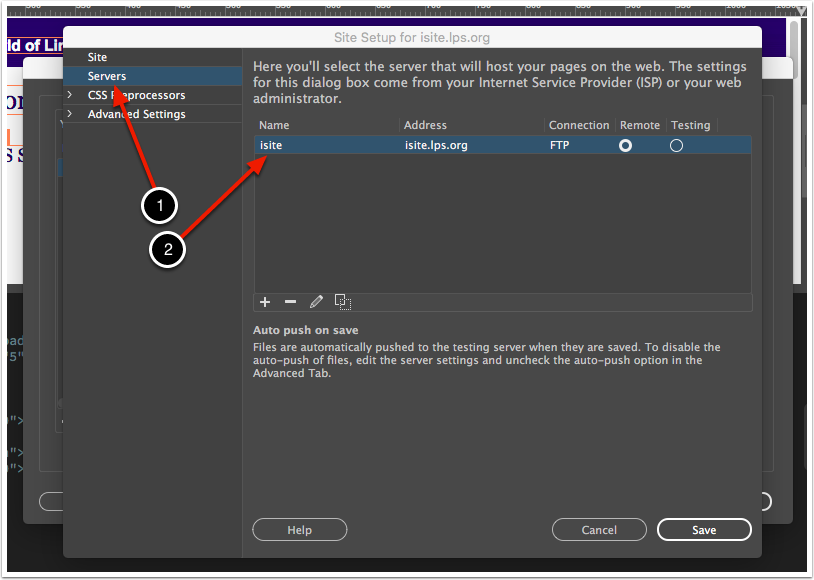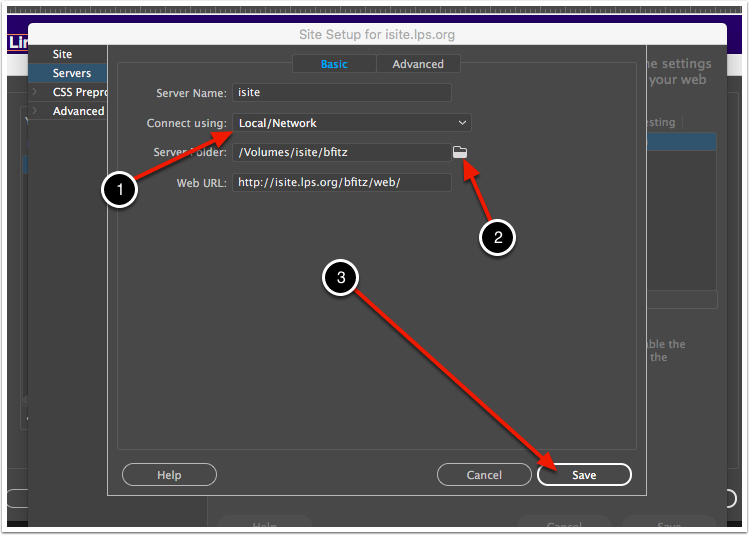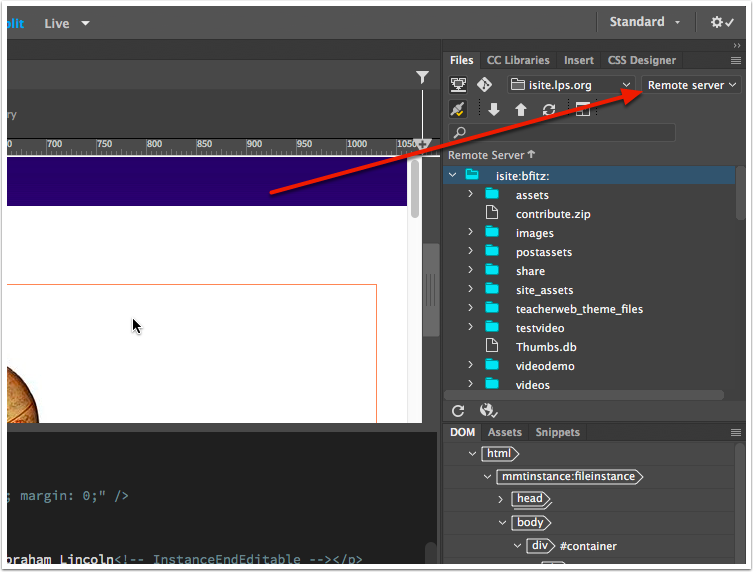During the 2017–2018 school year, FTP was disabled to block a possible security weakness in our network and prevent it from being exploited. While FTP has been turned off, it is still possible to use Dreamweaver with the iSite server by utilizing the SMB protocol.
Please note that Dreamweaver is very customizeable and your windows may not appear EXACTLY as they are displayed below. You could need to adapt the instructions to your arrangement. Of course you can always request help via https://help.lps.org if you require it.
Also note that SMB access is ONLY available while ON the LPS network (connected via ethernet in an LPS building or connected wirelessly to LpsPrivate). You will not be able to connect to iSite for editing purposes while disconnected from the local network.