WeVideo
WeVideo is a cloud-based multimedia (videos, podcasts, etc.) creator offering advanced editing features in a simple format. It is ideal for both LPS teachers and students. Students can engage in storytelling through motion effects, green screen, transitions, and voiceover. Teachers will also find that the recording tools address many of their needs.
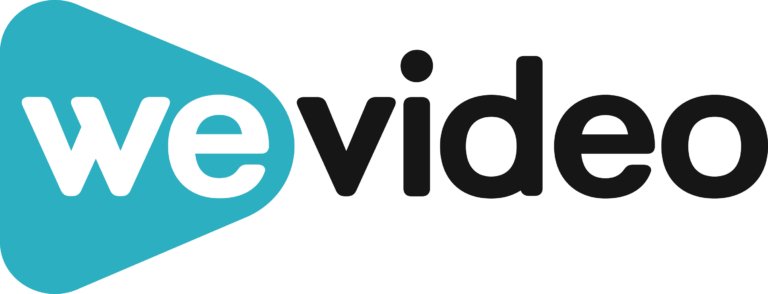
Logging In
Web: You will find the full-featured web version of WeVideo listed in The LPS Portal. This is the only way to log-in to the web version of WeVideo with your LPS account.
iPad: WeVideo also offers a video editor for the iPad. Login using the GOOGLE sign-in option on the initial app screen. Use your @class.lps.org email account, and it will redirect you to the LPS sign-on screen you would expect to see when logging into any LPS tool online. (Projects started in the online tool cannot be edited from the iPad, nor vice-versa.)
Support
LPS Staff Development
LPS Computing Services offers staff development sessions aimed at getting you up and running. Check the Performance Matters Catalog (in The LPS Portal) for current offerings. You can also submit an LPS Help Ticket about WeVideo at any time.
Video Tutorials
WeVideo Academy offers a host of helpful tutorials, lessons, and articles from the WeVideo team of experts. Check out their resources to take your editing to the next level!
Educator Resources
WeVideo offers an Educator Resource page for teachers. It includes many ideas of ways to engage students through video assignments.
Questions, Answered
The WeVideo Support Center should answer just about any question you can have about using their tool, and offers a contact form where you can submit questions.
Technical Considerations
Device – WeVideo should work well on all LPS student Chromebooks, as well as on the MacBook Air laptops that our teachers and computer labs have.
Internet speed – WeVideo is a cloud based tool, so it requires a stable and rapid Internet connection. This should not be a problem in our LPS buildings. However, if working from home, please keep internet speeds in mind when uploading large media files or exporting lengthy projects.
Web Browser – Google Chrome will provide the optimal experience with WeVideo. Firefox also works well. Safari and Internet Explorer 10+ are supported.
Supported file types – WeVideo supports dozens of file formats for your videos, images, audio clips, and music. View the full list.
Mobile devices – The WeVideo editor does not work in the browser of your phone or tablet. To create and edit videos on your mobile device, download the WeVideo app for iOS (iPhone, iPad) or Android.
Key Features for LPS
Screen Recorder
WeVideo’s Screen Recording allows you to record a video of your entire computer screen or just a single desktop window. Any actions that you take on the screen (scrolling, clicking, etc) are recorded. Once you finish recording you can save the recording as a video, and use it within WeVideo. Learn how to get started with screen recordings.
Please note that Google Chrome web browser is required for screen recording.
Narrate a Slide Deck
One of the most requested features of Google Slides is the ability to narrate over a slide deck. While Slides does not have this capability, WeVideo does! Simply download your Google Slides as a PDF and load the PDF into WeVideo. WeVideo will break the document into the individual slides that can then be brought into a project. From there, you can record your voice right along with the images. For step-by-step instructions, start here.
Green Screen
Color Keying (also known as green screen) is a special effect technique used to remove a single color from your video. The color removed is usually the background of a video recorded in front of an evenly lit green screen (like the weather forecaster at your local news station). LPS Media Services has provided green screens to every school. Talk to your building’s Librarian for more information. Learn more about using the Color Keying tools in WeVideo.
Import from LPS Google Drive
WeVideo is able to connect to your LPS Google Drive so that you can easily pull resources from that location. You may also use it to save videos to Drive once you have completed them. To create the connection between your WeVideo and Google Drive accounts:
- Click the Import button within the “Project Bin” of of a project.
- A new window will appear. At the bottom, click the triangular Google Drive icon, just under “Import from social sites”
- In the Google pop-up window, select your user account
- If prompted, enter your LPS username and password
- The next window that appears is Google informing you that WeVideo is requesting to see the files in your Google Drive. Click the Allow button.
Using WeVideo with Students
WeVideo has a set of project management tools that are available to LPS teachers who want to create groups, assign projects, collect finished videos, and more. Explore the tutorial videos found in the WeVideo Classroom – For Teachers section of the WeVideo Academy page for more details.
Publish (“Export”)
When you are done editing a video, you have to “Export” the project to be able to view it elsewhere. This process “flattens” and “exports” the video from your editor to your list of finished videos. The time it takes to export depends on many variables. However, it does NOT depend on the kind of computer you are using. Be patient. WeVideo will email you when your video is ready. You do not need to keep the editor window/tab open for the export to finish. You can log out and walk away from your computer and let the export finish. Please do not re-export if the process taking a long time. This only adds to the queue and causes a longer export time for others.
- Click Export
- Choose to export as a Video, Podcast, or GIF
- Select HD for a finished project
- Download the project from the Exports menu
WebGL Error?
If you try to open a WeVideo editor and see an error indicating “Your browser does not support WebGL” (or a similar statement) follow these simple steps to enable WebGL on your device.
- Open Chrome’s settings/preferences
- Click the + Show advanced settings button
- In the System section, ensure the Use hardware acceleration when available checkbox is checked
- Relaunch Chrome for the change to take effect

You must be logged in to post a comment.