 User Guide: 2014 LPS Laptop – Windows 8
User Guide: 2014 LPS Laptop – Windows 8
MODEL
- MacBook Air
- 13-inch, Mid 2013
- Operating System (at time of receipt): Windows 8
- Local Storage (SSD – Flash Memory): 256 GB
- Memory (RAM): 8 GB
- Wi-Fi Networking: 802.11ac (802.11a/b/g/n compatible)
- Bluetooth 4.0
- Full-size backlit keyboard with ambient light sensor
- Multi-Touch trackpad
- Battery: 54-watt-hour lithium-polymer (Up to 12 hours of light use, 30 days standby time)
CARE & FEEDING
 A few “best practices” in handling this laptop:
A few “best practices” in handling this laptop:
Safe travels: Keep your laptop in a case/bag whenever it travels outside of a building. (Home-school, etc.)
Reboots are Refreshing: Restart this computer once a week or so, even if it seems to be running fine.
Exercise those Electrons! It is ok to charge your computer at your desk, but run it on battery power as often as possible. It is healthy for your battery to run all the way down to zero occasionally. Here are more tips on extending the battery life of your computer.
Keep Software Up to Date: Run software updates as soon as you are able (Windows, Adobe, browsers, etc), but be a good network citizen. If possible, run the updates before or after school, or from home.. Software updates could slow down wireless speeds for other people on the building network (students doing testing, teachers showing videos, office staff backing up files, etc.)
Oooh! Hot! This laptop will get hot. It dissipates the heat generated from heavy processing through the metal case.
A Visitor from California: NEVER leave computer in car or garage overnight. Nebraska’s winter cold will snap the delicate connections between components inside of your laptop, and our summer highs can melt them.
Accessories
Computing Services often receives questions about what accessories we recommend to go with teacher laptops. The truth is that there are thousands of items that will work great with this laptop, but what follows are some recommendations in a number of categories.
User Logins
LPS employees login to this laptop as themselves by entering their LPS user name and password.
NEVER GIVE ANYONE YOUR LPS PASSWORD, FOR ANY REASON – INCLUDING FAMILY MEMBERS OR HELP DESK EMPLOYEES.
If someone needs to use your laptop, LOG YOURSELF OUT before sharing this LPS device. You will be held professionally responsible for any violations of LPS Board of Education Policies while you are logged in.
- COLLEAGUES or STUDENTS: If a colleague or student needs to use the laptop temporarily, have them use their own LPS username and password.
- GUESTS: If a non-LPS employee needs to access this device, have them login with the “guest” account provided on the device. Guest login is only available while on the LPS network. Note that any documents or data created by the guest are DELETED upon logout. If the guest needs to keep any of their work, they will need to move it to another storage space (flash drive, online account, email) before logging out.
-
Username: guest
-
Password: Guest
-
- TECHS: If an LPS technician needs access to this device, they can login with an Administrative technician’s login.
Preparing for Damage, Loss or Theft
When staff members are issued district equipment, they accept the full financial responsibility for the cost of repairs for any damage (e.g. spilled coffee on the keyboard, dropped the I-Pad, etc.) or for replacement in the event of loss (e.g. stolen when the computer was left in their car, etc.) of such equipment while in their possession. HR #7 is the LPS Policy on reporting Damage, Loss & Theft (DLT) of LPS Property.
The LPS Electronic Device Repair and Replacement Program (EDRRP) is an optional program that allows an employee to cover some of the risks for district-owned laptop computers and other covered electronic devices.
All losses must be reported to risk management in a timely manner. Begin the DLT process by putting in a help ticket & telling the Executive Secretary in your building about the DLT.
If your laptop would be away for repair for more than a full instructional day, you may be able to use a “loaner” laptop.
- HR#7 – Frequently Asked Questions
- Sign up for EDRRP in ICE – the Information Center for LPS Employees
- Questions? Contact LPS Risk Management
HARDWARE
Side Ports
- Magsafe 2 Power – This is a different model than your old Magsafe power adapter. You can use old power supplies ONLY with a Magsafe-to-Magsafe 2 adapter.
- Two USB (3.0) Ports
- Headphone/speaker jack
- Thunderbolt port – This is the port that you use to connect to a projector or an external monitor using a dongle
- SD Card slot
- FaceTime HD (720p) camera
Things you will NOT find
- There is no Ethernet port. You can connect wirelessly to the LPS network from most classroom locations. If you are in a location where this is NOT the case, you should have received an ethernet dongle during laptop orientation. In other situations, submit an LPS Help Desk ticket for a technician’s support, which may or may not end up with you being provided a dongle.
- There is no optical (CD/DVD) drive. School media centers were provided a number of external optical drives for checkout by teachers. If you have a need to possess one of your own, they are relatively inexpensive and can be found here.
USER SETTINGS
Printers
Only LPS Multifunction devices (MFDs) were moved from your old computer to your new one. If you use anything other than an LPS MFD, the printer will need to be re-added. You can either add them yourself or call the LPS Helpdesk (x1735).
SOFTWARE
Teacher accounts are “Administrator” accounts on this computer. This means you can install software.
Web browsers
Firefox is our default browser in LPS but please use whatever browser works for you in a particular situation. We have found success (and happiness) using Firefox, Chrome, and Safari. For more information visit our page on web browsers in LPS.
Auto-Updates: Safari and Firefox are set to automatically update themselves, allow your web browser to stay up to date with security improvements and performance enhancements at all times, with no need to download and install updates yourself. To enable the same “auto update” behavior in Chrome, look for the pop-up on first launch requesting permission to do this. If you missed it at that time, you should have the ability to turn it on in the “About Google Chrome” screen found under the settings icon.
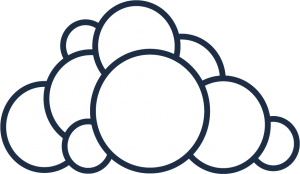 LPS ownCloud
LPS ownCloud
LPS ownCloud is a cloud storage solution offered by LPS. If you have seen or used iCloud or DropBox, you’ll understand how it works. The major difference is that LPS ownCloud stores our files on our own servers, in our own data centers. For more information on what it is, or how to use it, visit the LPS ownCloud page.
Microsoft Office (Word, Excel, PowerPoint)
The version of MS Office on LPS laptops with Windows 8 has been updated to v.2013 for Windows
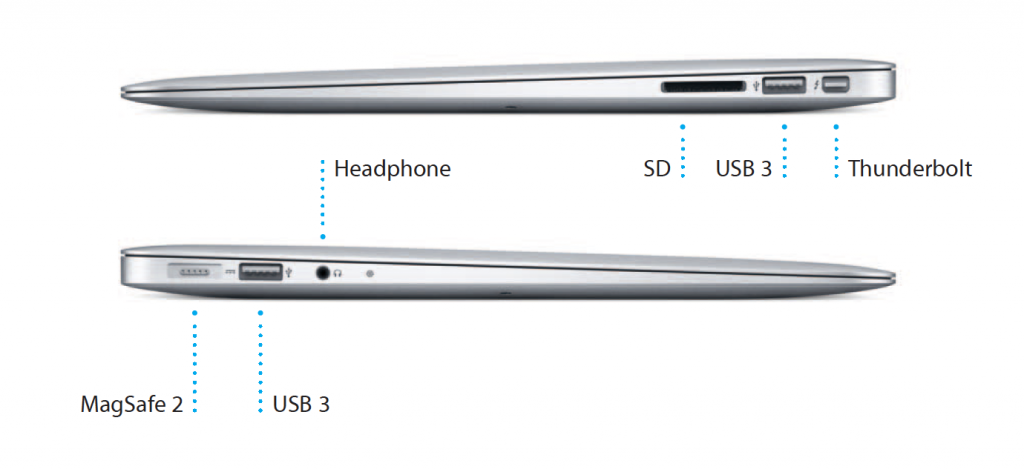
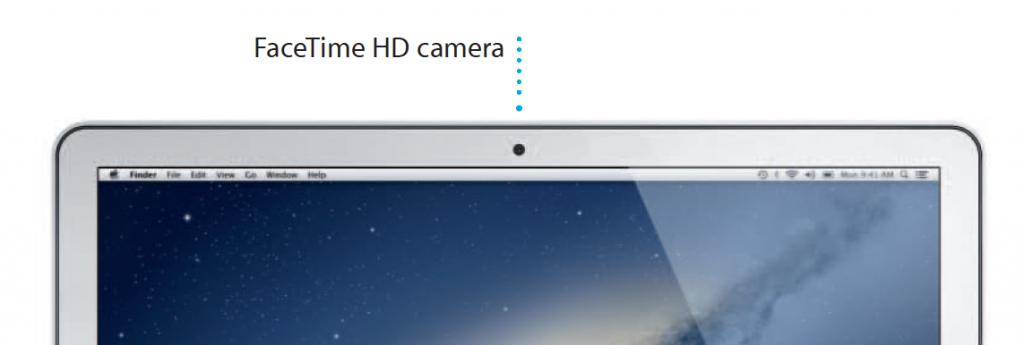

You must be logged in to post a comment.